 Modern modems also include router functionality, so you can use a single device to connect multiple different devices at home.
Modern modems also include router functionality, so you can use a single device to connect multiple different devices at home.Routers have become extremely easy to set up and are often "ready to use" as soon as we connect them to the network; but if we wanted to have more control and greater security on wireless connections, we will necessarily have to enter the router settings and change some items, so as to be able to browse peacefully within the home.
In this guide we will show you how to properly configure a wireless router to create a secure and fast Wi-Fi network, so you can connect any type of device using the wireless network made available.
For ease of understanding we will show you all the steps to follow as if we had recently opened the router and wanted to place it at home; the guide is valid both for routers supplied by telephony operators and for third-party routers purchased in electronics stores or on e-commerce sites.
Articolo Index
- Cable connection
- Access to the control panel
- Internet connection configuration
- Change wireless settings
- Other wireless features
- Conclusions
1) Cable connection
The first thing to do of course is to connect all the cables of the router, so that you can immediately start using it.
Before connecting the power cable, connect the telephone cable to the appropriate DSL socket on the back of the router, then connect the Ethernet devices close enough to take advantage of the cable connection.

If we use a modern fiber optic router, we will have to connect the fiber cable in the appropriate port or use an Ethernet cable to connect the Internet output of the wall converter (called ONT) with the Ethernet port of the router identified with the word WAN .

On modern telephone lines we will also have to connect the landline phone to the router, since the calls all go through the Internet: in this specific case we connect the landline phone cable to the appropriate TEL port on the back of the modem.
After connecting everything, we supply electricity with the power supply cable and press (if present) the power button, so that we can start using the router.
READ ALSO -> Best WiFi routers to connect wireless home devices
2) Access to the control panel
Now that the router is turned on, we will have to immediately access the control panel to see if the Internet connection is configured correctly and to access the Wi-Fi settings.
For this step we always recommend using a laptop connected via Ethernet to the new router, so that you can configure everything without having to connect to the default Wi-Fi network offered by the device (often supplied without access password and with a strange name).
Once a notebook is connected via Ethernet cable, we access the operating system, open any browser (Chrome or Edge is fine too) and type one of the access IP addresses in the address bar (top):
--192.168.1.1
--192.168.0.1
--192.168.1.254
If we are unable to log in with one of these addresses, we recommend that you check the router's user manual to identify the access IP address.
After typing this address, we press the key Enter to get the router login screen.
The username and password to access the administration panel of the router under the router body or in the user manual.
Usually the username and password is admin-admin but if that doesn't work we can consult the default login and password list for routers.
Some routers also let you choose your personal password at the first start, so as to be able to generate a more secure one instead of the simple "admin": we choose a password that is long enough but that we can easily remember (since for to reset it requires a total reset of the router, with loss of all customizations).
After entering the correct credentials, the welcome screen of the router configuration panel will welcome us.
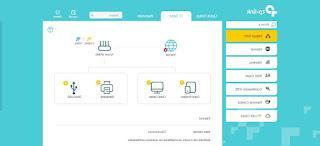
3) Internet connection configuration
If our router is not provided by the operator, we will have to manually configure the Internet connection parameters, so that we can browse.
Within the router configuration panel, click on Quick Setup, so you can start the Internet configuration wizard (very simple to apply).
Once the right screen is open, let's configure the initial settings (such as Country e Time zone) and choose, when requested, the telephone operator we are using for our landline.
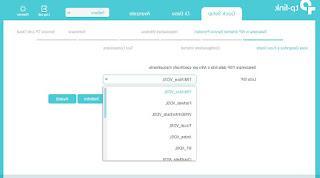
We confirm all subsequent steps by clicking on NEXT, run a quick connection test and finally click Finish to finish the setup.
These steps should work in 90% of cases without any problem: if the line is still absent, let's try to open any browser to verify that the connection is present and that an additional step is not necessary such as entering the ADSL credentials or the tax code (depends on the operator in use).
If our router is connected via Ethernet cable and with the WAN port, the connection will be automatic without having to configure anything: in this case the Internet is managed by the modem supplied by the operator or by the ONT converter for optical fiber present as a wall socket.
4) Change wireless settings
Now that the Internet connection is active, we need to configure the Wi-Fi networks in order to offer the right degree of security and speed to wireless connections.
Let's go back to the router configuration panel and identify the Wireless or Wi-Fi menu; if necessary let's also go to the section Advanced or we activate a similar voice (Expert mode), so as to have all the options of the device available.
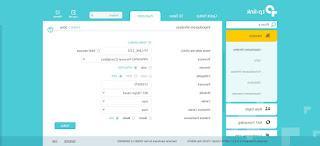
If we have a fairly modern router we will have to configure two wireless networks: the 2,4 GHz one or the 5 GHz one; usually there is a selector at the top right or two separate tabs to configure the two networks, otherwise a single menu may be available for the combined configuration (which we always recommend deactivating for more control).
Let's go step by step and configure the 2,4 GHz Wi-Fi network: choose a sufficiently strong password (at least 8 characters with capital letters and special symbols @, &, $,% ect.), Set a name of your choice for the network (SSID), we choose as version WPA2-PSK and as encryption BEA, we choose the mixed network (802.11b / g / n), we choose how channel the one with the least interference and finally we choose as bandwidth 20 MHz.
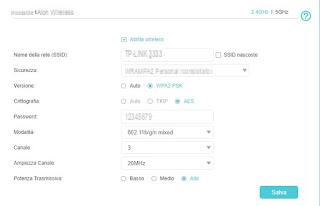
If the modem allows you to adjust the transmission power, make sure to always set it to maximum if we have a house larger than 60 square meters, otherwise we use lower powers to limit the extension outside the walls of the house (Average power o Bassa).
Now let's also configure the 5 GHz network: open the appropriate menu, set a password (which can also be identical to the one used for 2,4 GHz), set a network name very similar to that for the 2,4 network, 5 GHz (we recommend adding the suffix -XNUMXG to the name used before to recognize it immediately), we set WPA2-PSK as a version, we use BEA as an encryption system, we set the proper network mixed mode (802.11 n / ac) and leave all the other points unchanged.
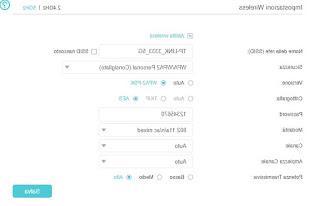
Compared to 2,4GHz networks, we can leave the management of channels and bandwidth to the router, since the 5 GHz network is much less prone to interference.
Once the configuration is complete, click on Save or on OK at the bottom and restart the router as a precaution, so as to have all the active settings immediately.
5) Other wireless features
Now that the wireless networks are ready too, let's use the configuration panel to configure (where possible) other settings to increase the security of Wi-Fi connections:
- Disable WPS: the WPS feature is convenient to be able to connect devices without having to enter the password, but it can be used by hackers to connect without permission to our router; if the latter allows, it is better to completely disable the functionality.
- Activate Guest Network: we can create another Wi-Fi network to be reserved for guests who come home, so that they can be connected in a separate network from private devices.
- Mac Address Block: to increase security we can also apply a MAC Address filter to connect only authorized devices.
- Invisible network name: from modern routers we can also disable sending of the network name (i.e. the SSID) which therefore allows you not to show your network outside (only those who know the name of the network can enter it manually to connect).
6) Conclusions
We have seen together how to configure a new Wi-Fi network and how to adopt the right countermeasures to be able to access in total safety.
In another guide we have shown you the Main options on the Wifi Router: access and configuration via the web that we can use to improve the browsing experience.
In another article we told you about free programs for network diagnostics and problem solving and how manually troubleshoot a home network configuration errors.
ALSO READ: Speed up the router and optimize the Wifi network
How to set up your wireless router for a secure Wi-Fi network at home


























