 If we work in an office we will surely have had to deal with Outlook, the e-mail manager integrated within the Microsoft Office suite and, on paper, the best client to manage all the emails of our various accounts at the same time. If we have recently been hired or have never used Outlook before, it may be difficult to understand how to add an email account and then start using it.
If we work in an office we will surely have had to deal with Outlook, the e-mail manager integrated within the Microsoft Office suite and, on paper, the best client to manage all the emails of our various accounts at the same time. If we have recently been hired or have never used Outlook before, it may be difficult to understand how to add an email account and then start using it.We can fix this immediately by reading our guide, in which we will show you step by step how set up email accounts in Outlook and read emails from one place, without having to open too many browser windows (which may be impossible if there is a system administrator who blocks access to unauthorized sites) and without having to fiddle too much with the program or app settings.
READ ALSO -> Best alternative email clients to Microsoft Outlook to read mail from your pc
1) Configure Outlook on PC
If we need to set up an e-mail account on the company or home computer, first we open the Outlook program, present among the computer software immediately after finishing the installation of Office.
At the first start we will be asked to add an Outlook account to start: we enter the e-mail address and password of the Microsoft, Outlook or Xbox Live account to start synchronizing the program.
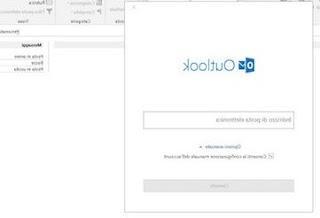
In addition to the Outlook account, we can also enter the credentials of a Gmail or Yahoo account; these two providers are natively compatible with Outlook and will automatically provide all the parameters to access our e-mail folders (via the IMAP protocol for receiving and SMTP for sending).
After adding the first account, we can add more by clicking on the tab at the top left Fillet, taking us to the Settings menu and clicking on the item Add account.
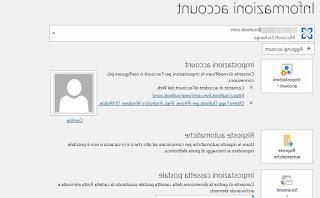
Once the button has been pressed, a new window will open in which to enter the email address to be associated, followed by the access password; we confirm where necessary and finally click on Connect to be able to add the desired e-mail address. The recognition system integrated in Outlook allows you to configure the parameters automatically, so if we add an account from a famous provider (such as Gmail or Yahoo), we will not have to enter anything else.
If, on the other hand, we want to access a company email or a private email server, just put a check mark on the item Allow manual account setup, available by clicking on the Advanced Options item (immediately below the typing field).
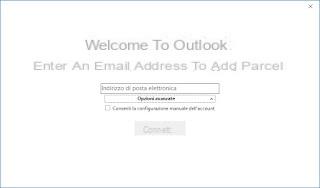
This item will unlock another window, in which we can choose the nature of the e-mail account and manually enter the configuration parameters that we want to add to Outlook.
In the vast majority of cases it is sufficient to select IMAP as the type of account and enter the parameters in our possession in the window that will appear.
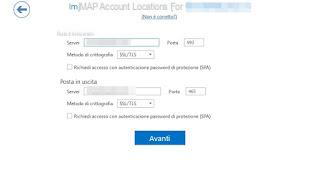
When finished, click on NEXT and enter the password, so that we can access and synchronize the private email account on Outlook.
2) Configure Outlook on smartphone or tablet
If we love reading e-mails on the go and want to avoid installing as many apps as we have email accounts, just rely exclusively on the Outlook app to manage everything.
First we install the Outlook app for Android and for iOS from here -> Microsoft Outlook (Android) e Microsoft Outlook (IOS).
Compared to the PC counterpart, this app is free and we can use it even without having an active Office license.
After installation on our smartphone or tablet, open the app, tap on Start and enter the login credentials for the first account to be configured (any Microsoft, Outlook, Gmail, Yahoo or other types of private or business emails are fine).
To directly configure access with the Google account on the Android phone, we can press the Google Account button and confirm the credentials, so as to synchronize the e-mail from Gmail.

To add new accounts after initial setup just click Continue on the Do you want to add another account now screen? or open the side menu and click on the icon Add account.
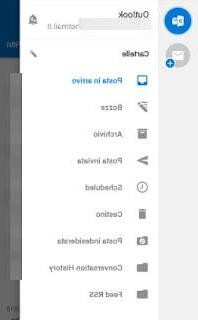
A window will open in which to enter the e-mail address and password to be configured; to be able to add accounts other than Outlook or Microsoft accounts, simply click on the item at the top Not an account?, then click Change account provider and select the most relevant account.
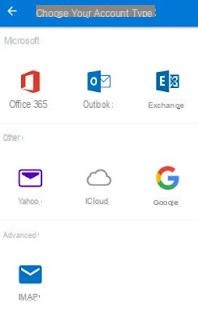
To configure a corporate email or a private mail server, we use IMAP as the account type, so that we can configure all the required parameters.
3) Configuration parameters for Outlook.com
If, on the other hand, we are looking for the configuration parameters for Outlook, perhaps to configure a corporate client or a personal client, below we have collected the parameters to be entered into the e-mail client used:
IMAP inbox
- IMAP server: imap-mail.outlook.com
- IMAP port: 993
- IMAP encryption (SSL / TLS): TLS
POP Inbox
- POP server: pop-mail.outlook.com
- POP port: 995
POP encryption (SSL / TLS): TLS
SMTP outgoing mail
- SMTP server: smtp-mail.outlook.com
- SMTP port: 587
- SMTP encryption: STARTTLS
Obviously, to these parameters we will have to combine username (ie the Outloook, Hotmail or Microsoft email address) and the access password, so that we can very well configure the personal Outlook mail service on any PC or any device.
READ ALSO -> Import Free, Yahoo, and other Email accounts into Outlook.com
How to set up mail accounts in Outlook


























