Open TIF files with Windows
You are using a PC with su installed Windows and you would like to understand how to open TIF files? Then use the resources that I have reported below and follow the relative instructions for use. In the end, you will see, you can say that you are very happy and satisfied.
Photo and Photo Viewer
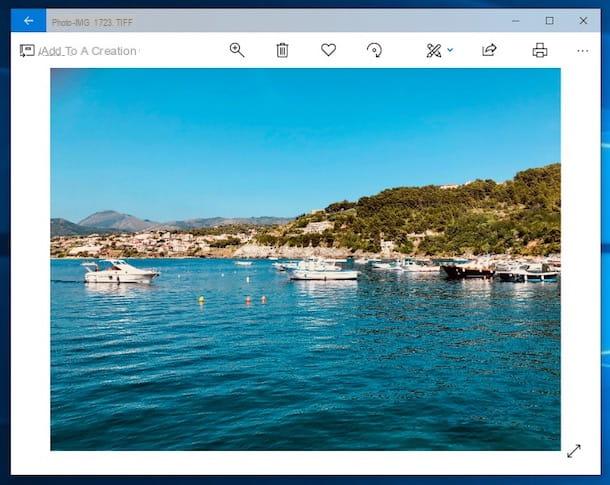
If you are using a PC with Windows 10, I am happy to inform you that you can open the files in the format object of this tutorial without necessarily having to resort to the use of third-party software. In fact, you just need to use Gallery, the application included "standard" on the latest operating system from Microsoft thanks to which you can view, edit, correct and manage your photo collections.
To use it, call up the Photos application via the Start menu and select the image in TIF format to display from the section Collection or from that Album (after selecting the relative photo album) or, again, from the one called Folder (after selecting the relevant folder). Once this is done, you can finally view the image in question in the form of a thumbnail or, by clicking on it, in an enlarged way.
I also point out that once you have viewed the enlarged image you can also use the buttons on the toolbar at the top to proceed with printing, make changes and corrections, view info on the file, etc.
Note that even if Photos is set as the default image viewer on Windows 10, directly double clicking on the icon of the TIF file you want to view the latter, in that case, it will be opened through the program Photo viewer. The same thing occurs on the previous versions of Windows. It is a little less functional and elegant than the Photo application but still performs its purpose flawlessly.
IrfanView

As an alternative to the default Windows image viewer, you can open TIF format files on your computer by appealing to IrfanView. It is a renowned software to open practically any kind of image, free, light and very easy to use. It also integrates a whole series of advanced functions for managing photos, allowing you, for example, to rename and convert them in batches.
To download it on your PC, connected to the program's website, press the button Download placed on the left, at the Windows version (64-bit or 32-bit) you are using, and on the button Download Now present in the new page that opens.
Once the download process is complete, open the .exe file obtained and, in the window you see appear on the screen, click on the buttons Si, NEXT (four times in a row) e Done, but will conclude the setup.
At this point, you need to get the file to translate the software interface. Then, go to this other web page and click on the link Installer placed in correspondence with the item city. Then open the .exe file just obtained and, in the window that appears on the desktop, click on the buttons install e OK.
Now, call up the IrfanView window that in the meantime had opened, click on the item Options located at the top, select the option Change Language, click on the wording in the box on the right in the further window that appears and presses the button OK to apply the translation of the program interface.
Now you can finally use IrfanView to open your files in TIF format. To do this, just click the button with the gialla poster at the top left and select the reference file. Subsequently, the image will be visible in the central part of the software window. If necessary, you can also make any changes to it using the tools on the top toolbar.
Open TIF files with Mac
Stai using a Mac and you don't know how to open TIF files? In this case, immediately test the appropriate resources that I have reported below, I'm sure they will satisfy you. Let it bet?
Photo and Preview

A “standard” application is also available on macOS thanks to which you can view and manage images without having to download new software on your computer and which also allows you to open files in TIF format. It is about Gallery, the application developed by Apple itself for its users which also integrates practical tools to perform various image editing operations.
To use it for your purpose, first open the application on your Mac by clicking on its icon (Quella with the multicolored flower on a white background) present sulla Dock bar. Once the main Photos window is displayed on the desktop, import the TIF images you want to view by going to the menu Fillet (top left) and selecting the item Import. Later, you can also decide to organize the images in albums, by clicking on the appropriate item.
Once the import is complete, the images will be visible in the center of the screen, in the form of thumbnails. If you want to change the order in which they are proposed to you, choose the option you prefer (by import order, by moments, by collections or by years) by clicking on the ad hoc items in the left sidebar.
To view them in an enlarged way, instead, simply click on them. Through the screen that will later open you can also modify the image by intervening, for example, on the color, saturation etc. by clicking on the button Modification at the top right and then using the tools and controls at the top.
Note that although Photos is the default macOS application for managing images, when you double-click on a TIF file (or other type of image) what opens, in this case, is Preview, the photo and PDF viewer pre-installed on macOS. It also allows you to view TIF files without problems and to make quick changes to the image using the buttons at the top of the window.
Xee

If you are looking for a valid alternative to the resources already included in macOS to open TIF files, I suggest that you seriously consider the image viewer Xee. It allows you to open practically any type of image, it is very intuitive, it integrates a practical decompressor that allows you to access the files in the compressed archives on the fly but, unfortunately, it is paid (costs 4,49 euros). Anyway, you can download the free trial version that works without limitations for 30 days.
To download the program on your Mac, connect to the official Xee website and press the button Download. When the download is complete, extract the ZIP file ricavato e trascina l 'program icon (Quella with l 'eye) in the folder Applications of macOS. Then, right click on it, press on the item apri attached to the menu that appears and click the button apri, in such a way as to open the program, however, going around the limitations that Apple imposes on non-certified developers (an operation that must be performed only at the first start).
In Seguito, Premium Pulsating Continue Trial to activate the free trial version of the program, right click on the TIF file you want to view, select the item Open with from the context menu and click on program name. Once this is done, the Xee window will open with the image inside.
If you then need to make any changes to the file and view the information relating to it, use the appropriate items and options that you find on the menu bar, at the top left.
Open TIF files with Android

Possiedi one smartphone or tablet Android and would you like to understand how to open a TIF file directly from your device? Then turn to the app Multi-TIFF Viewer Free. It is a free resource that, as the name implies, does only one thing but does it very well: open files in the format in question, even by acting on multiple elements simultaneously.
To download it on your device, connected to the relevant section of the Play Store and presses the button Install. If necessary, authorize the download by also tapping the button Accept. When the download is complete, start the app by pressing on its icon (Quella with il application name) that was added to the Home Screen and drawer.
Now that you see the main screen of Multi-TIFF Viewer Free, press on the item Acceptance, allow the app to access photos and multimedia content on the device by pressing on the voice Allow and tap on the wording Open File in the center of the display. Therefore, use the file manager inside the app to reach the location where the TIF file you want to open is saved, press its name and then on the item Select bottom right. Afterwards, you can finally view your image. Et voila!
Open TIF files with iOS

If you need to open a TIF file on the go, using iOS, I am happy to inform you that you can do this without having to resort to the use of third-party apps. The application Gallery, pre-installed on both iPhone and iPad, through which it is possible to view, manage and edit images taken with Apple-branded devices and saved on them, is in fact able to perfectly fulfill this purpose.
So, to use it, all you have to do is import the TIF file you want to view into the application by tapping on its name and choosing, from the menu that opens, presses the option Save immagine. Then open the Photos app by pressing on the relative icon (Quella with the white background and the multicolored flower) present on the home screen and select the image just saved in the gallery to view it.
If you want, you can also make changes to the TIF file by pressing the button Modification at the top right and using the appropriate tools available on the screen. If, on the other hand, you want to share the image or open it in other apps, tap the button for the sharing (The rectangle with arrow) at the bottom right and make your choice from the menu that opens.
Convert a TIF file

I had anticipated it at the beginning of the guide: to conclude the beauty, as they say, I would also like to explain to you how to convert a TIF file in a different format (eg PDF, Word etc.), in case you need it. To do this, I suggest you use one of the online services used for the conversion that I have reported to you below.
They work from any browser and operating system, do not require special technical skills and delete the files that are loaded within a few hours, to preserve the privacy of users.
- CloudConvert - Web service thanks to which it is possible to convert numerous types of files into various formats: videos, images, music and all documents created with Microsoft Office or LibreOffice. It is free and allows you to upload files with a maximum weight of 1 GB. To get around this limitation and get other benefits, you need to subscribe to one of the paid plans (starting from 8,54 euros / month). To use it, click on the button Select files and select your TIF file, indicate the format to convert it to from the menu tiff placed in the center and presses the button Start Conversion. Later, you can download the converted files by clicking on the button download for free next to everyone's name.
- Zamzar - online converter that allows you to work on different types of files, obviously including the one in question. It is free and allows you to upload up to 5 items at a time with a maximum weight of 50 MB. To use it, click on the button Choose File and select the TIF file, press the menu Convert files to and select the target format, then press the button Convert. Then click on the button Download in the new page displayed to proceed with the file download.
- You convert it- another online converter thanks to which it is possible to intervene on a maximum of 5 files per fly having a total weight of 60 MB. It's free, but the limitations in question can eventually be circumvented by signing up for an account or subscribing to a paid plan (starting at $ 7,99 / month). To use it, click on the button Select it and select the file to convert, indicate the output format from the drop-down menu Convert to and enter your e-mail address in the field placed under the writing Email address (es). Successively, pigia sul pulsating Convert It and, if you are not interested in registering an account on the service, then press the button Skip. Afterwards, you will receive an email at the above address to download the converted file.
For further information on the above services and the steps to take to use them, I refer you to reading my guides dedicated specifically to how to convert TIFF to PDF and how to convert TIFF to JPG.
How to open TIF

























