PlayOnMac
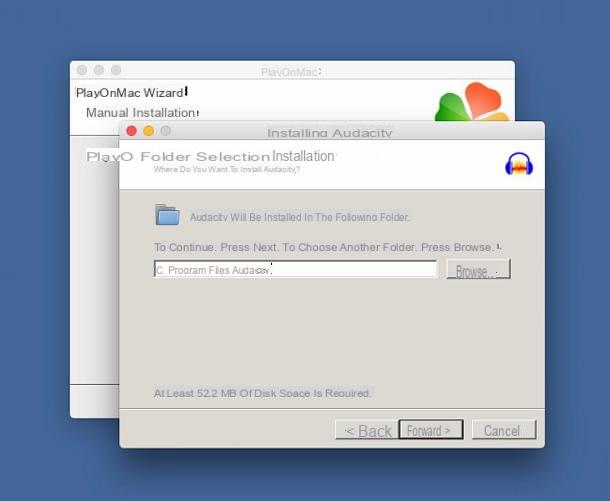
The first method to open exe files on Mac on which I would like to focus your attention is PlayOnMac: in short, it is a program that creates a sort of “intermediate level” on the Mac, in order to obtain everything necessary to run the installation files of the Windows programs, without however installing the operating system produced by Microsoft.
Specifically, the operation of PlayOnMac is based on Wine (another program of the same category), and represents a method to greatly simplify the configuration of the latter. PlayOnMac was initially designed to run native games for Windows but, over time, it has been improved to allow the execution of numerous types of programs.
Having made this necessary premise, the time has come to take action and see how PlayOnMac is used: first of all, connected to the program's Internet page, press the button Download PlayOnMac located on the right and wait for the file to be completely downloaded to your computer.

Once this operation is complete, start the aforementioned file and, using the window that opens on the screen, drag the PlayOnMac icon into the folder Applications of your Mac, then access it, right click on the PlayOnMac icon and select apri from the contextual menu proposed, and then click once again on the button apri (this step must be performed only at the first start of the program).
At this point, pigia sul pulsating No to prevent PlayOnMac from collecting information about your Mac hardware in order to improve compatibility lists (or on Yes if you intend to participate in this initiative), then close the program and press the button Yes to confirm the operation: this is necessary for the program to be able to perform automatic configuration at the next start.

So, once again, launch PlayOnMac from the folder Applications, pigia sul pulsating NEXT to proceed with the installation of the component XQuartz, select the voice Download XQuartz for me from the next window and click on the button NEXT. At this point, double click on the icon XQuartz.pkg from the new window that opens, presses the button three times Continue, then on the buttons Accept e Install, enter the administrator password, click on the button Install software, wait for the process to be finalized and press the button OK.
Once the installation of XQuartz is finished, the main PlayOnMac screen is finally shown: press on the item Install a program to access the installation menu, identify the program you need from the proposed list (you can help yourself using the buttons at the top, to navigate between the various categories), select the relative icon with a double click and follow the instructions provided on the screen to complete the installation. At the end of the procedure, the exe file can be recalled and executed from the main screen of PlayOnMac.
If you need to install or run software not present in the PlayOnMac archives, the procedure is slightly different: once you have accessed the installation menuclick sulla voce Install a program not on the list, put the check mark next to the item Don’t remind me anymore and click on NEXT, repeat the same operation on the next screen, and click on the button NEXT attached to the installation panel that opens.

In the next window, click on the item Install the program on a new virtual device, pigia sul pulsating NEXT, type the name of the device that will host your application (eg. MyProgramme), taking care to avoid spaces and click NEXT. Remove all check marks from the next window and press the button again NEXTselect l 'architecture (32 or 64 bit) of the program you are about to run, click on the button NEXT, wait for the creation of the virtual drive and, if necessary, press on Install in the Wine screens relating to the installations of Wine Mono e Wine gecko.
Once this phase is complete, press the button Exploreselect il file exe to be performed using the Finder, pigia sul pulsating NEXT and carefully follow the on-screen instructions to finalize the application setup for Windows. During the last phase of the configuration, select the link to the executable file of the installed program (eg. Audacity.lnk) to create a shortcut on the PlayOnMac main screen.
Once back to the PlayOnMac application list, select the program you are interested in running, press on the item Run located on the left, click on the folder of the same name in the left part of the window Explorer by Wine displayed immediately after (eg. Audacity.app), double-click the program name resident in the right panel, and wait for the file to start. To create a shortcut on the desktop of your Mac, so as to subsequently open the exe file without "going" to PlayOnMac, select its icon from the main program screen and press the item Create a shortcut.

Once the first configuration phase is complete, you can directly start the Windows programs through PlayOnMac without first opening the aforementioned program: after saving the exe file you want to open on the Mac, start it with a double click and wait for PlayOnMac to configure everything necessary , and to proceed with the execution of the software as seen above. If necessary, you can “manually” open the exe file with PlayOnMac by doing click destroy on it and selecting Open with> PlayOnMac from the proposed context menu. Easier than that?
WineBottler

If PlayOnMac failed to satisfy you, or if you need something that allows you to run standalone exe files (i.e. those that do not require any kind of preventive installation) with few problems, you can contact WineBottler.
Also in this case, we are talking about a program that creates an additional layer on Mac in order to allow the execution of Windows programs: although, exactly like PlayOnMac, based on Wine, this application manages the system in a slightly different way and can offer better performance and expectations, especially on programs not very demanding in terms of graphics.
Now that you have all the information you need, it's time to take action: first, download WineBottler by connecting to this website, pressing the button WineBottler xyz stable, by pressing the button Download and, subsequently, on the voice NEXT which appears at the top right after about 5 seconds. As this is an advertising page, make sure you don't click in other areas and cancel any warnings that may be shown.

At this point, start the file you just downloaded (WineBottleComboxx.dmg), drag the icon Wine in the folder Applications of your Mac using the screen that opens, repeat the operation with the icon WineBottler, and start the latter program from the aforementioned app: to do so, click with the right mouse button on the relative icon, press the item apri resident in the proposed context menu, then on the button apri, then type your Mac administrator password if prompted (you only need to do this the first time).
The game, at this point, is practically done: click on the button Download located at the top to access a selection of pre-configured programs for installation and, if you find what you need, double-click on its icon and follow the on-screen steps to finalize the process.

If, on the other hand, you want to open an exe file not included in the list, press the button Advanced placed at the top, presses the button select File… and choose the exe file to run using the Finder panel. At this point, put the check mark next to one of the following items, based on the operation you are about to perform.
- Choose the voice execute file (Installer) if the program you are about to run is an installation exe file.
- Choose the voice copy file (Program) to the App Bundle if, on the other hand, it is a single executable file that does not need anything else (standalone).
- Choose the voice copy file (Program) and all files in the folder to the App Bundle if the program to be executed needs the files contained in the folder in which it is located (eg portable files or unpacked programs).
Once this is done, select the version of the operating system Windows to use from the drop-down menu System Version Info, put the check mark next to the items Include Mono e Include Gecko, dopodiché pigia sul pulsnte install, assign a name to the link that the program is about to create by typing it in the box Save As, and click the button Save to finalize the operation.
At this point, proceed with the instructions shown on the screen to carry out the installation or pre-configuration procedure and, in the window relating to the choice of the initial executable (Select start file), choose the name of your program followed by the exe extension (eg. Audactiy.exe) using the drop-down menu proposed.
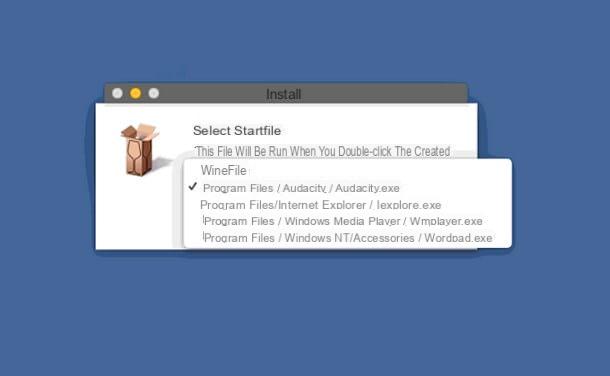
Finally, press the button twice OK to select the startup file and that's it: to start the configured or installed program, you can use the icon created on your Mac desktop. Very easy, right?
Install Windows on Mac

If the solutions reported so far were not to your liking, or if the aforementioned programs did not allow you to achieve an acceptable result, you can always opt for installing or virtualizing Windows on Mac: using applications such as Boot Camp, VirtualBox or Parallels Desktop, you will be able to run a full copy of Microsoft's operating system to best run the applications you need.
Before proceeding further, it is good that you are aware of one very important thing: regardless of the program you decide to use, you will almost certainly need to download an image yourself Windows ISO (also getting a Product Key valid to be entered if necessary). If you don't have it, you can turn to my tutorials on how to download ISO Windows 10, how to download Windows 8.1, and how to download Windows 7.
Boot Camp

Boot Camp, if you haven't heard of it yet, it's a tool included “standard” in macOS that allows you to make a complete copy of Windows from a separate partition on your Mac, with the ability to start it whenever you want. It allows you to download all the drivers necessary for the functioning of the Microsoft operating system and to partition the disk without resorting to external solutions.
Installing Windows on the Mac via Boot Camp is very simple: once you have downloaded the Windows ISO image on your computer and have obtained a USB stick of at least 16 GB (it will be used as the media from which to start the Windows installation), run theBoot Camp Assistant calling it from the folder Other of Launchpad, pigia sul pulsating Continue, put the check mark next to the items Create a Windows installation disc, Download the latest Windows support software from Apple e Install Windowsclick on your button Continue and follow the simple on-screen instructions to finalize the partitioning and start the Microsoft system setup.
If you want a step-by-step guide on the steps required to finalize Boot Camp setup and Windows startup, I urge you to turn to my specific guide on how to install Windows on Mac.
VirtualBox

If you don't want to "dirty" your Mac disk by creating a partition dedicated to Windows, you can always opt for creating a virtual machine: in fact, it is a system to run a full version of the Microsoft operating system directly inside the Mac, through a specific program.
The free and simplest solution you can turn to is definitely VirtualBox: this program, in fact, allows you to create a virtual computer in a few steps, equipped with virtual peripherals distinct from the Mac hardware, equipped with a Windows operating system. Basically, what you need to do is download VirtualBox from its website, install it on macOS and create a new virtual machine ready to host a copy of Windows (and run the exe files you need).
If you have never used VirtualBox before, and need a step-by-step guide for creating the virtual machine, I suggest you take a look at my in-depth study on how to use VirtualBox.
Parallels Desktop

Not satisfied with VirtualBox, and would you like a similar program but with more features? Then I advise you to contact Parallels Desktop: it is an extremely powerful software, able to provide simple and intuitive instructions during the entire Windows installation process, with the possibility of purchasing an operating system license during setup.
Furthermore, this program allows you to import any Windows partitions already created with Boot Camp (thus making a new installation of the operating system unnecessary), and has optimization mechanisms that make it ideal also for running exe files and particularly heavy applications. , such as CAD programs, Adobe software (Photoshop, Lightroom, Illustrator, etc.) or the Visual Studio framework.
Parallels Desktop, however, is not free: after an initial trial period, the program is available at a starting price of 79.99 € for a single-version license for home use: you can find more information on this by connecting to the official website of the program.
How to open exe file on Mac

























