Open multiple programs together on Windows
If you want to launch multiple applications at the same time and use a Windows PC, you can rely on two different solutions: the first is a "small program" that allows you to launch multiple software together using a single connection; the second is to create a script with Notepad. For more details, read on.
Lacuna Launcher
Lacuna Launcher is a "little program" that allows you to open multiple programs at the same time with one click. It is very useful and, above all, it is completely free.
The first step you need to take is to connect to the Lacuna Launcher website and click on the red button Download, found at the bottom of the page, to download the program to your PC.
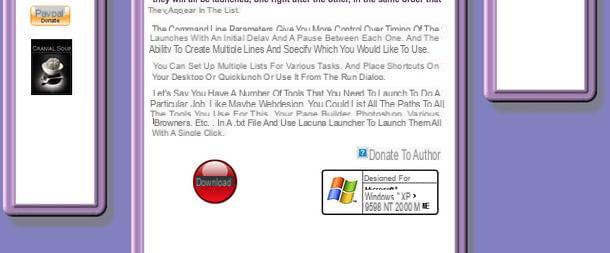
Once the download is complete, double-click on it to open the archive you just downloaded (LacunaLauncher.zip) and extract its contents to any folder.
Then open the text file list.txt, paste in the latter the paths of the programs you want to start at the same time (ex: C:WINDOWSNOTEPAD.EXE for Notepad e C:Program Files (x86)GoogleChromeApplicationchrome.exe for Chrome) and save the changes made by selecting the item Save from the menu Fillet.

To find the paths of the programs, all you have to do is select the links of the latter present on the Desktop or in the Windows Start menu with the right mouse button, click on the item Open file path from the context menu, repeat the operation in the window that opens and, finally, do Shift + right click program icon and select the item Copy as path give the menu to compare.

To simultaneously launch the programs listed in the file list.txt, all you have to do is start the program ll.exe.
You can easily link to Lacuna Launcher on the Desktop, by selecting the program with the right mouse button ll.exe and clicking on the item Send to…> Desktop (create link) present in the Windows context menu.

You can repeat the whole process as many times as you wish and use more "multiple links", copying all the files contained in the archive of Lacuna Launcher in different folders and editing different files in different ways list.txt.
Script

If the idea of downloading a program on your PC doesn't appeal to you, you can open the Block notes and create a small script to launch multiple applications at the same time. The code you need to enter in Notepad is the following.
@echo off cd "C:Program Filesnomeprogramma1" start programma1.exe cd "C:Program Filesnomeprogramma2" start programma2.exe exit
In the example script I have only entered two programs, but you can enter as many as you want. Instead of "C:Program Filesnomeprogramma1" e "C:Program Filesnomeprogramma2" there go the complete paths of the programs to be started at the same time (eg. C: Windows for Notepad e C:Program Files (x86)GoogleChromeApplication for Chrome), while instead of program1.exe e program2.exe there go the full names of the executables to run (ex. notepad.exe for Notepad e chrome.exe for Chrome).
Once you've pasted the script into Notepad, select the entry Save with name from the menu Fillet (top left). In the window that opens, set the option All files in the drop-down menu Save eat, type any name in the field File name setting as final extension . Beat (Eg. programs.bat) and save the script in any folder.
At this point, close Notepad, double click on the bat script you just created and the programs inserted in it will start automatically.
Subsequently, you can modify the contents of the script (and therefore the programs to be started at the same time) by right clicking on it and selecting the item Modification from the menu that appears. Notepad will automatically open, allowing you to easily edit the script content.
Open multiple programs together with Windows startup

Do you want to open multiple programs at the same time when Windows starts? In this case, you can rely on the autorun function included "standard" in the Microsoft operating system.
To start one or more programs automatically when you turn on your PC, or rather, when you log in to Windows, open the folder Automatic execution and copy in it the links to the software you want to run automatically. Then press the key combination Win + R on the PC keyboard, in order to call up the panel Esegui ... Windows (the Win, if you don't know, it's the one with the flag), type the command Shell:startup in the latter and come on Submit.
At this point, open a new File Explorer window, go to the path that contains the program you want to start automatically with Windows and copy it by right clicking on its icon and selecting the item Copy from the context menu. Next, go to the folder Automatic execution, right-click on an empty spot on it and select the item Paste link from the context menu to paste a link to the program you selected earlier. If, instead of copying the executable of a program, you copy a link of it (e.g. the link located on the Desktop or in the Start menu), you must do Copy e Paste and not Copy e Paste link.
If you change your mind, you can disable the automatic start of the programs you copied to the Startup folder simply by deleting them from the folder in question. If any step is not clear to you and / or you need more information on how to open programs at startup, read my guide dedicated to the topic.
Open multiple programs together on Mac
I use a Mac? No problem. MacOS also offers several possibilities for opening multiple programs at once. Going into more detail, you can use Automator, the automation software included "standard" with the Apple operating system, to create a script, or you can set the software to run automatically when macOS starts. Here is explained everything in detail.
Automator

If you want to create a shortcut to open multiple applications at the same time, you can use Automator: the automation software included "standard" in macOS. With Automator, in fact, you can create a simple script that, once started with a double click, starts a series of applications installed on your computer. I know, it sounds complicated, but I assure you that it's really child's play!
The first step you need to take is to start Automator looking for it in Spotlight or by selecting its icon in the folder Other of Launchpad (the rocket icon located on the macOS Dock bar). In the window that opens, click the button New document, select the icon Application e pulsing sul pulsating Choose to start creating your script.

Now, search for the term "application" in the search bar located at the top left, double click on the icon Open application that appears in the search results (in the Automator sidebar) and uses the drop-down menu Open application that appears on the right to select the first application to start.
Once this is done, repeat the operation for all the applications you want to start at the same time: double-click the icon Open application present in the Automator sidebar and use the drop-down menu Open application to select the program to run.

Once you have compiled the list with all the programs to run, go to the menu File> Save, select the folder in which to save the script, type the name you want to assign to it in the field Save as and click on the button Save to complete the operation.
Later, if you want to change the content of the script, open Automator and use the menu File> Open (top left) to choose the script to edit. Easier than that ?!
Open multiple programs together with macOS startup

If you want to open multiple programs in series each time you log into macOS, open System preference (the gear icon located on the Dock) and, in the window that opens, go to first Users and groups and then on yours username (in the left sidebar).
At this point, select the tab Login elements, pigia sul pulsating [+] which is located at the bottom and select the programs you want to start at every access to macOS: easier to do than to say.
If you have second thoughts, to remove apps set to auto-start on macOS, go to the menu System Preferences> Users> [your name]> Login Items, select the programs to delete and click the button [-].
If any steps are not clear to you and / or you need more details on how to open programs at startup, read the tutorial I wrote on the subject.
How to open multiple programs at once

























