Open JPG files on Windows PC
Photo viewer
It will certainly seem trivial to you but the most practical way to open JPG files on a Windows PC is to simply double-click it. In fact, since the files in JPG format can normally be opened using the photo viewer available as standard on all Windows operating systems to access it just double-click the file icon, nothing else.
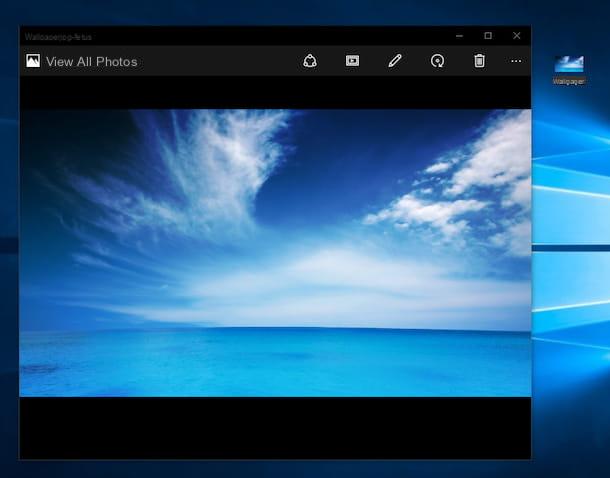
To open JPG files on Windows, therefore, locate the file on which you intend to go to act, click on it with the left mouse button twice consecutively and then wait for the image viewer window to be visible on the screen. Alternatively, you can open JPG files using the standard image viewer available on Windows by right-clicking on the file you want to view and then pressing on the item apri annessa to the menu che ti comes mostrato.

If you are using Windows 10 after having opened JPG files using the Windows image viewer you can also make simple changes to it and save the changes. In fact, using the appropriate buttons visible on the screen you can rotate or crop the image or, again, change its size, color and much more. After making changes, presses the icon depicting a floppy disk that is shown in the upper part of the image viewer window in order to save and apply the changes. If, on the other hand, you are using Windows 8 or a previous version of the Microsoft operating system, after having opened JPG files, you can make changes by clicking on the menu Open with present at the top of the image viewer and choosing Paint or another of the programs available for editing.

IrfanView
As an alternative to the image viewer available on all Windows operating systems, you can also open JPG files by using third-party software such as IrfanView. This is a free program that allows you to easily view photos and images saved in a variety of different formats in a fairly simple and immediate way.
In order to open JPG files with IrfanView, the first thing you need to do is to download and install the program on your computer. To do this click here so that you can immediately connect to the program download web page. Then he presses on the voice IrfanView placed on the side under the wording 32 bit o 64 bit depending on the version of Windows installed on your PC. Then press the button Download Now attached to the new web page displayed and wait for the software download to be started and then completed.
When the download is complete, open the file iviewxxx_setup-exe that has been downloaded to your computer, then start the software installation procedure by clicking on Si and then NEXT four times in a row. To conclude, press the button Done.

Then wait a few moments for the program window to be visible on the desktop and then presses on the item Fillet present in the upper right part of the same, select the item Open ... from the menu that is shown to you, select the file in JPG format that you intend to open and then press on apri.

At this point you can be satisfied, the procedure to open JPG files with IrfanView is finished and in the program window you should finally be able to view the image correctly.

Keep in mind that if necessary you can also use the buttons and commands located at the top of the program window to improve the display of the file or to make changes. Using the buttons in the upper part of the IrfanView window you can in fact view the file as a presentation, save the image, print it, copy and paste and increase or decrease the zoom level. By pressing on the menu instead Edit and then choosing Show Paint Dialog you can display a toolbar to insert text, color and more to the file. To save all the various and any changes made to the file by pressing the menu Fillet and pi selects the item Save (original folder).
GIMP
A valid alternative to the solutions I just indicated to open JPG files is to contact GIMP. If you have never heard of it, know that it is a free software for photo editing and one of the best alternatives to the very expensive Photoshop. Thanks to this program it is possible to open most of the files that can be viewed with Photoshop, including the JPG format, and it is possible to improve the appearance of digital photos by performing various operations.
To use GIMP to open JPG files the first thing you need to do is download the software. To do this click here, then press on the item Download xxxx placed at the top and then click on the orange button. Now wait for the software download procedure to start and complete, then double click on the downloaded file to start the program installation wizard and follow the instructions on the screen to complete it.

Now that you have installed GIMP on your computer, start it by clicking on its icon, wait a few moments for the program window to be visible, then click on the item Fillet placed in the upper right part of the central window, press on Apri ... and select the JPG file that you intend to open and view.
At this point I would say that we are finally here! After these steps, the procedure to open JPG files with GIMP is finished and in the program window you should be able to view the image correctly.

If in addition to being able to open JPG files you want to use GIMP for photo editing operations, I suggest you consult my guide on how to use GIMP in which I have explained to you in a very detailed way how to use this program.
Open JPG files on Mac OS X
Anterpima
If you have a Mac and are interested in understanding how to open JPG files, know that the simplest and most immediate way to do this is to contact Preview, the program available as standard on OS X thanks to which you can view and edit images and documents in PDF format.
To be able to open JPG files with Preview all you have to do is click twice in a row on the file icon. Then wait until the Preview window is visible on the OS X desktop. Alternatively, access the Launchpad and click the icon of Preview, wait for the application window to be visible on the screen, then select the file in JPG format that you intend to open and then press the button apri.
Then wait a few moments for the procedure to open JPG files with Preview to be completed and for the file you have selected to be visible on the screen.

If necessary, you can also make quick changes to the JPG format file displayed simply by pressing the button depicting a briefcase located in the upper part of the Preview window and then clicking on the button corresponding to the tool you intend to use. If you are interested in simply cutting the displayed image you can follow the instructions in my guide on how to cut a photo with Mac. Later you can save the changes made by closing the Preview window.

Paintbrush
If you use a Mac and you are interested in opening JPG files you can also take advantage Paintbrush. If you have never heard of it, know that this is a free application for OS X that closely resembles, both for functionality and for interface, the Paint program available for Windows operating systems.
To be able to merge photos with Paintbrush the first thing you need to do is download the program. To do this click here so that you can immediately connect to the main web page of the same and then click on the item Downloads placed on the side and then on the link Paintbrush 2.1.2.
Now wait for the download procedure to start and finish after dragging the program icon from the folder Download to that Applications of OS X. Then double click on the program icon and wait for the window of the same to be visible.
Proceed now going to open JPG files. To do this, he presses on his voice Fillet attached to the menu bar, cycle on Open ..., select the image on your computer that you want to open and then click on the button Open.

Once you have viewed the file in JPG format in the Paintbrush window you can possibly use the editing functions attached to the toolbar available on the screen to select the brush to use, the eraser, the selection tool and much more. Use the window instead Colors to select and mix the colors you intend to use to modify the image. If you can't see the toolbar press on the item Windows attached to the menu bar and then click Toolbox while if you can't see the color window presses on the item Font always present on the menu bar and then click Show Colors. To save all the various and any changes made to the JPG file presses on the item Fillet attached to the menu bar and then click Save.
GIMP
In addition to Windows, it is also possible to use on Mac GIMP to open JPG files. The software, in fact, is also available in a version for OS X. If you are therefore interested in this solution, all you have to do is follow the instructions that I have already provided you in the previous lines, when I explained how to use the software on PC. Regardless of the operating system used, the procedure to be performed to open JPG files with GIMP is practically identical.
How to open JPG file

























