How to mount ISO files on Mac
Let's start by seeing how to mount an ISO file with Mac, that is, how to open an ISO file by creating a virtual drive (as if a disk were connected to the computer), in order to access its contents. You can use DiskImageMounter, the special tool included “standard” in macOS, or third-party software such as daemon Tools. Find everything explained below.
DiskImageMounter
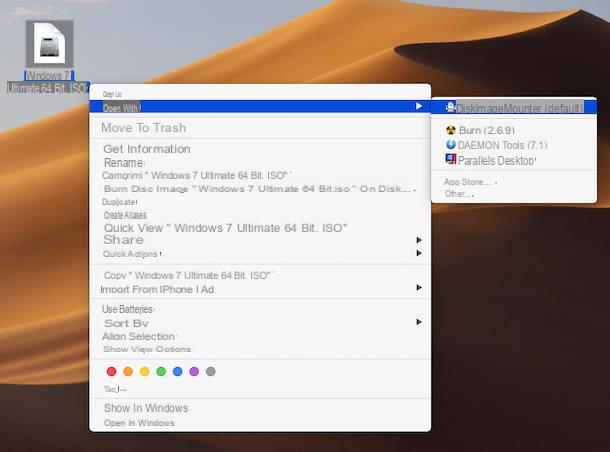
The first and most practical tool you can refer to in order to succeed open ISO files with Mac, going to mount them in virtual drive, is DiskImageMounter. As I told you before, this is the default resource of Apple computers through which you can mount image files in virtual drives.
To be able to use it, just double-click on theISO file icon (Quella with the blank sheet and the hard drive) to open. If the ISO files were associated with other software and do not mount to a virtual drive by double-clicking, right-click on the image file of your interest and select the items Open with e DiskImageMounter from the context menu. If you can't find DiskImageMounter in the drop-down menu, click on the item Other from the latter and select the utility DiskImageMounter going to "fish" from the folder /System/Library/CoreServices/ say macOS.
After doing this, the ISO file will be mounted on the Mac and you can then access its contents through the window that will open on the desktop or by selecting the drive icon from the desktop or from Finder sidebar. Easier than that?
Then when you deem it appropriate, you can unmount the previously mounted ISO image in the following ways: by pressing the button Eject on the Mac keyboard; dragging theimage file icon appeared on the desktop on the icon of Trash can present on the Dock bar; by right clicking on it and selecting the item Eject “ISO file name”; opening the Finder (by clicking onsmiley face icon on Dock bar) or identify the ISO file name in the left sidebar and clicking on the button Eject placed in its correspondence.
daemon Tools

As an alternative to using DiskImageMounter, to open ISO files on Mac you can rely on daemon Tools: it is a well-known third-party software (also available for Windows) that allows you to mount the content of image files on virtual drives that can then be opened as if they were real diskettes.
Furthermore, it allows you to generate new ISO files from virtually scratch. Basically it is free, but to access advanced features, such as the ability to create audio and data images and create bootable USB drives, you need to activate the various paid packages (at a basic cost of 10,99 euros / month).
To download Daemon Tools on your Mac, connect to the program's website and click on the button Download. Once the download is complete, open the package .dmg obtained, double-clicking on it, and drag theprogram icon in the folder Applications Mac. Next, right-click on it and select the item apri give the menu to compare.
In the window that is now shown on the desktop, first click on the button I agree e poi quello Free license, to activate the trial version of the program. Therefore, type the Password of the Mac administration in the appropriate field and press the button Install assistant. Then start the program by clicking on the button Apri Daemon Tools.
If in the course of work you see a warning about the fact that a system extension has been blocked, to fix it, click on the button Open Security preferences and, in the window that opens on the screen, click the button Allow present at the bottom, in correspondence with the wording The system software of the developer "Disc Soft Ltd" was blocked from loading.
Now that the main software window is displayed on the screen, to mount an ISO file, click on the button Quickly mount located at the bottom left, select the ISO file of your interest through the additional window that opens and click on the button apri.
After doing this, you will be able to access your newly mounted ISO file by double clicking on thediskette icon found in the lower left part of the Daemon Tools window and in the list Images present on the right. Alternatively, just double-click thedisk icon and program logo appear on the desktop or select the ISO image name from the Finder sidebar (which you can access by clicking on the icone of the smiling face which is located on the Dock bar).
When you want, you can unmount the previously mounted ISO image by right clicking on it icon at the bottom of the Daemon Tools window or on the right side and selecting the item Disassemble from the menu that appears. Alternatively, you can proceed in the same way as I indicated in the previous chapter on the use of DiskImageMounter.
If you feel you need more details on how Daemon Tools works, you can check out my tutorial focused specifically on the program.
How to extract ISO files on Mac
Now let's see how to extract ISO files with Mac, in order to view and use its contents without creating virtual drives. To do this, I suggest the use of two third-party applications: The Unarchiver e cake, which I will tell you more about in later chapters.
The Unarchiver

The first tool I recommend you try to extract ISO files on Mac is The Unarchiver. Haven't you ever heard of it? Strange, he is very famous. It is a free application that allows you to extract compressed archives (ZIP, RAR etc.), ISO and BIN image files and EXE files (Windows executables), all in an extremely simple and fast way.
To download and install the application on your computer, connected to the relevant section of the Mac App Store, click on the button Get which is on the top left, then on that Install and authorize the download by typing the Password of your Apple account or using the touch ID (if the Mac you are using supports the above technology).
Next, right click on theISO file icon (Quella with the blank sheet and the hard drive) to extract, select the items Open with is that The Unarchiver from the context menu and that's it. If you are shown a window through which you are asked in what position you want to save the files once extracted, specify it and click on the button Extract. If no window appears, the contents of the ISO file will be saved in a special folder created in the same location as the source file.
cake

Another program you can refer to to extract the contents of ISO files on Mac is cake: it is an application that acts in a similar way to The Unarchiver: it allows you to extract all the main formats of archives and image files (ISO included) in an easy and immediate way. It's open source and it's free. It should be noted, however, that it is eventually available in a paid version on the Mac App Store (costs € 3,49) useful for supporting the work done by the developers.
To download the free version of Keka on your Mac, go to the program's website and click on the button Download vx.x.xx. Once the download is complete, open the package .dmg ottenuto, trascina l 'Keka icon in the folder Applications say macOS, fai clic destroy your di essa and select the voice apri from the menu that appears, in order to open the program going around the limitations that Apple imposes on applications from non-certified developers (an operation that must be performed only at the first start).
Once the software window is displayed on the desktop, drag it over to the wording Release here to extract, ISO file which is your intention to extract.
At this point, specify, through the window that appears on the screen, the position of the Mac where you want to extract the image file and click on the button Extract. Wait, therefore, for the extraction procedure to start and complete, after which you will find all the files that made up the ISO image in a special folder created in the location indicated above. Easier than that?
How to open ISO files on Mac

























