Index:
- How to delete bookmarks from Google Chrome
- How to remove bookmarks from Mozilla Firefox
- How to delete bookmarks from Safari
- How to delete favorite sites from Microsoft Edge
How to delete bookmarks from Google Chrome
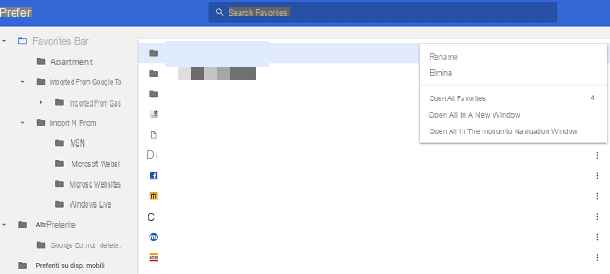
To delete the sites added to the Google Chrome bookmarks list you will need to view the section dedicated to them so that you can view in detail the complete list of bookmarks you added in the browser.
To do this you have to open this browser program and, from the main screen, click on the button with the three dots symbol which is located in the upper right corner.
Then from the drop-down menu that you will see on the screen, click on the wording Add to Wishlist and then you will have to click on the menu item Favorites management, in such a way as to display a new screen in which all the favorites added via this browser will be indicated.
At this point you can act individually for the added favorites in order to delete them.
To do this you have to click on the button with the three dots symbol that you can see in correspondence with the Internet sites added to your favorites, then from the drop-down menu you will see on the screen you will have to click on the wording Delete in such a way as to delete the URL address of this website that you have added to your browser favorites.
If you have created folders to group some Internet site addresses added to your favorites, you can act in the same way to directly delete the folder and all the favorites contained within it.
Then press the button with the three dots symbol which is located in the right corner and then click the button Delete from the drop-down menu that you will see appear on the screen.
A procedure relating to the removal of favorites can also be performed by acting from the browser's favorites bar.
If this is not active, click on the button with the three dots symbol from the main screen of Google Chrome, then click on the wording Add to Wishlist and then Show favorites bar so that this section is added to the browser.
This way you will be able to see a list of your favorites and you will be able to access them faster through this section of the browser. To delete a website from the list of favorites via the favorites bar, right-click on it and then click on the wording Delete that you will see appear in the drop-down menu.
Also, by clicking the button with the three dots symbol and on the wording Favorites you will be able to display a menu on the screen with the list of all the favorites you have added in the browser.
In this way you can perform a faster procedure for deleting favorite sites: just right-click on a URL added to your favorites and then click on the wording Delete to delete it from the list.
How to remove bookmarks from Mozilla Firefox

Performing a procedure for deleting browser favorites is very simple and immediate even using Mozilla Firefox as a browser. In the following lines I will explain step by step how you will need to proceed.
Then open this browser program on your computer and then press the button with the menu symbol which has three horizontal lines.
Then tap on the menu item library, on the wording Bookmarks and then also on the menu item called Bookmark tools.
At this point, click on the wording Displays the bookmarks sidebar so that you will see a side section appear on the screen which will show you all the favorites you have added to the browser.
Through the bookmarks sidebar you can manage all the favorites you have added and possibly delete them. To do this you will have to click on a link added to the bookmarks with the right mouse button and then, from the drop-down menu that you will see on the screen, press on the item called Delete.
Alternatively, to quickly access the bookmarks of the Mozilla Firefox browser and thus display the list of favorite sites, you can click the button with the symbol of the library which is located at the top of the browser toolbar.

Then click on the wording Bookmarks and then on the wording View all bookmarks. Doing so will open the Mozilla Firefox panel named library through which you can organize all the favorites added to the browser. To delete a favorite, just click with the right mouse button on its hyperlink. You will then have to click on the wording Delete to delete the favorite link you found.
I also remind you that you can also delete your favorite sites from the Mozilla Firefox toolbar, just right-click on an added link and then click on the wording Delete to delete it.
How to delete bookmarks from Safari

If, on the other hand, you're using a Mac computer, I guess you'll want to learn more about how to use the default browser, Safari, to delete Internet sites you have added to your favorites. In this specific case it is not a problem at all, I can explain how to proceed step by step.
Then open the famous browser for surfing the Internet that you usually use on your computer with the macOS operating system and, from the menu bar at the top, press on the wording Bookmarks and then Edit Bookmarks.
By acting in this way you will be able to view an entire section on the screen dedicated to displaying bookmarks and folders in which browser favorites have been added.
At this point you will have to expand the folder view to view the added favorites and, in case you want to delete the added Internet sites, you will have to click one by one on it with the right mouse button; from the drop-down menu that you will see on the screen then press the button Delete.
An alternative procedure through which you can just as easily delete the favorite sites added in the Safari browser requires that you first click on the wording Bookmarks which is located in the top bar of the Safari browser.

At this point you will have to click on the wording Show bookmarks in such a way that a side section on the left opens on the screen which will present the complete list of all the bookmarks (ie the favorites) added to the browser.
Also in this case you can easily delete the added URLs: just click on one of them with the right mouse button and then click on the wording Delete from the drop-down menu that you will see appear on the screen.
How to delete favorite sites from Microsoft Edge

Viewing the list of favorites to delete and manage them is also very simple by operating through the browser for Windows 10 Microsoft Edge.
All you have to do is start the browser to browse the Internet and, from the toolbar, press the button with the three dots symbol which is located in the upper right corner.
Then from the drop-down menu that you will see appear on the screen, do on the item Add to Wishlist in such a way as to display a side section dedicated to all the Internet sites that you have added as browser favorites.
At this point, deleting a website previously added to the favorites bar is very simple: you will have to right-click on the hyperlink and then click on the wording Delete which will be present among the choices.
An alternative procedure is to click the button with the star and menu symbol which is located in the Microsoft Edge toolbar.
Clicking on that button will open the browser bookmarks bar faster and you can then manage the links to the websites you have added in order to delete them, following the same procedure that I explained to you in the previous lines.
To delete an Internet site added to your browser's favorites, you can also act through the favorites bar which is located at the top of the browser.
If this is not active you can activate it manually by clicking on the button with the three dots symbol at the top right, by clicking on the item Add to Wishlist and then on the wording Settings. At this point you can activate the favorites bar by moving from OFF a ON the lever that you can see in correspondence of the item Show favorites bar.
If a website has been added to the favorites bar, you can delete it even more easily: you will have to right-click on the added link and click on the wording Delete that you will see appear in the drop-down menu.
How to delete favorite sites

























