 Few people know it but practically all Web servers or data servers reachable via the Internet are managed through the Linux operating system, which is perfectly suited to manage a large amount of data on machines that must always remain switched on and that must be able to restart immediately in case of problems or blackouts.
Few people know it but practically all Web servers or data servers reachable via the Internet are managed through the Linux operating system, which is perfectly suited to manage a large amount of data on machines that must always remain switched on and that must be able to restart immediately in case of problems or blackouts.Although Linux seems to be the prerogative of geek users, no one forbids us. Di create a fully functional Linux server by recycling an old desktop PC or notebook, so that we can create a simple data server, a DLNA server or a cloud server for our online photos.
In this guide we will show you in fact how to create a Linux server in a few simple steps; nothing really complex, you just need a lot of willingness to learn something new since the Linux operating system is quite different from Windows or Mac.
Building a Linux server at home
As mentioned in the introduction, creating a Linux server is not that difficult, the beauty comes later in managing it, optimizing it and making it perfectly efficient!For those who are beginners, the information to know is perhaps too much, but no one forbids us to immediately create our Linux server and then study all the steps necessary to become a novice systems engineer (professional systems engineers study many years before reaching a level that can manage company servers!).
Note: to facilitate installation, we recommend that you connect the computer that will act as a server to the modem via an Ethernet cable.
Download the right Linux ISO
The first thing to do is download the Ubuntu Server ISO image, the best distribution for novice users even in the server field. Let's go to the Ubuntu Server site and press the button immediately Download to download our copy.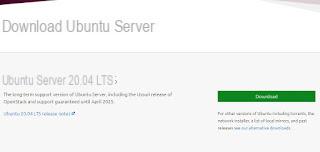
The download of an ISO file of approximately 1GB will start, which will be downloaded quickly with the new lines FTTC e FTTH.
At the end of the download we prepare a USB stick of at least 2GB, check that there are no important files inside and format it in FAT32, using the procedure described in our guide Format a USB stick: difference between NTFS, FAT32 and exFAT.
Create the USB stick with the ISO
After downloading the ISO file and preparing the USB key to be dedicated to the purpose, we download the free UNetbootin tool, which is essential to create the installation key.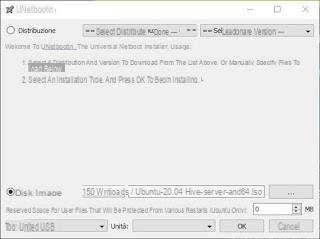
At the end of the download we open the program, click next to the item Disc image, select the button with the three dots (...), indicate the path where we saved the Ubuntu Server ISO, make sure that the USB stick prepared just now is selected then press the OK button. After about 10-15 minutes we will have the key ready to use, all we have to do is connect it to the computer chosen as home server and change the boot mode, as also seen in our guide How to change the boot order of the computer.
Install Ubuntu Server
As soon as the computer starts from the USB stick created earlier, we wait a few minutes for it to boot until we find ourselves in the home screen.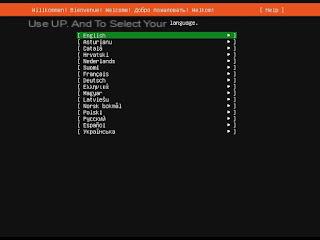
In this screen we will have to use the arrow keys on the keyboard and the key Enter to move between the various menus; here, for example, just confirm the language English to get the English language installer.
Pressing Enter we will get an update screen of the installer: it is convenient to immediately install the update by selecting the item Update to the new installer and confirming with Enter.
At the end of the update we select the item as Layout cittàn and scroll until you can select the item Done down.
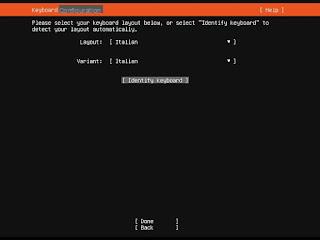
In the next screen an Ethernet connection will be attempted; it is better to wait until the voice appears Done below, a sign that the installer is connected to the Internet.
We skip the screen where we are asked about the proxy server (always pressing at the bottom on Done) and we give the repository where Ubuntu will fish the new files, again pressing on Done.
We will arrive at the screen where it is possible to choose whether to use the entire hard disk of the computer for Ubuntu Server; let's make sure there is an X next to the item Use an entire disk then scroll down to the entry again Done, again on Done and finally on Continue.
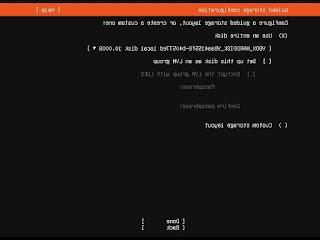
A new screen will now open where we have to choose some important information for our user account (which will also act as an administrator).
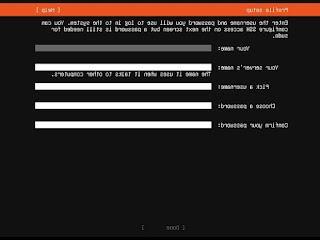
With the help of the TAB key on the keyboard, we choose a username, a name to give to the server, an access username and a password (to be entered twice), then confirm at the bottom with Done.
In the next screen we will be asked if we want to install OpenSSH Server: confirm with the key Enter and we use the TAB key to bring us up again Done.
After this screen another screen will open where we can choose some of the most popular Ubuntu Snaps.
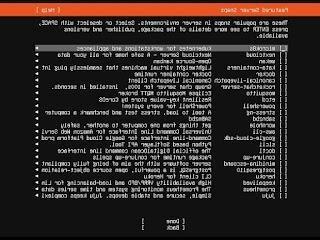
If we want to create a small data and DLNA server with cloud access, we recommend that you add the packages right away Next cloud, google-cloud-sdk e minidlna-escoand.
In the screen that will open in each package we select Stable, let's get on the voice Close and finally on Done.
The installation of the required components will start immediately; at this stage it may be necessary to wait some time, since the system will also pull down the security updates and the various snaps chosen during creation.
At the next restart of the computer we will get a terminal interface, without any graphic element (typical of Linux server solutions).
Guides to read post-installation
Ubuntu server comes without a graphical interface, so we will have to be good enough to learn the use of the terminal and all the commands that can be started.For a quick smattering of what you can do with Ubuntu Server, with the terminal and with all the components present on the Linux system, we invite you to read the following guides:
- 10 mistakes to avoid when using Linux
- Linux directories: what are the main folders of each distribution
- How to install programs on Ubuntu
- Share files between PCs and view shared folders (Windows, Mac, Linux)
Conclusions
Creating and managing a Linux server is certainly not something we can do every day: we will first have to gain some experience with this type of systems using first distributions that are simpler to use and more suitable for everyday use, and only after a few years throw ourselves headlong into a server distribution.If we are looking for simpler Linux systems to use, we recommend that you read our guides Linux Mint: the Linux distribution within everyone's reach e Ubuntu 20.04 guide: installation, configuration and use.
How to create a Linux server: complete guide


























