 In order to hold a videoconference or to give online lessons to your students we will need to have a good webcam, able to take quality images, without flickering and without that annoying "checkered" effect, which often appears on apps that support video calls.
In order to hold a videoconference or to give online lessons to your students we will need to have a good webcam, able to take quality images, without flickering and without that annoying "checkered" effect, which often appears on apps that support video calls.If until now we had only used the smartphone cameras to make video calls and we have never put our hand to a PC, here you will find all the information on how to set up a webcam on PC and Mac, so you can start working or teaching online right away.
In the first chapter we will show you which are the best webcams that we can install on a desktop PC or on a notebook, then we will find the chapters on how to configure the most common operating systems and enable the webcam for all the apps used.
Which webcam to use
Even if all notebooks have a webcam integrated into the body, I strongly recommend that you buy a dedicated one, so as to obtain a much higher video shooting quality (in fact, the quality of the integrated webcams is often VGA, i.e. a very poor video recording). . On fixed PCs the problem does not exist since we will always have to add an external webcam to be able to manage video calls and video conferences.
If we are looking for a good webcam we can take a look at the C905 Webcam (30 €).

This webcam can be easily placed on the monitor or laptop screen, has a FullHD sensor with 1080p and 30 FPS shooting, dual microphones, autofocus, lens coverage and automatic light correction system, so as to automatically adapt to any environment.
Alternatively, we can spend more on the AUSDOM 1080P Full HD Webcam (€ 99).

With an elegant and refined design, it can be placed both on the table and hung on the monitor / screen, has a 1080p FullHD sensor, double microphone and integrated light correction system, so as to always have clear shots.
If we are looking for something highly professional we invite you to take a look at the Logitech C922 Pro Logitech C922 Pro (81 €).

This webcam is optimized for streaming broadcasts and video conferencing, has a convenient tripod to place it anywhere in the room and boasts a FullHD sensor with 1080p / 30FPS or HD 720p / 60FPS resolution, so you can choose whether to focus on quality. pure or shooting speed.
All the webcams shown have a USB cable, so they can be easily connected to a free port of the same name on the computer we intend to use.
How to configure the webcam on Windows
After connecting the webcam to the PC with Windows 10, it should be recognized automatically without using additional drivers, so that it can be used immediately. Once the connection is made, we then wait a few minutes then check that the webcam works correctly by right-clicking on the Start menu at the bottom left, choosing the item Device management and expanding the peripherals under the section Cameras.
In Windows 10 you can also see if the webcam is recognized by the system in Settings> Devices> Bluetooth and other devices. You can try it with the Camera app to search for on the Start menu.
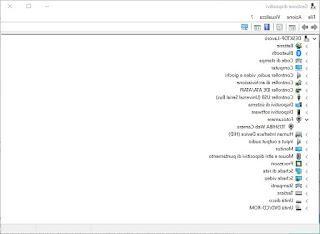
The name of the chosen webcam should be present, a clear sign that it is ready for use! If we do not see the webcam in the Camera section or there is a yellow triangle on it, press the right button on the webcam (if the name does not even appear, we search at the top among the unrecognized devices) and press on Update Driver.
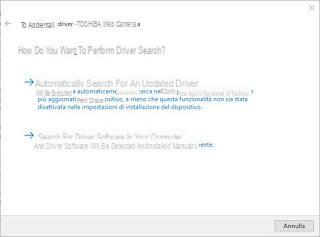
In the new window we click on the item Automatically searches for an updated driver to let Windows do all the work: the system will try one of the drivers already present and, if none are compatible, it will automatically start searching for new drivers on the Internet, using Windows Update for the purpose.
If we do not even solve this, insert the CD disk of the drivers present in the webcam package, let's go back to the screen seen above, this time select the item Search for the driver software on the computer and make sure to select the CD disk, so that the system can install the correct proprietary driver.
Alternatively, we can always search for the right driver on Google, specifying the name of the product, the manufacturer and the operating system used; to deepen the search for missing drivers, we advise you to read our guide In case of unknown device how to find the right drivers.
In another article the guide for activate the webcam, test it and deactivate it when not in use, while we have seen how simple it becomes change the webcam settings (Brightness, contrast etc) using a small free program.
How to set up the webcam on Mac
On Mac and MacBook the webcam situation is much better, since the integrated webcams on the latest models are decidedly of high quality and work very well with both FaceTime and other video conferencing and video-calling apps such as Skype.If we notice that the webcam does not appear or does not work on our Mac, we check that the app in question has permissions to access the device, by pressing the Apple icon in the top left, clicking on System Preference, Then Security and Privacy -> Privacy and finally we press on the item Camera.
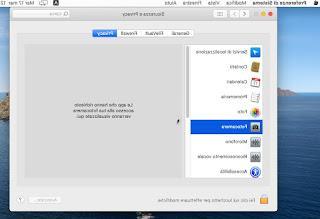
On the right screen, all the apps with access to the webcam installed on the Mac will appear: make sure that all the apps have the permissions to be able to perform video calls.
If suddenly your Mac webcam stops working, we recommend that you restart your system and see if the situation improves.
Conclusions
With the information we have given you, we should be able to configure the webcam on any computer quickly and easily, so that you can open any app for video calls or video conferences (very useful for those who work from home or for those who teach online at a distance).If we do not know which programs to use for smart working or to make video conferences, we can continue reading on our guides How to make free group video calls without limits e Smart working programs for working from home.
How to configure the webcam on a PC


























