 Not all printers must be connected with the USB cable or via Ethernet cable: many printers include the module for the Wi-Fi connection, so you can print wirelessly from any device on the network and configured to access the wireless printer. Compared to installation with a cable, installation via Wi-Fi may be slightly more difficult, especially on models that do not have a color display to configure the password for accessing the Wi-Fi network of the router in the house.
Not all printers must be connected with the USB cable or via Ethernet cable: many printers include the module for the Wi-Fi connection, so you can print wirelessly from any device on the network and configured to access the wireless printer. Compared to installation with a cable, installation via Wi-Fi may be slightly more difficult, especially on models that do not have a color display to configure the password for accessing the Wi-Fi network of the router in the house.In this guide we will show you how to set up a Windows Wi-Fisu printer following all the necessary steps for a correct configuration, so as to have at the end a perfectly operational printer ready to print wirelessly from any PC with Windows operating system on the network.
Add Wi-Fi printer
Adding a printer to the PC without using cables, but via a Wi-Fi network, is not difficult, even if, to use it from the PC, it may be necessary to install a specific driver for the printer on Windows before starting to print. Immediately after installation, you will be able to find the wireless network printer among those to be added (after having already connected it to the home or office Wi-Fi network).
Installing printer drivers on Windows
As said in the introduction we strongly recommend you to install the printer driver of your choice on Windows. By installing the driver immediately we will not have any kind of problems when we carry out the following steps, being able to count on the compatibility of the operating system. Forget the drivers present with the classic CD in the printer package (they are often not updated) and let's get updated drivers marking the printer model and reaching one of the download sites below, based on the manufacturer of our Wi-Fi printer:
- HP
- Epson
- Canon
- Samsung
- Brother
- Lexmark
If we have a printer without a display we recommend that you also download the management software together with the driver, so as to make the installation procedure much faster (we will have to configure the printer using Wi-Fi Direct, as explained later in the guide).
Connect the printer to Wi-Fi
To be able to print over the wireless network, the Wi-Fi printer must know the access password of our WiFi network. On printers with displays and buttons it is very simple to configure the access password: we access the settings directly from the display, we identify the menu wireless, Wifi o Wi-Fi(depends on the models) and we start a scan of the wireless networks present in the vicinity.

As soon as our Wi-Fi network is shown, select it and type the access password using the keys provided by the printer (in models with integrated Fax there is an alphanumeric keypad in other models we will have to select the characters with the directional arrows on a keyboard virtual present on the display). Once the password has been entered, confirm and wait: if we have done everything correctly, the Wi-Fi LED light of the printer will remain steady and on the display we will see the level of the WiFi signal in one corner of the same.
If the wireless printer is without a display, communicating the Wi-Fi password will require the presence of a management system on a PC or a specific app for the smartphone. We turn on the Wi-Fi module on the printer, get the right app or program (just take a look at the Driver section on the manufacturer's website, the management software or the link for the app should also be present) and make sure that we are connected to the Wi-Fi network (from the PC or smartphone) in which we want the printer to be added and we open the management system. In the program or in the app, we choose the configuration of the wireless printer and wait for the search for the printer.
A Wi-Fi printer without a display when it is first switched on, it will position itself in "ad hoc Wi-Fi" mode, creating its own open network (without password) which can only be accessed with the management system.
The program or app will then connect to this Wi-Fi network created ad hoc by the printer and will tell you which Wi-Fi network to connect to, also indicating the password. The network information will be taken from the configuration device we used, which is why it is important to make this type of configuration be done by a device already connected to the Wi-Fi network.
If we are unable to use the management system for the configuration of the Wi-Fi we will have no choice but connect the printer to a PC via USB and set up Wi-Fi access through the management system, this time indicating the USB port where we connected the printer.
Configure Wi-Fi Printer on Windows 10
Once the printer is connected to the Wi-Fi network, it's time to add it as a network printer on Windows operating systems. On Windows 10 just click on the start menu and type Printers and scanners, so as to open the homonymous menu; in the window that we will see it will be enough to click on Add a printer or scanner to start searching for the new Wi-Fi printer.
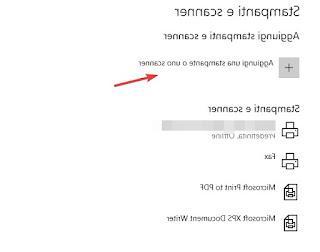
After a few minutes we will see the name of the printer appear among the available devices, click on it and finally on Add to make it available to any program or to the operating system; the drivers installed in the first part of the guide will be used automatically.
Configure Wi-Fi printer on Windows 8.1 and Windows 7
If we use Windows 8.1 as an operating system we will have to type in the Start screen Printer and click on the item Device settings; in the window that opens, click on Add a device to start searching for the printer.
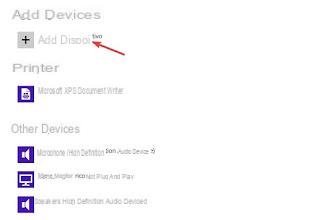
As soon as it is visible, click on it and add it to devices that can be used by Windows 8.1 and other programs.
If we still use Windows 7 as an operating system it will be enough to open the Start menu, type Printer and click on the item Add printer; a new window will open where you can select the item Add a network, wireless or Bluetooth printer.
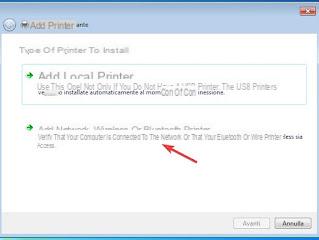
The search for the printer on the network will start; as soon as it appears, select it and click on NEXT to add it to the operating system.
Test the operation of the printer
Now that the printer is Wi-Fi connected to our computer, we can use the Windows test print to check if the driver is correctly installed and if it is possible to proceed with wireless printing. To test the print job simply open the Start menu at the bottom left, look for the menu Printers and scanners, click on the name of the printer added a little while ago, click on the item Manage and finally press on the item Print test page.
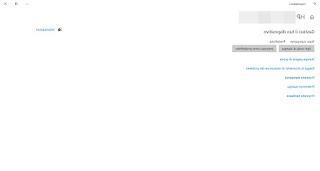
If everything is configured correctly, we will see a test sheet printed with all the data about the driver and the connection of the printer to the wireless network. If the printing process does not start or we encounter other problems, on the same screen we can press on Run the troubleshooter and we apply the suggestions that the operating system itself will propose to us.
Conclusions
As promised, installing a new Wi-Fi printer is not difficult, we will just have to move around following all the steps in the order in which we have shown you, so you can immediately print without problems. In case of difficulty we can use either the tool integrated into the system or read our guide Connect the Wifi printer and fix wireless connection problems.
If the problems are with the printer driver, we can also read our article on howInstall a printer on a Windows PC and solve driver problems.
How to connect and configure the printer in WIFI


























