Preliminary information
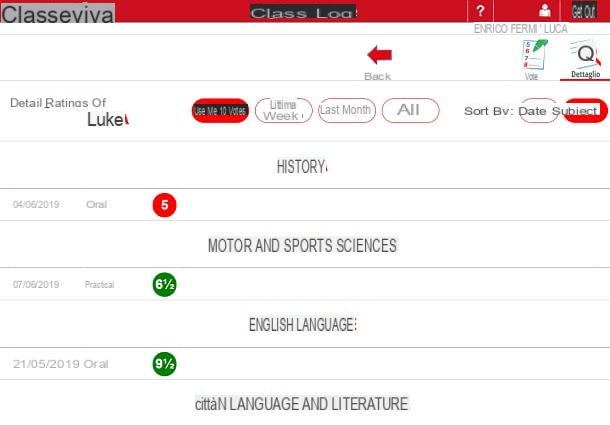
Prima di enter the dettaglio della procedura su how the electronic register for parents works, I think it is important to explain to you what it is and why it is important to use it.
Well, the electronic register is a site or application that allows you to view and analyze all data relating to academic performance of their children, from report cards to absences through homework and lesson content. It often also offers the possibility of viewing educational material, which can be useful for understanding what your children are studying and making it easier for them to find study material.
In addition to this, usually, the electronic register also allows you to view the agenda and monitor the checks and activities that your children will carry out in the short term. Another very useful feature is the ability to book interviews with professors in a few clicks.

In short, using the electronic register is very important to be able to understand the educational needs of their children and help them achieve their goals correctly.
Clearly, there are different types of electronic register and therefore the features offered may vary depending on the school attended by your child. For the tutorial I will take the electronic register as an example ClassViva, but the indications I will give you should still be valid for most of the registry.
Having made this necessary clarification, I would say that the time has come to put aside the chatter and take action!
How to access the electronic register

Often, one of the biggest "obstacles" for a parent who is not very familiar with technology is to be able to access the electronic register.
In this sense, it is important to know that, in most cases, the data to enter the electronic register are provided directly by the school and are simply made up of a username it's a Password: the latter must be entered in a specific site or application, whose coordinates are almost always provided together with the access data. Therefore, I advise you to carefully consult the sheet or digital file that was provided to you by the school for more details.
In some cases, however, it is necessary to enter some personal data before being able to get to the page where you can enter your username and password. Usually the required data are: name, school address e fiscal Code of the pupil. These data are only needed to find your child's school among the many schools in the city that use the same electronic register.
In general, once you have entered the data, the electronic register will show you a list of schools that match your search. At this point, you just have to select theinstitute frequented by your child and you will be correctly redirected to the page where you will have to enter the username and Password provided. You may be prompted to tap on the item Families / Students, given that a division is often made between the electronic register dedicated to parents / students and the one intended for professors.

In case you are unable to access the electronic register, my advice is to contact the Secretary's office, which will surely be able to provide you with further information in this regard and perhaps help you access the dedicated site or application.
Another good method is, of course, to ask other parents who are more familiar with technology. There is nothing wrong with being taught how to use the electronic register. For more details, I recommend that you consult my tutorials on how to enter the Families electronic register and how to access the Nuvola electronic register.
How to use the electronic register for parents
As mentioned above, there are different types of electronic register, depending on the school of reference.
Don't worry though: all sites and applications of this type work in a very similar way and, therefore, I can assure you that the instructions below will surely help you to orient yourself in the functionalities offered by the electronic register.
Ratings and report cards

The main page of the electronic register usually gives you access to a lot of information, including, of course, your child's ratings and report cards.
To access this information, you just have to press on the item Evaluations / Scoreboards and consult the data on the page that appears on the screen. In some cases, you may be asked to download a file containing, for example, the report card. Usually we talk about files in PDF and therefore I advise you to consult my tutorials on the best apps for reading PDFs on smartphones and on how to open PDFs from a computer.
Taking into consideration the ClasseViva electronic register (one of the most used), from a computer, to obtain the evaluations, just press on the item Votes, while to get the report cards you have to click on Ballots. In the first case, a page appears on the screen showing all the votes received by the boy / girl. By default the last 10 votes are visible, but you can change this setting by clicking on the items Last settimana, Last month e Tutto present at the top. There is also the possibility of ordering the votes through the voices Data e Subject.
As for the report cards, you just need to go back to the main page of the electronic register (by clicking on the icon Go back at the top), scroll the page and click on the item Ballots: here you will find all the report cards and you just have to press the icon Show or on that Download present next to them to view or download the ballots respectively.
Next, you will need to press on the item Confirmation to be able to view the selected report card. In case you have chosen to download the report card, instead, a file in PDF format will be saved on your computer. I remind you that a read receipt may be sent to the school.

In case you want to use the electronic register from a smartphone or tablet, you can access the votes by pressing on thethree horizontal lines icon at the top left and select the item Ratings give the menu check if you press.
On the next page, you will find all the data relating to the latest grades and the averages of the first and second quarters. Speaking, instead, of the report cards, to view them, you must select the item Ballots.
If you have not yet installed the electronic register app of your interest (for example ClasseViva, which is available for Android and iOS), you must open the store of your device, search "class lived families" inside and press the application icon in the search results.
After that, simply tap on the item Installa / Ottieni and, if you are using an iOS device, verify your identity via Face ID, touch ID o password dell'ID Apple.
Tasks, lessons and agenda

Through the electronic register, there is the possibility to monitor the tasks assigned, the activities that the student must carry out in the following days and the content of the lessons.
To access this data, in general, just click on the items Lessons e Agenda: in the first case you will see all the information entered by the professors on the content of the lessons held, while in the second you will see the dates of all the tests and the various activities that your child must carry out.
In the case of the ClasseViva electronic register, from the computer just press on the item Lessons to access a list of lesson contents. From this page, you can choose to view the data relating to a single subject (by pressing the appropriate button at the top) or to sort the information, using the arrows next to the items Teaching, Data e Lesson carried out.
As for the tasks, checks and activities to be carried out, you can access this information by pressing on the item Agenda of the electronic register. On the next page, you will find a complete calendar with all the activities that your child will have to carry out in the following days.
Of course, you can also expand this information via entries Month, Week e Day, present at the top. There is also the possibility of accessing theWeekly schedule and to download the diary to the computer by clicking on the item Download in Excel. In this case, you can choose whether to save the file in XLS (Office) or XML (OpenOffice) format.

If, on the other hand, you are using the electronic register from a smartphone or tablet, just press thethree horizontal lines icon present at the top left and tap on the item Lessons or on Agenda & Tasks. In the first case, you will find all the details of the contents of the lessons divided by subject, while in the second case you will have an updated list of the indications entered by the professors.
Absences and delays

How do you say? Would you like to check that your child is present in the class and has not decided to "miss" the school? No problem, the electronic register allows you to do this too.
To check that your child is at school, click on the item related to Absences and check the data that appears. However, I advise you not to be alarmed immediately if an absence notice appears: sometimes the automatic systems do not work as they should or simply the teacher may have forgotten to mark your child present.
In any case, the data is divided into Absences, Delays e Outputs. There is also a subdivision into To be justified e Justified and the dates related to these events are also present.
In case you are using the electronic register app from your smartphone, you can find this information by pressing on thethree horizontal lines icon present at the top left and selecting the item Absences / Delays give the menu check if you press.
Communications, notes and reminders

Keeping the communications (circulars and annotations) that are entered in the electronic register monitored is important to stay updated on school initiatives. Equally important is, of course, to know how your child is behaving, through the notes and reminders inserted by the teachers.
To access this data, you need to select the items Communications / Notice Board e Notes. In some cases, however, it is possible that the circulars are not provided through the electronic register, but through the school's official website. In this case, I recommend that you search the site or app thoroughly and inquire about the site of the institution your child / daughter attended.
In the case of the ClasseViva electronic register, to access notes and reminders from the computer, simply press on the item Notes. On the next page, you will find all the information relating to your child's behavior, with all the notes and reminders entered directly by the teachers.
Speaking, however, of communications (eg circulars), you can find all the relevant information by pressing on the item Dashboard and clicking on the icon Show on the right to read the various communications.

In case you want to use the registry app for smartphones and tablets instead, the items you need to use are Dashboard e Notes: the first shows a page with all the latest circulars and communications, while the second indicates the behavior of your child through the notes and reminders entered by the teachers.
Booking interviews

In case you want to talk to the teachers about your child's school progress, you will need to book an interview. Well, most electronic registers allow you to do this too.
Usually, just press on the item Conversations, select the name of the professor you want to talk to, choose a time that has not been reserved for others and confirm your reservation.
To give you a concrete example, in the ClasseViva electronic register, from a computer, simply click on the item Conversations and find the day and l 'clockwise where the professor is free. After that, you have to click on thegreen icon present next to the teacher's name and confirm the reservation. From the same page it is also possible to obtain further details on the "visitoni" by pressing on the item General talks present at the top right.

If, on the other hand, you want to book an interview from the register app for mobile devices, simply click on thethree horizontal lines icon located at the top left and select the item Conversations give the menu check if you press.
From the next screen you can select the name of the teacher you want to talk to and find a day and time when the teacher is available.
Teaching Material

Sometimes, the teachers decide to upload teaching material on the electronic register that could be useful for the pupil.
To access this material, in general, you have to press on the item Didactics / Didactic material present in the electronic register and consult the page that appears on the screen. Often the material is supplied through PDF file or Office files, although obviously everything is at the discretion of the professors.
In the case of the ClasseViva electronic register, from your computer you only have to click on the item Learning and you will be shown all teaching materials divided by professor (which you can view by clicking on the names of the folders). Subsequently, on the right, the icon will appear Download, through which you can download the teaching material on your computer.

If, on the other hand, you are using the ClasseViva application for smartphones and tablets, just press thethree horizontal lines icon at the top left and select the item Learning. At this point, all you have to do is select the folder and file you want to open and consult everything. Easy, right?
How the electronic register for parents works

























