Preliminary information
As I mentioned in the introductory lines of this guide, Google Authenticator is a code generator to be used to complete the process of two-factor authenticationthe two-step verification, or again 2FA, supported by an ever-growing number of Web sites and services.
For your information, two-factor authentication is an additional level of protection provided by numerous portals and services: it supports, in addition to the user name and password, also that of a disposable code generated "on the fly" through a specific app (such as Google Authenticator, in fact), received via SMS, email or other communication methods that can identify the actual owner of the account.
Contrary to what it may seem, the functioning of two-factor authentication is very simple: first, it is necessary to activate and correctly configure the additional security settings, indicating the app or the means of receiving the code, through the appropriate panel of the site of your interest.
Typically, when you turn on two-step verification, they come all accesses made are revoked via the various devices, which must be activated again. At the next login, once you have entered the username and password to access the site or service you want to use, the user is asked to generate and enter the security code to proceed with the second step of authentication .
At that point, it is sufficient to start the specific app to create it, or confirm its sending via SMS, email or other communication channel. Finally, just enter the code generated in the appropriate text field, press the button to log in and, if necessary, authorize the device also for future logins, so as not to have to repeat the two-way authentication. factors.
The Google Authenticator app can be used to generate one-time codes for use during Gmail XNUMX-Step Verification, but that's not all - most sites and services for which XNUMX-Step Verification is available, such as Amazon, Facebook, Dropbox, LastPass, Instagram, Fortnite and so on, they support authentication via Google Authenticator.
How Google Authenticator works
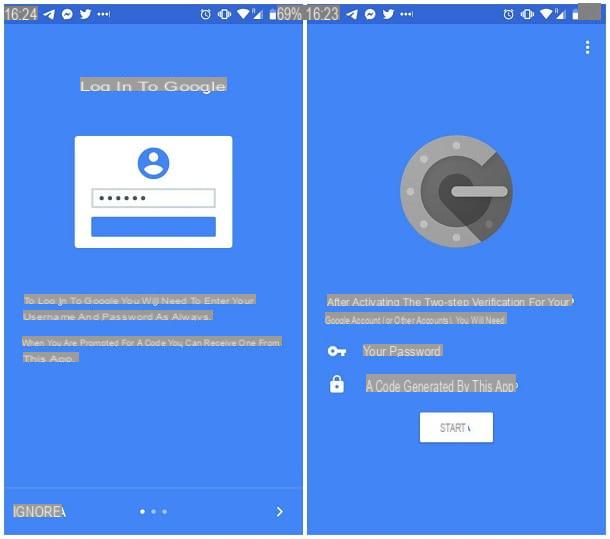
To explain you better how Google Authenticator works, I think it is appropriate to show you, concretely, how to activate Google two-step verification and how to associate the aforementioned account with Google Authenticator. Keep in mind that the procedure for accessing the 2FA parameters is different for each supported site, however the steps to match the site in question to Google Authenticator are always the same: as you will soon discover, simply scan, through the app, a QR code, or enter an identification code, both provided by the service in question.
That said, it's time to take action: first, log into your Google profile management page by connecting to this website, then enter your login details if necessary.
Once this is done, click on the item Safety located at the top of the next screen, it identifies the box Access to Google and click on the entry Two-step verification, located inside it, then press the button Start to start the configuration phase.
After entering the Password of Gmail and clicking on the button NEXT, you will be asked to configure a "main" method to carry out the two-step verification: for security reasons, it is mandatory to activate authentication via security token (i.e. a small device to connect to the device in question) or text message or voice call.
For convenience, I recommend that you select the second option mentioned: on the next page, indicate the telephone number to be used in the appropriate text field, taking care to indicate the country of origin acting on the "flag" located to its left, specify the how you want to receive the codes (SMS or phone call), then click on the item NEXT located at the bottom right.
Now, enter the verification code received via SMS in the field displayed on the screen, click again on the item NEXT and then Attiva to permanently enable XNUMX-Step Verification.
Once the configuration is complete, you will be disconnected from all the devices on which you were previously logged in: you will have to repeat the login operation at a later time, this time using two-factor authentication. If you need additional help, I invite you to consult my guide on how to authenticate Google accounts, in which I have covered the subject in great detail.
After completing this step, you can finally enable two-step verification via Google Authenticator: click, therefore, on the item Configure corresponding to the section Authenticator App, indicate the type of device you have available (Android o iPhone) and click on the item NEXT: if everything went well, you should see a QR code in the center of the screen.

Once this stage has been completed, install the Google Authenticator app, available for free on both the Android Play Store and the iOS App Store, on the device you intend to use to perform two-factor authentication. After starting it, tap the button Start, therefore, carry out some swipe to the right to view the welcome tutorial.
Then, touch the button end located at the bottom right and then the button again Start, to start the Gmail profile configuration procedure: then tap the item Read code a barsGranted i access permissions to the camera system e frame the QR code displayed on the computer screen.
If you have problems scanning the code, click on the item Can't read it? placed immediately under the QR code and wait for the disposable code to be shown within the same screen. When this happens, go back to the main Google Authenticator screen, tap the item Enter a code provided, enter the name account in the upper text box and the code you just got in the lower one, omitting the spaces.
To conclude, click on your button NEXT located in the Google configuration window, indicates the six-digit code you see on the screen of your smartphone or tablet, click on the buttons Verifica e end And that's it!
The next time you log in to Google, after entering your email and password, you will be asked to enter the code generated via Google Authenticator: to obtain it, start the app of the same name, locate theemail address for which to authenticate and enter, in the text box displayed on the login screen, the six-digit code that you find in his correspondence. If needed, you can add new accounts to Google Authenticator by tapping the button capacitor positive (+) lead and repeating the steps seen previously.
Where to use Google Authenticator

How do you say? Did you really appreciate this authentication method, therefore, would you like to use it also for the other services you usually use? You can do this, as long as these provide the ability to enable two-factor authentication by generating timed password via app (TOPT, time-based one-time password). At the moment, it is not possible to obtain an exhaustive list of Internet sites that meet this requirement, however you can try to carry out a thematic search on the 2FA portal: enter the portal of your interest in the top bar and verify that, in case of positive result, the entry is listed Software among the secure access options.
Either way, to activate 2FA, you must first enter to the site of your interest, enter the section dedicated to safety and act on the option for enable two-factor authentication (two-step verification, 2FA or other similar names), then choose theWhatsapp as a system for receiving the password and, once the QR code or the authentication code of the site is displayed, enter it in Google Authenticator as I have explained to you previously.
Unfortunately, I cannot provide you with more precise information on how to activate two-step verification for all existing sites and services: all the pages of my site would not be enough to list them all! What I can do, however, is to explain how to do it on the most used portals.
- Amazon - connected to this web page, enter your login credentials, then click on the item Access and security settings. Then press the button Modification attached to the box of Advanced security settings, click the button First steps placed at the top and put the check mark next to the item Authentication app. Finally, proceed with the configuration of Google Authenticator.
- Facebook - visit this web page, log in using your credentials and click on the button Start placed at the top of the page. Then, put the check mark next to the item Authentication app, award bottone NEXT and complete the configuration within Google Authenticator.
- Instagram - connected to this website, log in, if necessary, therefore, put the check mark next to the item Authentication app and proceed with entering the account in Google Authenticator.
- dropbox - access this link, enter your credentials and activate the lever corresponding to the item Two-step verification. Next, click on the button Start, re-enter the Password and apponi il segno di spunta accanto alla voce Mobile applications. Finally, pair Dropbox with Google Authenticator.
- Fortnite - connect to the Epic Games site, log in using the account most congenial to you (PlayStation, Xbox, Nintendo Switch, etc.) and click on the button Activate the Authenticator app to access the QR Code, which you will then need to link to Google Authenticator. For further information, I invite you to consult my specific tutorial on the subject.
If the service of your interest does not appear among those listed, you can obtain precise indications regarding the steps to take to activate the two-step verification by searching on Google for the phrases enable two-factor authentication [service name], enable 2FA [service name] or similar.
How Google Authenticator works

























