Create an event on Google Calendar
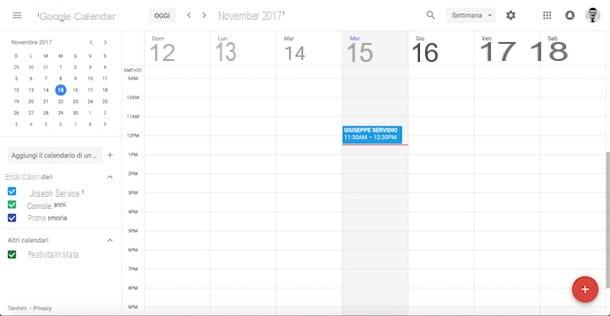
The first thing you need to learn to do to make the most of it Google Calendar Is that of create an event. To do this, log into your Google account by clicking here, then click on the symbol capacitor positive (+) lead and, in the menu that appears on the screen, enter the description of your commitment in the field Add title (eg Lunch with Luca or Visit to the doctor). Then select the day where the event you are creating takes place, theNow, Its duration, etc. using the buttons you see on the screen (just below the "Add title" field).
If you want to enrich the event by entering further details, use the commands found under the heading Event Details: then click on the field Add location to enter the place where you will have to go to attend the event; add one notifies to the event by clicking on the controls located next to the symbol bluebell; add a attached by clicking on the symbol of clip and / or add a Description using the editor you see on the screen.
In the Invitedinstead, enter the name or address email of the users you want to invite to the event: in this way they will all receive a message containing the invitation. If the invitation is accepted, you will receive a communication via e-mail. When you have finished setting all these parameters, click on the button Save to save the newly created event in Google Calendar.

The procedure I have just described to you can be performed both on PC and on a mobile device using the Google Calendar app for Android and iOS. By performing the procedure from the mobile, however, you have to take a further step to create an event: press on the symbol capacitor positive (+) lead, then press on the item Event in the menu that appears and, finally, create the event by filling in the fields displayed on the screen.
Share the calendar with other users
Google Calendar allows you to easily share your calendars with members of your family, friends, work colleagues and any other user of the service. At present, however, this operation can only be performed from a PC.
To share a calendar with other users, first open Google Calendar by logging in with your Google account credentials and locate the section My calendars which is located on the left (if you don't see your calendars, click on the arrow to expand the menu). Then click on the symbol (...) located next to the name of the calendar you want to share and, in the menu that opens, click on the item Settings and sharing.

On the page that opens, locate the section Share with specific people (it's located a little further down), click on the entry Add people and, in the box that appears, enter theemail or name of the person you want to share the calendar with. Then click on the item Send to invite a user to accept your calendar sharing invitation.

Once you have shared a calendar with a user, click on the symbol arrow which is located under its name and select one of the available sharing settings: See only available / busy (hide details), to allow the user to view only some information of the shared calendar; See all the details of the event, to allow viewing of all information regarding the calendar; Make changes to events, to allow the user to modify events or Make changes and manage sharing options, to allow the user to modify events and allow him to manage the available sharing options.
Synchronize Google Calendar with your devices

Would you like to synchronize Google Calendar with your devices, but don't know how to proceed? Nothing simpler. Download theGoogle Calendar official app and then log in with your Google account credentials.
- Click here to download Google Calendar on Android.
- Click here to download Google Calendar on iOS (iPhone, iPad or iPod touch).
After downloading Google Calendar on your device, open the application, scroll through the information pages that appear when it starts and tap the button OK. Then log in by entering your credentials in the appropriate fields and press the button Log in (if you have already downloaded some Google apps on your device and logged in with your credentials, the app may log you in automatically).
Once logged in, all the events located on your Google account will be automatically synchronized on your Android or iOS device. Is not it fantastic?
If you have an iPhone or iPad and want to view Google Calendar events in theCalendar application installed "as standard" on all devices of the "bitten apple", brought into the Settings iOS (the app with the gray gear icon located on the Home screen), tap on the item Account and password> Add account> Google and enter your Google login credentials in the fields you see on the screen.
As soon as you are logged into your Google account, move to ON the switch lever located next to the item Calendars (it should already be set to “ON” by default) and tap on the item Save which is located at the top right.

Then open the app Calendar, tap on the item Calendars and, as you can see, all the events in Google Calendar have been added and synchronized in the application.
Export and import events in Google Calendar
Do you want to import the events you have saved in your calendar to Google Calendar? Well, in that case you have to first export the events from the calendar (e.g. Apple calendar or Outlook calendar) and then import them into Google Calendar. Now I'll explain how to do it.
First, open the calendar application where you have saved your events and look for the option that allows you to perform theexporting files from the calendar app you are using (e.g. if you use the macOS Calendar app, just go to File> Export> Export ...). The files should be automatically saved in the CSV (if you remember I told you about CSV files in a specific tutorial) in the path you will choose.
Once you have saved the CSV file containing the events you want to import to Google Calendar on your computer, you can move on to the next step and then actually import your events. Then access Google Calendar from your PC (currently it is not possible to import events from mobile), click on thegear located at the top right and, in the menu that appears on the screen, click on the item Settings.

On the next screen, click on the item Import and export which is located on the left and, in the sub-menu that appears, click on the item Import. Then click on the entry Select the file from your computer, choose the CSV file that you have exported and saved just now on your computer, select the calendar in which you want to import the events by clicking on the menu Add to calendar and finally, click on the entry Import which is located at the bottom right of the “Import” box.

As if by "magic", the files you imported will be displayed in Google Calendar and, specifically, in the calendar you selected during the import phase. Nothing simpler.
If you use Microsoft Outlook (the PIM included in the Office suite), you can synchronize Google Calendar events with your PC by following the instructions in my tutorial on how to synchronize Google Calendar with Outlook.
In case of problems or doubts

In case of problems or doubts, do not hesitate to visit the Google Calendar support page that the Mountain View giant has set up on its website: there you will find many articles contending information thanks to which you can solve any problems or doubts.
The Google Calendar Help Center is divided into 7 sections, each of which deals with a specific topic: from how to use the Google Calendar app to how to solve any problems synchronizing calendars or importing and exporting them.
If even the support page set up by Google cannot solve your doubts, contact Google through one of the numerous support channels available. In this regard, you would do well to read the tutorial in which I explain in detail how to contact Google. I am sure you will find this reading very useful too.
Google Calendar: how it works

























