How FaceTime works on iPhone, iPad and iPod Touch
Want to find out how FaceTime works on iPhone, iPad and iPod Touch? Fantastic! Then follow the instructions you find right below and you will see that in a flash you will no longer have even a doubt about it. Enjoy the reading!
Configure FaceTime
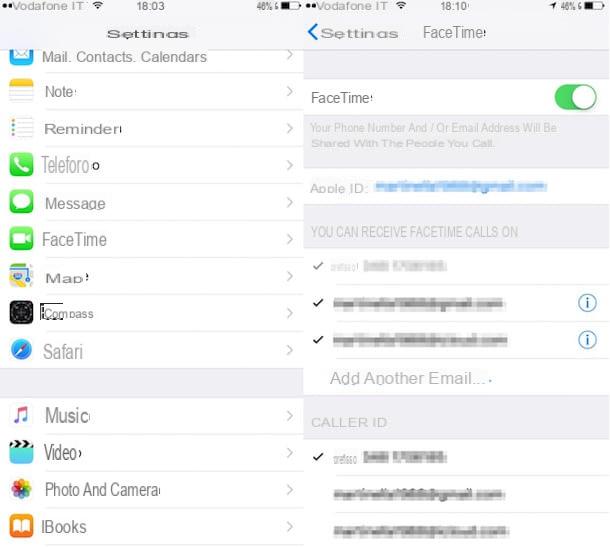
To begin with, let's try to understand how FaceTime works on iOS. If you have an iPhone, an iPad or an iPod Touch at your disposal, the first thing you need to do is to make sure that your device is connected to an active and working Wi-Fi network or that it is enabled on the latter. the data connection. To do this, just take a look at the area in the upper left part of the device screen and check that there is an icon with the Wi-F cleatsi, the writing 3G or that one 4G. If the Internet is not active on your device, go to the section Settings iOS device (the gear icon on the home screen) to activate the Wi-Fi or data connection.
At this point you can proceed by activating the service. Go therefore to the Settings iOS, scroll the displayed screen and step on the item FaceTime. In the screen that opens, presses the lever that you find in correspondence with the wording FaceTime in such a way as to bring it up ON. Should a message regarding activation costs appear, press on OK to complete the operation. Keep in mind that for most of the in your languagen operators the activation of FaceTime costs as much as an SMS, therefore about 30/40 cents.
Once the activation is complete, you can choose which of your contact details to make traceable by other users to communicate on FaceTime (eg your iPhone phone number, the email address associated with your Apple ID, etc.). How you do it? Very easy: tap on the address of interest and that's it.
Use FaceTime

Now that you have activated the service you can finally start using FaceTime. Then click on the app icon FaceTime (it is the green icon with the white camera) present on the home screen of your device and then type the name, e-mail address or telephone number of the person you wish to contact in the appropriate search field located at the top .
Once you have located the contact you want to call via FaceTime, choose whether to make an audio-only call or a call both audio and video. To make an audio-only call, press the icon depicting the classic telephone handset that you find in correspondence with the person to call, while if it is your intention to make an audio or video call you have to press the icon of camera placed next to the name of the person you want to contact.
Once the call has started, wait for the person with whom you have decided to get in touch to answer you. In the event that you have chosen to make an audio-only call, once the call has started you will be shown the classic screen that you also see when you make a normal call with the only difference that in the upper part there will be the writing FaceTime Audio. If, on the other hand, you have chosen to make both an audio and video call, you will be shown a screen indicating that the camera in use on your device has been activated and is ready to be used. By taking advantage of the special button visible on the screen, you can also choose whether to use the front or rear camera.
Eventually, you can also make FaceTime calls from the app Telephone, the one you usually use to make "normal" phone calls. You ask me how to do it? Simple: press the Phone app icon located on the home screen of your device, tap on the tab Contacts which is located at the bottom of the new screen displayed, locate the name of the contact you want to call by choosing it from the list displayed on the screen or by typing it directly into the search bar located at the top and stop on his name.
In the contact screen that is shown to you at this point, first locate the entry FaceTime after that if you want to make an audio-only call, press the icon depicting the classic telephone handset, while if it is your intention to make an audio or video call, press the icon of camera. Facile, see?
How FaceTime works on Mac
Do you have a Mac and are interested in understanding how to set up and how to use FaceTime on your computer? Well, then read the instructions below. It's super easy and it only takes a few moments, really.
Configure FaceTime

Are you interested in understanding how FaceTime works and do you have a Mac at your disposal? In this case, the first thing you need to do is to make sure that your computer is connected to an active and working Wi-Fi network or that a cable connection is enabled on the latter. To check this, just start the application System preference, click on Network and make sure that next to the item Wi-Fi or accanto alla voce Ethernet there is a green dot. Otherwise, connect to the network you usually access.
Now proceed by going to activate the service: click on the application icon FaceTime present on Dock or select it from Launchpad then click on the item FaceTime present in the menu bar and then on Preference .... Now put the tick next to the item Enable this account and select, from the menu You can receive FaceTime calls on:, all the contact details with which you want to make yourself traceable by other users. Not having the Mac 3G / 4G connectivity, the activation of the service is completely free.
Use FaceTime

Once all the above configuration steps have been carried out, making calls from Mac via FaceTime is a real breeze, the operation of the application on Mac is practically identical to that on iOS. To use FaceTime you just need to start the application on your Mac, type the name of the person you want to contact in the search field at the top, locate the contact of interest among the displayed results and click on the handset icon to start an audio-only FaceTime call and to the camera to initiate a video call.
Keep in mind that in case you have a Mac produced after 2012 with OS X Yosemite and a recent iPhone with iOS 8.1 or later you can also activate the option Calls from iPhone from the section Preference ... FaceTime on Mac that allows you to make and receive calls from your computer using the iPhone, To take advantage of this feature, however, it is essential that both the Mac and the iPhone are connected to the same Wi-Fi network.
How FaceTime Works on Apple Watch
Do you want to find out how FaceTime works on the Apple smart watch? Then read the following lines. Both use and configuration are very simple. Try it now.
Configure FaceTime

As I told you at the beginning, even through Apple Watch you can use FaceTime. However, it should be taken into account that the functioning of the service on the smartwatch of the Cupertino company is slightly different from what is seen on iOS and Mac. Apple Watch, in fact, does not have cameras but is equipped "only" with a speaker and a microphone that allow you to make and receive calls over the iPhone network. Consequently, by activating the phone functions on Apple Watch, you can receive notifications of incoming calls on the iPhone, including those of FaceTime.
To take advantage of this you must obviously check that the telephone features are active on your Apple Watch (they should be by default). To do this, open the app Watch on the iPhone, scroll the screen that is shown to you and select the icon Telephone then make sure there is a check mark next to the item Duplicate iPhone (and if not, add it yourself).
Use FaceTime

From now on, every time you receive normal phone calls and FaceTime calls on your "iPhone by" your Apple Watch will also ring (obviously if connected to the iPhone) and you can answer directly from the watch by simply tapping on the appropriate button a screen.
How FaceTime Works

























