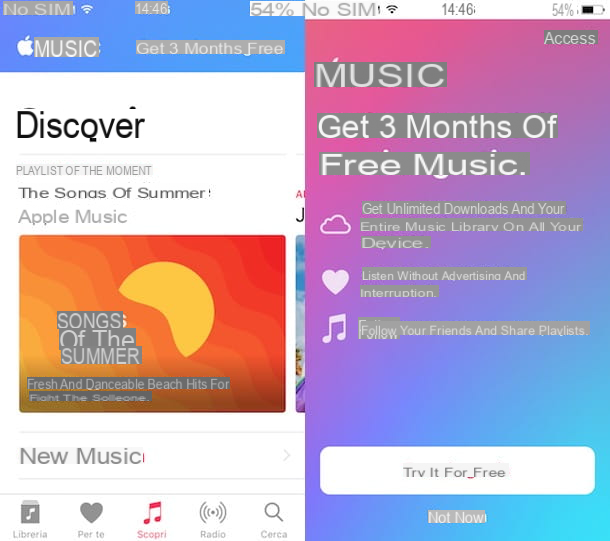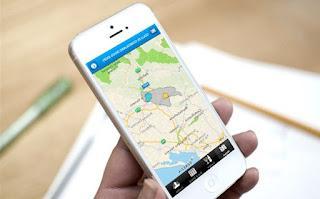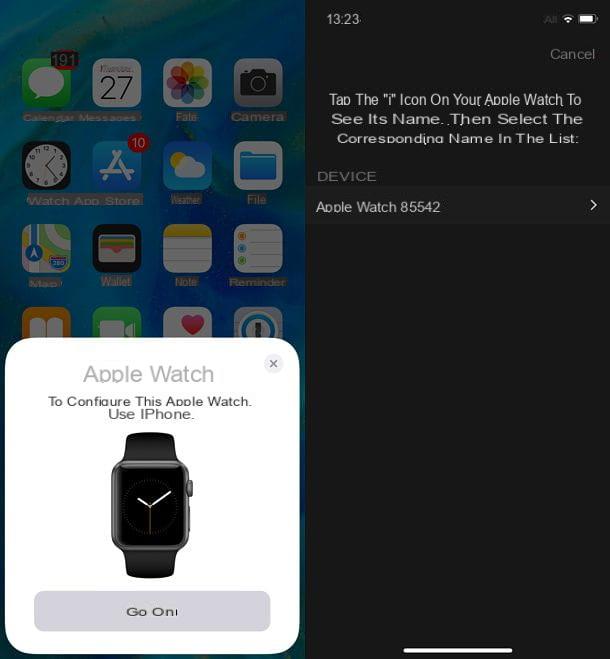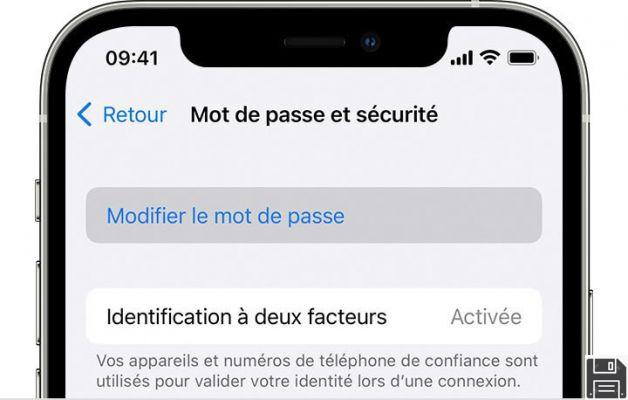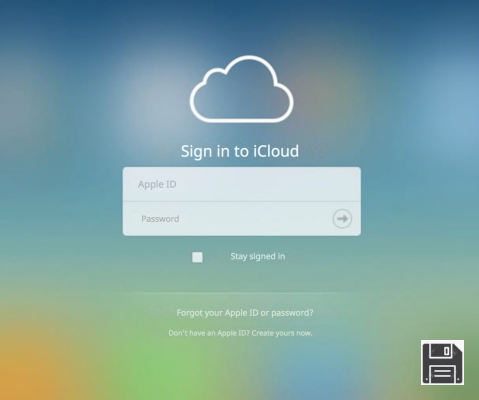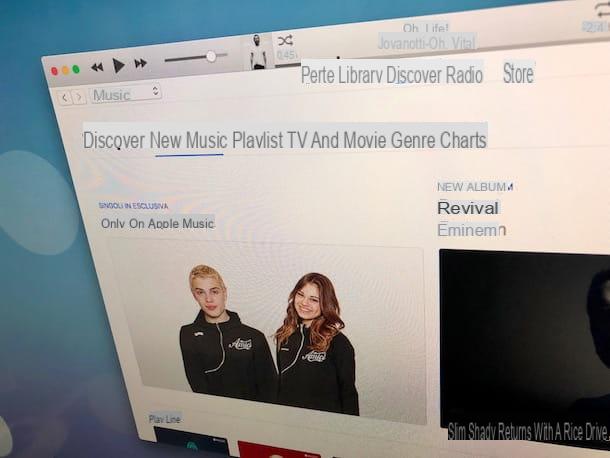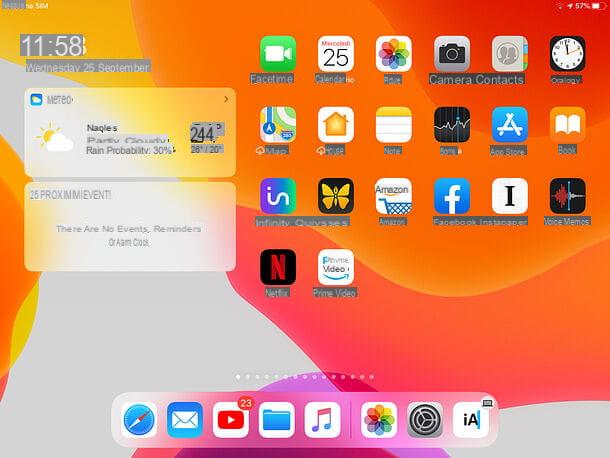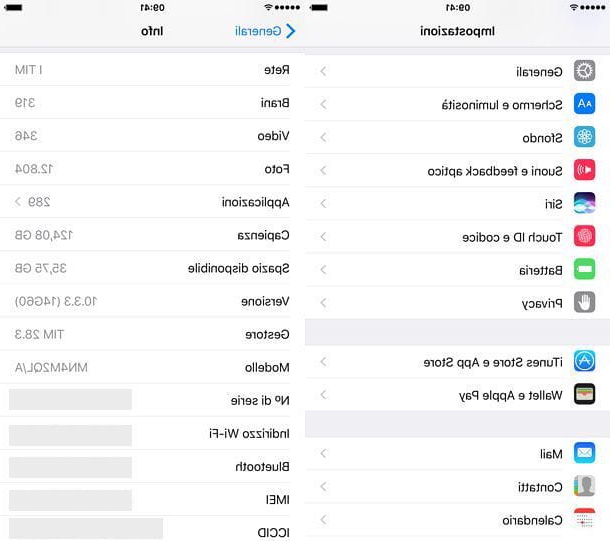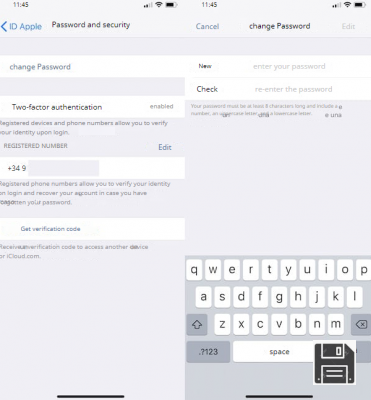Preliminary information

Before getting to the heart of the tutorial, it seems only right to provide you with some preliminary information regarding Apple TV: first of all, let's try to understand what we are talking about.
The subject of this tutorial is a device that entered the Apple catalog several years ago, but still unknown to many people. It is, in a nutshell, a media center, that is a "box" that connects to the HDMI port of the TV and allows you to access a wide range of apps, games and content: iTunes Store, Netflix, Amazon Prime Video, YouTube , Apple Music, Spotify, the main games from the App Store (with support for the Apple Arcade subscription service) and the list could go on and on.
The new generation model of Apple TV 4K, or the 5a, sees the introduction of some innovations compared to the previous one. Which? First of all, there is an upgrade in terms of performance because the new 4th generation Apple TV 5K is now powered by the Apple A12 Bionic processor which allows for an increase in graphics in video decoding and audio processing. This new Apple TV 4K supports HDR but also Dolby Vision even at high frame rates (60fps) but above all there is an innovative color balance process that requires the use of an iPhone (via its integrated sensors) which it allows a TV calibration by simply placing the smartphone on the smart TV screen. News also with regard to the remote control which has been redesigned from scratch (it is now completely in aluminum) and sees the presence of a clickpad capable of offering 5-way navigation and also support for touch and gesture via swipe. Two versions available: one from 32GB and one from 64GB. More information on the official Apple website.
The previous model of 4 generation however, it is still on sale in the version Apple TV HD, which supports the maximum resolution of 1080p and has 32GB of internal memory. You can also find the old one Apple TV 4K, available in 32 and 64 GB memory sizes.
See offer on Amazon See offer on AmazonBoth versions are based on the operating system tvOS and the other main common features are the presence of an integrated App Store (such as that of iOS / iPadOS), which allows you to run a wide range of applications and games not available on previous models of the device, and the remote control with touch surface, called Apple TV Remote, which allows you to interact quickly and naturally with the contents on the screen (which must be recharged via a Lightning cable).
Also noteworthy is the support for Bluetooth controllers for video games and the AirPlay function, which allows you to transmit and duplicate content from iPhone, iPad and computer on the TV. As for the connection to the Internet, it can be done via Wi-Fi (802.11a / b / g / n / ac) or with an Ethernet cable. Unfortunately, the optical audio output is missing.
It should be noted that in some stores, especially on e-commerce portals and second-hand sites, it is still possible to find the Apple TV of 3 generation. It is clearly cheaper, but it includes a predefined set of applications that cannot be extended, as there is no store that allows you to do this. It does not support games and comes with a small remote control powered by a replaceable lithium battery.
It includes the iTunes Store, YouTube, Netflix, Vevo, Vimeo and the AirPlay feature that allows you to stream content from iPhone, iPad and computer to your TV. It supports a maximum resolution of 1080p and can be connected to the Internet via Wi-Fi (802.11a / b / g / n) or Ethernet cable. However, it includes the optical audio output.
Considering that the 5th generation and 4th generation Apple TV is available and that the 3rd generation one is no longer officially sold by Apple for some time (and, in all honesty, I would advise against buying it, since it is a device obsolete), in this guide of mine I will focus only on the features of the most up-to-date model.
How Apple TV works
At this point, I'd say we can take action and find out how Apple TV works in detail: below you will find explained how to take the first steps with the device and perform its activation, shutdown, restart, reset and more. Enjoy the reading!
Activation

Once removed from the sales package, the Apple TV must be connected to the power supply, using thespecial cable included, and to the television, through a joint HDMI cable. After these two trivial operations, the Apple TV turns on and thestatus indicator on the front of the device lights up.
At this point, after selecting the HDMI source related to Apple TV on the TV, you can proceed with theactivation of the device. The procedure is very simple: proceed to scroll on touch surface on the Apple TV remote control to highlight the language and Country or the area to set on the device. Then, to choose an option, tap the touch surface of the Apple TV Remote.
Once this is done, you choose if configure Apple TV "manually" o using an iPhone or iPad. In the first case, you need to set up a Wi-Fi connection and type in the login credentials of your Apple ID, while in the second you need to place an iPhone or iPad near the Apple TV and press the button Continue that appears on the device screen. In this way, all information related to Apple ID and Wi-Fi connections are “magically” transferred from the iPhone or iPad to the Apple TV (only works with iOS 9.1 and above).
Once authenticated, you must continue to follow the initial configuration procedure, deciding whether to activate the location services, whether to enable the function Single home screen, whether to send the usage statistics to Apple and third party developers etc. It is also necessary to accept the condizioni d'uso tvOS and that's it. Afterwards, the home screen will be shown and you can start using the device.
Shutdown, restart and reset

Strange as it may seem, there are a lot of people who, after purchasing an Apple TV, encounter difficulties in switch off, restart o reset the device. If you are one of these, here is a quick explanation of how to do it.
- To turn off the Apple TV, you have to hold down the Home button (the one with the monitor) on the remote control for about three seconds and select the item Stop from the menu that appears on the screen. Alternatively, you can turn off your Apple TV by selecting the icon Settings (Quella a forma di ruota d'ingranaggio) on the home screen and select the item Stop from the next screen.
- To restart the Apple TV, you have to select the icon of Settings present on the home screen, then you need to choose the item System and finally that Restart.
- To reset the Apple TV, which means deleting all the data and settings inside it, you have to select the icon of Settings on the home screen, choose the item System from the next screen and select the item Initialize give the menu check if you press.
App management

Let's continue this tutorial on how Apple TV works by talking about the uses. As already pointed out above, the fourth generation Apple TV has a dedicated store that allows you to have hundreds of applications and games at your disposal, so the management of the apps takes place in a similar way to the one you have on the iPhone and iPad.
So, to install an application on the Apple TV, just select the icon of theApp Store (Quella with the "A" its blu background) on the home screen and identify the content of your interest.
The App Store is divided into various sections: Discover in which there are the most interesting applications and games of the moment; Standings in which there are only the app rankings, both free and paid, and any recommended collections; Toys where you can browse all the games available on the store; Arcade in which only games that are part of the Apple Arcade subscription service are found; Buy where there is a list of all previously purchased or downloaded apps; Search where you can directly search for apps and games by name.
Once you have identified the app or game you are interested in, click on its preview image, award-winning Get present in the screen that opens (or on the button with the price, if it's a paid app or game) and wait for the download to complete. Once the download is complete, the app will appear on the Apple TV home screen and can finally be run.
It should be emphasized that multi-platform applications, i.e. those that are available both on iOS and / or iPadOS and on Apple TV, if purchased on one device can be downloaded for free on the other (so if you buy a paid game on iPhone or iPad, then you can download it for free on Apple TV).
Understanding how to download games and apps, let's see how to change their position on the Apple TV home screen. To do this, highlight the app of your interest by pressing and holding the touch surface of the remote control until the application icon begins to "dance" and always use the touch surface of the Apple TV Remote to move it to the position you prefer. To save the changes, press the touch surface of the Apple TV remote once again.
To delete an app you have to follow a procedure quite similar to the one I described earlier: highlight the application to be deleted, hold down the touch surface on the remote control until its icon begins to “dance” and press the Play / Pause button. When asked if you want to delete the app, confirm your intentions by pressing the button Delete that appears on the TV screen.
If this may interest you, I inform you that from the same menu you can also decide to move the selected application to an existing folder, to create a new folder at the moment or, after having carried out one of these two operations, to bring the app back to the home screen. To do this, just choose the items respectively Move to [folder name], New folder e Move to Home from the menu.
If you want a wider overview of the apps installed on your Apple TV and the space occupied by them, select the icon of Settings (Quella a forma di ruota d'ingranaggio) on the home screen, select the item Generali from the next screen and that Manage space che trovi in corrispondenza della sezione utilization on the menu if you press.
Other useful functions and settings

Let me signal you now other useful functions and settings which may help you understand even better how Apple TV works.
- To check for Apple TV software updatesselect the icon delle Settings (Quella a forma di ruota d'ingranaggio) found on the home screen, choose the item System from the next screen and then that Software updates. Note that updates should be downloaded and installed automatically by default. If this does not happen, it is because the relevant option is disabled. If you want to fix it, after going to the section Settings of tvOS and then into that System, scegli l'opzione Automatic update, so that the wording appears next to it Yes.
- To pair a new remote with an Apple TVselect the icon delle Settings found on the home screen, choose the item Bluetooth from the menu that appears and take action from there. Instead, if you want to control the device using an application for iPhone, iPad or Apple Watch (eg Remote), after having accessed the section Settings of tvOS, select the item Remote apps and devices and take advantage of the options available on the screen.
- To change the properties of the Wi-Fi connection (e.g. change DNS, set a static IP etc.), select the icon of Settings that you find on the home screen, choose the wording Network from the next screen, select the name of your wireless network and modify the desired parameters.
- To change the Apple account associated with Apple TVselect the icon delle Settings present on the home screen, select the item Users and accounts from the following screen and act from there.
These, of course, are just some of the many features and settings of Apple TV. Take a few days to become familiar with the device and you will see that you will find out the rest yourself. However, if you feel you need further guidance, you can refer to the section on Apple's website dedicated to official support per Apple TV.
How Apple TV works on iPhone and iPad

In addition to allowing the playback of content from the Internet, Apple TV can also play content received from iPhone e iPad. This means you can start playing a movie on your smartphone or tablet and stream it to your TV without any quality loss. Furthermore, it means that you can “project” everything that happens on the screen of an iOS / iPadOS device onto the TV in real time.
To do this, you have to go and act directly from the iPhone and iPad. The procedure to follow differs slightly depending on whether you want to to broadcast a multimedia content on iPhone or iPad or duplicate the device screen on Apple TV. In both cases, however, keep in mind that for everything to go smoothly, iPhone, iPad, and Apple TV must be connected to the same Wi-Fi network.
Having said that, to transmit multimedia content, start it on the iPhone or iPad (e.g. using Safari, in the case of an online video), press theAirPlay icon (Quella with the screen with the triangle below) that appears and selects the Apple TV name from the menu that opens. In some applications, before seeing the option relating to AirPlay, you must press theshare icon (Quella with the arrow in the square). Later, you can stop the playback by pressing again on theAirPlay icon and selecting il name of the iPhone or iPad give the menu to compare.
To mirror iPhone and iPad screen to Apple TV, on the other hand, first invoke the Control Center of iOS / iPadOS. To do this, if you're using a device with Face ID, swipe down from the top right corner of the screen, while if you're using a device with a Home button, swipe up from the bottom edge of the display. Next, tap the button Duplicate Screen and select il name of your Apple TV from the menu that opens. When necessary, you can interrupt the transmission by pressing theappropriate item attached to the same menu.
How Apple TV works on Mac

Even using the Mac it is possible to broadcast multimedia content on Apple TV or duplicate the computer screen on that of the TV to which the Cupertino company's media center is connected. To do this, you have to intervene directly from macOS and, above all, computers and Apple TV must be connected to the same Wi-Fi network.
That said, if what you're interested in doing is streaming multimedia content from your Mac to your Apple TV, start playing it on your computer (e.g. using QuickTime Player, in the case of a video saved locally), click theAirPlay icon (Quella with the screen with the triangle below) and select the name of your Apple TV from the menu that opens. To stop the broadcast, select the option for from the same menu turn off AirPlay.
As for the duplication of the screen, instead, just click on theAirPlay icon that you find in the upper right part of the menu bar and select the name of your Apple TV from the menu that is proposed to you. Subsequently, by clicking on it again icon you can choose whether to use the TV to which the Apple TV is connected as a separate monitor or if duplicate the integrated monitor. To stop the transmission, click again on theAirPlay icon e scegli l'opzione Turn off AirPlay from the menu.
How Apple TV + works

Apple TV + is the Apple streaming service with exclusive TV series and feature films produced by the Cupertino giant. It can be used directly from Apple TV, through the appropriate “standard” app, and is also accessible from iPhone, iPad and Mac, on which offline downloading of content is also permitted. It can also be used via its website and from other supported devices, such as smart TVs, Roku, Amazon Fire TV and Windows PCs.
Costa 4,99 euro / month with a 7-day free trial, but is available free for 12 months to anyone who purchases an eligible Apple device. Of course, the subscription can be canceled at any time, even before the trial period expires (to avoid having to pay for renewal), as I explained in detail in my guide on how to cancel Apple TV +.
That said, to be able to use it on your Apple TV, all you have to do is select theApple TV + icon (Quella with the black background, the Apple logo and the word tv) found on the tvOS home screen, activate your subscription or trial of the service following the instructions on the screen, access the section Apple TV + application, select the content to play and press the button Play.
How Apple TV works