 If we love to watch movies on TV but our multimedia collection is on the desktop PC or laptop, we will surely have discovered various methods to be able to bring these contents to the TV to be played quickly and easily.
If we love to watch movies on TV but our multimedia collection is on the desktop PC or laptop, we will surely have discovered various methods to be able to bring these contents to the TV to be played quickly and easily.However, almost all methods require a minimum of configuration to be able to see the contents on the TV and in case of audio or video incompatibility (because the TV is old or does not support the new codecs) we may encounter serious difficulties in playing our favorite videos.
To resolve all compatibility issues and indexing multimedia content we can rely on Plex, which in addition to being simple to configure allows you to see any content on the TV even in case of lack of support for codecs.
Let's find out Plex together in this complete guide, so as to configure it properly and use it on any compatible device.
READ ALSO -> Guide to getting started with Kodi: setting up and adding content
Like many other similar programs, Plex works thanks to two distinct and separate elements:
- Plex Media Server: to be installed on the PC or on the device containing the multimedia contents to be indexed to make them available on the internal network;
- Plex Media Player: the actual player, which communicates with the server on the local network and allows you to view the indexed contents on the display or on the TV screen (via dedicated app or playback devices, as we will see later).
So the starting point to start using Plex is to install its server on the PC or network device that we intend to use as a media server.
We can download the free Plex server for the main operating systems and devices from the link here -> Plex Media Server.
We select the operating system on which we want to install Plex from the drop-down menu: in addition to the classic PC operating systems, NAS, network drives and certified TV Boxes are also supported.
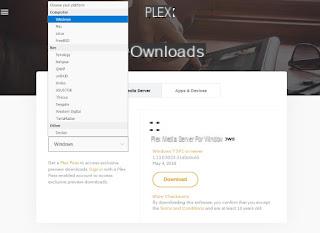
Let's click Download present on the right side to download the right installer for the operating system used, then start it to install it quickly on our PC.
Plex performs at its best if the device on which the server is installed is always on and available on the local network: if we don't want to leave a PC always on or dedicated to the purpose, we can consider the idea of placing a NAS on the network.
READ ALSO -> Buying a Network NAS Storage: what is it for and how much does it cost
1) Initial configuration
At the end of the installation, the initial configuration window will open in the default browser, where we will be able to log in with our Plex account using a Google account, a Facebook account or access via email and password.
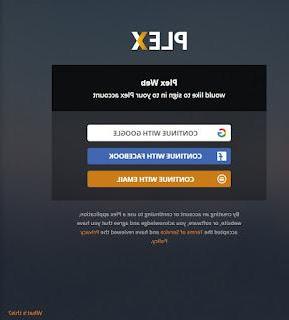
If we do not have a Plex account, we will be asked to create a new one using the chosen email; using Google or Facebook instead, the account will be created automatically and we will be able to immediately access the Plex features.
If we don't want to log in and use Plex in demonstration mode, just click What's this? at the bottom right, then click Skip and accept limited funtionality.
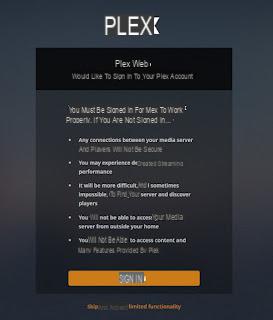
However, we recommend using a registered Plex account to be able to find the Plex server on the network more quickly and get the highest quality streaming.
2) Multimedia folder configuration
The Plex multimedia server takes care of indexing all the contents (video, audio and images) of the indicated folders, adding all the information about the content based on the information retrieved from the Internet through special providers.
At the first start Plex will immediately ask us for the folders to be indexed on the PC to start filling the catalog; we click I got it!, we close the advertising window on Plex Plass and in the next screen we choose a name to give to the Plex server, then click on Next.
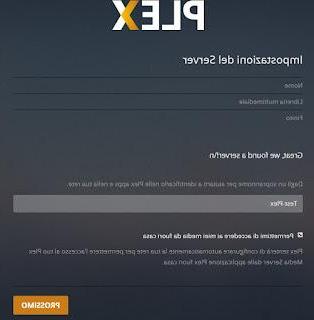
In the following screen we can add the folders to be indexed in Plex using the button Add library.
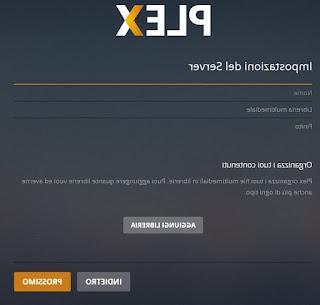
A new window will open where you can choose the type of content (including Movies, TV Series, Music, Photos and Other Videos), indicate the reference language (select cittàn) and indicate the folder on the PC or device we are using the button Browse to find the media folder.
Before clicking on Add Library, we click on the top left Advanced, and select the items Localized titles and insert in the Country menu British to have the titles of the films and the information of the posters in cittàn.
We repeat the steps for all the folders we intend to add to Plex, then click the button Next to finish the initial Plex setup.
To add new folders and indexes to Plex, just click on the plus button that appears by placing the mouse on the Library List.
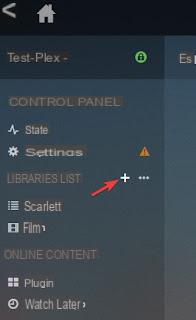
The Plex server automatically places itself in auto-start with the system in which it is installed, so as to be always available to other devices that want to play the contents.
3) Advanced Settings
Now that we've added some multimedia elements to the library, let's optimize Plex to make the most of it on any occasion and on any device.
We click on the symbol in the form of tools at the top right to access the Plex settings.
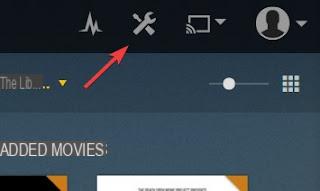
In the window that opens, click on Server at the top, then go to the Library menu and enable the items Automatically update the library.
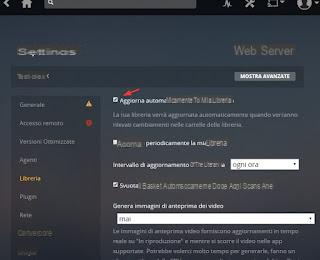
In this way, any multimedia files that we add to the folders indicated at startup or later will be scanned immediately to add the new contents to Plex.
For example, indexing the torrent download folder will allow you to add the videos downloaded via P2P immediately to Plex without having to touch anything!
Another important change to be made is in the Converter menu, where we will have to set the quality of the transcoding carried out by the device where Plex is present.
If in doubt, we recommend that you always set Prefer high-speed encoding and to limit the number of transcoded video streams to the number of cores available in the processor in use (therefore 1, 2, 4 or 8 depending on what you are using).
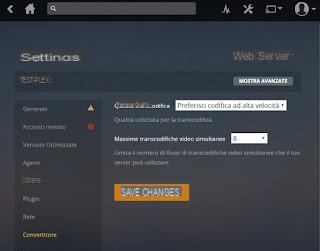
To have subtitles automatically selected when we play a film in a foreign language or with forced subtitles, go to the Languages menu, activate the item Automatically selects audio and subtitle tracks and we set the various fields as visible in the image below.
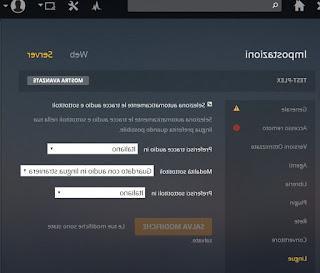
Now the Plex server is ready to show its contents to all the players on the local network, whether they are connected via Ethernet or connected via WiFi.
In the second part of the guide we will see how to configure the clients for playback on the TV.
4) Play Plex content
Now that the server is ready, let's see how to see Plex content on your TV and any other compatible device.
Dedicated apps on Smart TV: many Smart TVs (such as Samsung and LG) integrate the Plex app to play the contents indexed by the server, without further configuration (just indicate the Plex account used to speed up the association).

PlayStation 4 app and Xbox One: if we have one of the latest generation consoles we can install the Plex player using the PlayStation Store or the Xbox Live App store.
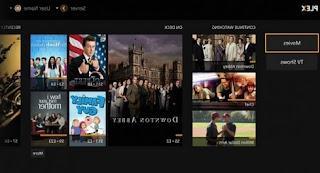
App for Android and iOS: Plex can be used on the smartphone whatever the operating system used, just search for it in the respective stores and install it.
The free version allows you to play only a small part of the films on mobile: to watch the films without limits and to access the contents even when we are away from home we will have to take out a subscription to Plex Pass (optional).
Plex's Android and iOS apps can be downloaded from here -> Plex (Android) e Plex (IOS).
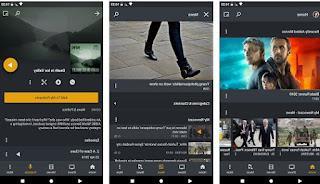
Chromecast support: the mobile app for Android and iOS support the association with Chromecast, so you can view the content on the Google dongle quickly and easily using the Cast button at the top right of the Plex app.
In case of incompatibility of some codecs, the Plex server will perform the transcoding in a format compatible with the Chromecast, so as to be able to play also the AVI files and the AC3 audio codec.
Compared to playing on the smartphone screen, playing via Chromecast is free and unlimited.

Apple TV: the Plex app is also available for Apple TV as a dedicated app, so as to make the TV Box elegant and complete in every respect also thanks to the contents indexed through Plex and playable at maximum resolution.
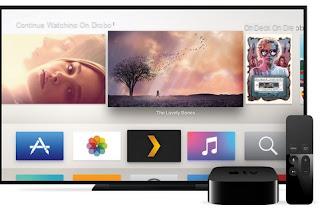
Player for Windows, Mac, Linux: on other PCs or Macs on the network we can play Plex contents using the dedicated player downloadable from here -> Plex Media Server.
All the main functions at your mouse or keyboard, to reproduce everything without limits.
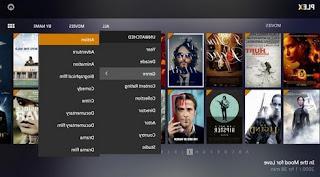
Amazon Fire TV app: if we have the Amazon dongle we can install the Plex app, perfectly compatible with the device and its remote control.
To install it just search for Plex in the Amazon Appstore or use the link here -> Plex on the Amazon Appstore.

Chinese TV Box: if we have a Chinese TV Box with Android, just search for Plex in the integrated Google Play Store to take advantage of it also on this type of device, without any limit.
The app for Android is the same already seen before for smartphones and tablets with the same operating system and can be downloaded from here -> Plex (Android).

Compared to the version for smartphones and tablets, we can set the Plex app in TV mode so as to play all the contents in a dedicated interface without limits and without having to subscribe.
Conclusion
As we could have guessed, Plex can be installed anywhere!
If we intend to exploit it on the TV we have several ways to do it: take advantage of the smart features of our TV, use the game console connected to it, take advantage of the Chromecast or the Amazon Fire TV Stick or one of the many TV Boxes on the market (including the Apple TV).
In this way it will be a walk to see all the movies, TV series, music and images saved on our PC or on our network drive on any other device on the network, so as not to go crazy in always moving files and using the advanced Plex features to better manage all multimedia content.
ALSO READ: Best Media Center Programs for PC-TV
Complete guide to Plex, the media player with active transcoding


























