Index:
- How to activate Bluetooth and pair a device
- How to download Bluetooth Auto Connect
- How Bluetooth Auto Connect works
How to activate Bluetooth and pair a device
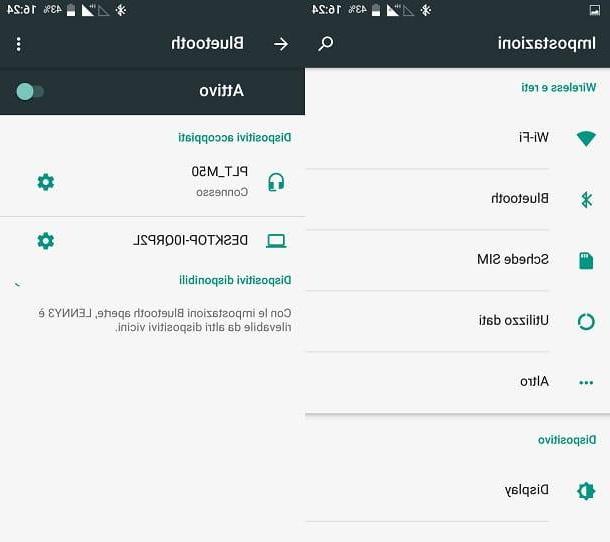
If you intend to use an Android smartphone application that allows you to better manage the Bluetooth settings in order to pair a device with the phone, you must first start from the basics. In the course of this introductory paragraph, I will therefore explain how to activate the Bluetooth service on your smartphone and how you can pair a device with the phone.
The first thing you need to do is act from the settings of your Android smartphone to activate Bluetooth. You can perform this procedure in several ways; for example you can act from the settings of your Android device and activate Bluetooth in the relative screen, or you can activate it by acting directly from the home screen of your device, by activating the Bluetooth activation through the drop-down menu of the control panel.
In the first case, what you need to do is tap on the icon with the symbol of a gear located in the app menu of your Android device; You will then be able to view the settings screen. Find the wording now Bluetooth and tap on it. At this point, to activate Bluetooth from your Android smartphone, move the lever from left to right in correspondence with the item Not active, thus turning it green. When Bluetooth is activated, the wording will appear Active and the list of paired devices. If the device you want to connect to your Android smartphone is not present in this screen, then it has not been correctly paired.
The procedure for pairing a Bluetooth device with an Android smartphone may depend on the settings of the device you want to pair. Just to give you some examples, smartwatches are among the devices that are frequently associated with a smartphone.
For example, you can connect a smartwatch to your Android smartphone to receive notifications from your mobile phone on your smart watch. In this specific case, to carry out the procedure in question, I refer you to my guide entitled how to connect smartwatch. In different cases, you can easily connect a Bluetooth device, such as a headset, to the Android phone by pressing or holding the pairing button. Once this device has been successfully detected, its name will appear in the list of Available devices in the Android Bluetooth settings screen.
To complete the association between an Android smartphone and a detected Bluetooth device, simply tap on the device name; his name will then appear in the list Associated devices.
How to download Bluetooth Auto Connect

To explain how to use the Bluetooth Auto Connect application you must first make sure you have correctly downloaded it on your Android device.
To carry out this procedure, tap the Play Store icon from the main screen of your device. You will need to start the app with the symbol of a colored triangle which refers to the digital store of Android smartphones and tablets. Now tap on the search engine located at the top and in the text field Close your Google Play, type Bluetooth Auto Connect to search for the application of your interest. The application will appear in the search results you have made and will be the first in the list.
If you have any doubts for its identification, keep in mind that the app has the classic Bluetooth symbol and which is developed by UniqTec Inc. To install the application, tap on its icon and then press the green button Install. As soon as the Play Store asks you to confirm the download of the application, press the button Accept to start downloading and installing this application.
Now you just have to wait for the download and automatic installation to finish; once this is finished the button will appear apri which will allow you to quickly launch the application. The icon of this app will also have appeared in the main menu of your Android smartphone: by tapping on it you can easily start it.
How Bluetooth Auto Connect works

The Bluetooth Auto Connect application that you just downloaded on your Android smartphone will prove to be very useful to allow you to manage Bluetooth on your mobile device. In fact, this app offers several interesting options, including the possibility of creating customized profiles for connected devices and setting priorities for them. The application also allows you to automatically disconnect a device and even turn on Bluetooth in an even faster way. Although its user interface is only available in English, I can tell you with certainty that this app will prove to be indispensable for managing Bluetooth quickly and immediately.
The first thing to do to see how this app works is to tap on its icon to start it. On first launch, if Bluetooth is not turned on, the app will show a notification screen asking you for permission to turn it on. Then press Allow at the message An app wants to activate Bluetooth on this device.
The application presents all its Bluetooth management tools in a single screen, divided into sections such as General, Events, Control, Action e Advanced which menu items refer to the specific settings options which I will tell you about in detail in the following lines.
The first menu item you can see on the screen is the item Connect. by tapping on it you can quickly start the connection between your Android smartphone and the previously paired Bluetooth device. If you apply the check mark in correspondence with the wording Set Last device you will make the application connect with priority to the last connected device.
By tapping on the item Profiles you can change the Bluetooth profile, for example by switching to the profile Media Audio (A2DP) to the profile Call Audio (HSP). In the event that multiple devices are associated on your Android smartphone, I recommend that you tap on the wording Devices to move, using the button with the three horizontal lines symbol the order of priority of the associated devices and place a check mark on them.
Tap on the wording Settings Screen Action to adjust the Bluetooth activation settings when the app starts. Then choose whether to display the request for Bluetooth activation (Prompt to Enable Bluetooth) or whether to automatically activate Bluetooth when the app starts, without asking (Enable Bletooth). If you don't want the app to automatically start Bluetooth, tap on the item No action to place the check mark.
At this point we proceed to see together the settings available in correspondence with the wording Events. It is a series of fundamental rules that manage the connection of the paired Bluetooth device, in correspondence with particular events.
- Bluetooth On (Auto connect every time Bluetooth has been turned on): By applying the check mark on this item, you will make sure that the paired Bluetooth device connects automatically whenever Bluetooth is turned on on your smartphone.
- Screen On (Auto connect every time Bluetooth the screen goes on and Bluetooth is already enable): If you apply the check mark, the paired Bluetooth device will automatically connect whenever the screen is on and Bluetooth is on.
- Control On (Auto connect when dock, charger or call event has been received and Bluetooth is already enable): through this setting, the Bluetooth device will connect automatically in case of particular events, such as the arrival of a call.
- Device Disconnected (Auto connect when device has been disconnected): The paired Bluetooth device will connect automatically and again when it is disconnected.
- Device Connected (Auto connect when any device has been connected): The paired Bluetooth device will automatically connect when another connected device is connected.
Other important options are those visible next to the wording Control: the voices Dock Control, Charger Control e Calls control allow you to adjust the activation or deactivation of Bluetooth on your smartphone, for example when the phone is charging or is located in a dock station.
In particular, I recommend that you also tap on the voice Auto Bluetooth Off to set the automatic deactivation of Bluetooth in case of inactivity and after a customized period of time. Other interesting options are given by the possibility to start a specific application when a paired Bluetooth device is connected or disconnected (Run App e Run Disconnect App). Finally, it is possible to manage a series of additional settings by tapping on the item Advanced Options.
Bluetooth Auto Connect: how it works

























