SendinBlue pricing
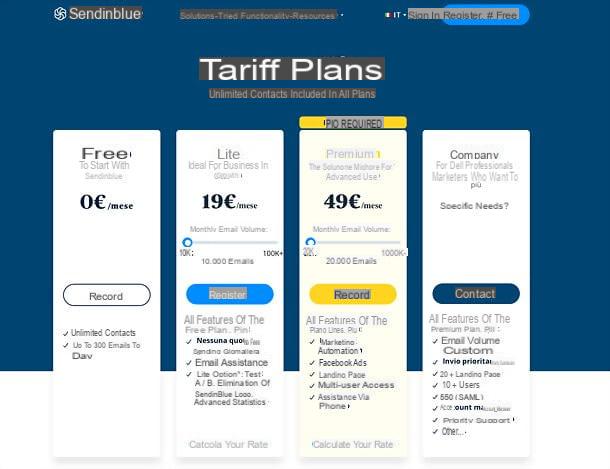
Before getting to the heart of the tutorial and explaining, in detail, how SendinBlue works, it seems appropriate to give an overview of the rates of the service. Here, then, are all the types of accounts available on SendinBlue and their prices (which are taxes excluded and are based only on the number of emails sent, not on the number of contacts in the database, it should be noted).
- Free - is the basic plan of SendinBlue, it does not include any cost. It allows you to send up to 300 emails per day (for a total of 9.000 emails per month, with the SendinBlue logo) and to have unlimited contacts. It also includes the presence of a responsive newsletter editor, a library of email templates, the ability to customize email and SMS, a Marketing Automation function with scenario editor and the tracking of pages visited by up to 2.000 contacts. Then real-time statistics, assistance in in your languagen via email, API and plugins.
- Lite - it is a customizable plan with prices starting from 19 euros / month to send up to 10.000 emails on a monthly basis without daily sending caps; reaches up to 100.000 emails per month with a monthly fee of 69 euros. It offers all the features of the free plan, plus email support and some optional paid features, such as removing the SendinBlue logo from sent messages and the ability to perform A / B testing.
- Premium - another customizable plan. The basic version costs 49 euros / month and includes the sending of 20.000 emails on a monthly basis (without the SendinBlue logo); you can push up to 1 million emails for 499 euros / month. It includes all the features of the Basic plan, plus A / B tests, Marketing Automation, Facebook Ads, Landing page, multi-user access, advanced reports with geolocation and telephone assistance.
- Company - it is a customizable plan dedicated to companies that need a solution tailored to their needs. It offers personalized email volume, priority sending, 20+ landing pages, 10+ users, SSO (SAML), Account manager, priority support, and more.
As an alternative to the subscription plans just mentioned, it is possible to purchase prepaid email packages to send "pay as you go" emails without subscribing. The prices are 30 euros for 5.000 emails; 55 euros for 10.000 emails; 90 euros for 20.000 emails; 150 euros for 50.000 emails; 255 euros for 100.000 emails; € 885 for 500.000 emails and € 1.485 for 1.000.000 emails. Prepaid packages are also available forsending SMS, starting from 4,34 euros for 100 SMS (to in your languagen numbers).
For more information on all SendinBlue rates and the features included in each plan, visit the official website of the service.
How to sign up for SendinBlue

sign up for SendinBlue for free and start your first email campaign, connect to the official website of the service and fill out the form that is proposed to you with the name of your company, your email address and Password you want to use to access SendinBlue, then press the button Start now, to confirm. Next, log into your inbox, open the message you received from SendinBlue and click on pulse of confirmation present inside, to verify your identity.
After this step, you will be automatically redirected to a page to complete the SendinBlue registration process. Then fill out the form in the box Personal details to insert name, last name e telephone number; I then move on to the box Company to enter data relating to your company (business sector, company size, website, address e number of contacts), check the box for Terms and Conditions e antispam policy and press pulsating Profile completed, I will continue.

The next step is to type the verification code which will be delivered to you via SMS in the box that appears in the center of the screen; then presses the button √ and select il piano you want to subscribe, among those available (eg. Free o Premium).
Mission accomplished! You are now registered with SendinBlue and have access to your dashboard, through which you can manage everything. Read on to learn more!
How to use SendinBlue

Once you have completed your SendinBlue subscription, you must validate your account. How? Simple: as suggested by the service dashboard itself! The first thing you need to do is import one contact list in the address book, after which you have to move on to creating your first one email campaign. For more details on all the steps to take, read on: everything is explained below.
Import contacts

To import your contacts into SendinBlue, select the item Contacts from the top bar, click on the button Import contacts located at the top right and choose one of the items available in the menu that opens: Import from file, if you want to import a contact list in CSV / TXT format or by copy and paste, or Add a contact, if you want to add a contact in the address book in a "manual" way.
If you have chosen to import contacts using a file in CSV / TXT format or copy and paste, click on the button Upload a file or on that Copy paste, on the page that appeared on the screen, and proceed accordingly, selecting the file to import or pasting the contacts of your interest.
Then, in the case of uploading CSV / TXT files, confirm the file clicking on the appropriate, determines i fields to be taken into account by email, name, telephone number etc. And confirm the mapping. Finally, choose the contact list to add the imported contacts, by selecting an existing one or creating a new one. Then click on Confirm list, adjust the settings for finalize the import (choosing, for example, whether to include them in the blacklist), check the box of opt-in certification and his bottone award Confirm the import, to complete the procedure.

Have you chosen to import contacts into SendinBlue by copying / pasting? In this case, copy the text containing the contacts (whose format must be EMAIL, SURNAME, NAME), paste it in the box that appeared in the center of the screen and click on the button Check the data.
If the lines are formatted correctly, proceed with importing the contacts by clicking on the button for confirm the data (otherwise tap on that for modify them) and finalize everything as explained above for contacts imported via CSV / TXT file.

If you have chosen to add a contact in the address book "manually", fill out the form that is proposed by SendinBlue by entering all the requested information in it (eg. name, last name, e-mail e telephone number), then select the list to which to add the name using the box located at the bottom of the screen (or click on the button Create a new list to create a new list) and presses the button Save and exit (located at the bottom right) to complete the operation.

Once imported into SendinBlue, contacts can be managed, edited and organized in a very simple way. All you have to do is select the item Contacts from the top menu of the dashboard, choose the contact list to be managed through the appropriate drop-down menu (located at the top left) and take advantage of all the tools made available by SendinBlue.
For example, if you want to organize the contacts in alphabetical order, based on the date they were added to the address book or based on other criteria of your preference, click on the titles of the columns that host them (eg. Your name to sort them alphabetically by name, Last name to sort them alphabetically by surname or Date added to sort them according to the date they were added to the address book) and that's it. To choose which columns to display in the table and which order they must respect, click on the button Reorder the attributes which is located at the top.
If, on the other hand, you want to filter the contacts in order to display only those that correspond to certain characteristics, click on the button Advanced segmentation located at the top right and use the drop-down menus that appear on the screen to set the conditions you prefer.
Pigging on your pulse capacitor positive (+) lead located next to the last field of the conditions form, you can add a new type condition AND, while pressing on the button Add a condition OR you can add a new type condition OR, in order to make contact filtering even more precise.

If necessary, you can also change the details of a contact (eg name, surname or telephone number) by selecting his email address from the SendinBlue table and filling out the form that is proposed to you. Alternatively, if you want to delete a series of contacts, you can do it by placing the check mark next to them, pressing the button Action located at the top left and selecting the items Delete> Permanently delete from the menu that opens. If you want to remove contacts from the selected list but not from the SendinBlue address book, choose the options instead Delete> From this list.
Also, I point out that putting the check mark next to a series of contacts, pressing the button Export located at the top left and selecting the item Only this time from the menu that appears you can export the contacts as a file CSV. The file will arrive by email or, alternatively, you can download it from the SendinBlue notification center.
If you want to automate the process of exporting contacts and save a copy of the address book every day, you can follow the procedure I have just shown you by selecting, however, the item Everyday instead of the one “Only once” from the menu that appears by clicking on the button Export.

To manage contact lists, duplicate them, delete them or personalize them by adding new names, select the item List from the left sidebar, locate the list on which to act from the appropriate drop-down menu and click on the icon pencil, to modify it, or on that of basket, to delete it.
You can also duplicate the list, set its parameters (e.g. default sender, default header, etc.), add new contacts and more. Convenient, right?
Create an email campaign

Once you've created your contact list, you just have to start your first one email campaign. To do this, select the item Countryside from the SendinBlue top bar and presses the button Create an email campaign which is located at the top right, on the page that opens.
At this point, fill out the form that is proposed to you with the campaign name,object of your email (eg. Private sale: 25% on our new collection), thetext preview (to give an idea of the content of the email), theemail address and name of the sender you want to use (the address and name that the recipients of the messages will see, in layman's terms).
If you want to customize advanced settings, such asemail address to receive replies to, the default header and default message footer, click the option View advanced options which is located below and fill in the fields that are proposed to you. Once you've set all your preferences, click the button Next phase (top right) to move forward.

Now you have to choose the editor to use to create your messages. There are three options available to you: Drag & drop editor, which allows you to create emails compatible with mobile devices and with a good yield on screens of any size in a very simple way (via drag & drop, precisely); Advanced text editor, which allows you to create emails by acting on more advanced features than the drag & drop editor, or Paste the code, to create messages using HTML code only. Personally, I recommend the Drag & Drop Editor, which is the easiest to use.

Once you have made your choice, you will find yourself in the presence ofEditor drag-and-drop SendinBlue, which will offer you a series of predefined templates to choose as the basis for your message. Then choose the template that seems to you best suited to your needs and start customizing it with your content.

Explaining how SendinBlue's Drag & Drop Editor works is almost superfluous, given its incredible ease of use. On the left you can find the toolbar with all the elements to be included in the message: under the heading Elements there is the list of contents that can be inserted in the body of the message (title, text, image, button e space); under the heading Header elements there is the list of elements that allow you to change the email header (header e view in browser); under the heading Content elements you can find the list of multimedia elements (image block, image block x2, image block x3 e image + content), while in the field Footer elements you can find the contents to insert in the footer of the email (footer, link ai social networks and information on copyright).
Moving to the central part of the page, you can find thee-mail on which to work, while in the right sidebar there is a box by which to choose the background color of the message and a text field in which to enter the pre-heading of the latter (a quick summary of the newsletter visible immediately after the subject in Webmail services, such as Gmail).
To proceed with the creation of your email, then move the mouse cursor over the elements you wish to modify (e.g. an image or a text field) and use the toolbar that appears on the screen: the icon of the cross allows you to move the selected item to another point in the message, the icon with i two sheets copies the selected content, the pencil allows you to modify it, while the basket deletes it. Simple!
To modify a textual element or an image, double-click on it and use the editing tools that appear on the screen: in the case of texts, a toolbar with all the editing tools will appear. Formatting Text (size; bold; italics; underline; list; link; alignment; quick entry menu for names, email addresses, etc. and line spacing settings).
In the case of images, however, a sidebar will appear (on the left) with all the images previously uploaded to SendinBlue. To upload a new image and use it instead of the selected one, drag the latter to the left sidebar and, when upload is complete, move it to the image to be replaced.

Also in the right sidebar there are some useful tools for editing text and images. If you select texts, a menu appears for choosing the writing character and a box for selecting the link color. On the other hand, if you select images, options relating to thealignment, dimensions, And the alternative text to be played if the image is not displayed. In addition, functions are proposed to add BORDI e link.
To add new items to the email - almost needless to say -, just select them from the left sidebar and drag them to the desired point in the message.
When the operation is completed, just click on the content inserted in the message and modify it as just explained, using the tools made available by the SendinBlue editor.
When you have completed the changes, you can view a preview of your email by clicking on one of the icons located at the top left: by clicking on the computer you can view the message in desktop version; by clicking on the tablet you can view the message as it would be played on a tablet, while clicking on the icon smartphone you can view the message in mobile format for smartphone.
Also, by clicking on the item Send a test email (located at the top right) you can send a preview copy of the message and view it in various Webmail clients or services.

When you are satisfied with the result, click on the button Save & Exit which is located at the top right, then carefully analyze the preview of the email that is shown on the screen and choose whether to modify it or not. To change it, click on the button Modification.
To view the HTML code or text-only version of the message instead, click the drop-down menu Preview and select the item Show the HTML code or the voice Show text version give the menu check if you press.
When you are really satisfied with the email you have created, press the button Next phase (located at the top right), put the check mark next to the contact list to send it to and click the button again Next phase to move forward.
At this point, analyze the summary of the campaign that is shown on the screen (with settings, ideation e users) and, if there is any element to modify, proceed to modify it by clicking on the link Go back to this stage.

Once you have made all the changes, or if you are already ready to schedule your campaign, click on the button Program which is located at the top right.
In the box that appears, choose whether send immediately the campaign or if schedule it to a specific time by placing the check mark next to one of the two available options and, in the case of scheduled sending, specify the date and time in which to start the emails and then click on the button Continue.
For users Premium the function is also available Sending at the best time that maximizes the open rate by sending the campaign at the best time for each recipient during the 24 hours after sending.

Once your first campaign is scheduled, it will end in drafts, As the account validation process can take up to 24 hours, and until your account is validated, you will not be able to schedule the sending of emails.
Once your account has been validated (you may have to answer some questions via email), you can send and schedule your campaigns without going through drafts. To find out the validation status of your account, visit the main page of your dashboard.
To view and manage all the campaigns that are in draft or in the planning stage, select the item Campaigns from the SendinBlue top bar and go to the sections Drafts e Plan of the service. Going instead to the sections Send e In progress you can view and manage all campaigns already sent or in progress.

To edit a campaign that has not yet been sent, click its link Modification. By clicking on the link instead Other, you can access a menu that allows you to submit a version of test, share the model, duplicate it o delete it.
View statistics

Once your campaigns have been sent, you can monitor their progress by selecting the item Stats from the SendinBlue sidebar. This will open a page containing all the campaign statistics: on the right you will find counts of send, users, readings, click, unsubscriptions, answers e hard bounce (i.e. contacts who do not have a valid email address or have been blacklisted), further down the boxes with the percentages of reading rate of emails, of click rate and unsubscribe rate.
Following, however, there are two boxes with details on email campaign and on campaign SMS. For campaigns, emails are shown ID, name, users, readings, click, unsubscriptions, bounce (i.e. submissions that failed permanently or temporarily) e actions.
To select the time frame in which to analyze the campaign statistics, use the two Calendar at the top or, alternatively, specify the dates of your interest using the fields above the calendars.
marketing Automation

SendinBlue offers a function of marketing Automation, through which you can create scenarios consisting of various triggers, conditions and actions to send emails and SMS based on the behavior of your contacts. In this way, it is possible to send automatic emails every time a user visits a page, buys a product, turns his birthday or other conditions occur that you can set very easily.
To take advantage of the Marketing Automation features offered by SendinBlue, click on the item Automation at the top and click on the button Create your first scenario present on the page that if you press.
So choose whether to create one Empty scenario in which to manually select all triggers, conditions and actions or whether to take advantage of one of the predefined scenarios offered by SendinBlue, for example those to send a welcome message to users subscribed to the newsletter.
Once you've made your choice, use the SendinBlue scenario editor to select the contact list to apply the scenario to, indicate thetime lapse to wait before its execution and choose or create the email template to send.
If you want, you can add new elements to the scenario by pressing the buttons capacitor positive (+) lead that are next to each box and, when finished, you can try the scenario by clicking on the button with the icon of theblister which is located at the top.

When you are satisfied with the result, click on the button Activate scenario to save the scenario and activate it. Subsequently, you can manage your scenarios, consult their statistics and modify them by selecting the item Scenarios from the SendinBlue sidebar (in the Automation of the site).
To temporarily deactivate a scenario, delete it, duplicate it or modify it, click on the relevant items placed next to it.
For more information on SendinBlue's marketing automation, consult the official support page of the service.
Use the SMTP service

Among the many functions of SendinBlue, there is also the support forSMTP. SMTP is a communication protocol that allows you to transfer emails to email servers securely. By taking advantage of it, it is possible to send transactional emails to confirm transactions and events (e.g. successful subscription to a newsletter, confirming an order or sending an invoice), as well as newsletters and commercial emails that can be sent using the standard SendinBlue tools. Once sent, it is possible to monitor the transactional emails and therefore know if they have been correctly delivered, opened, clicked and so on using the appropriate statistics and log functions made available by SendinBlue.
To enable the SMTP service, select the tab Transactional from the dashboard (top) and write down the SMTP parameters you find in the box Configuration. Then access the section Parameters (in the left sidebar), click on the item Configuration and you will find the options to get the keys to HTTP API e Relay SMTP.
When the operation is completed, return to the tab Transactional SendinBlue and start checking the IMAP parameters by pressing the button NEXT. If the verification is successful and then log messages appear, you are ready to take action. If, on the other hand, at the bottom of the page you find the writing Transactional platform not activated for your account. Contact support, click the link Contact support and request the activation of transactional emails to the SendinBlue staff. You will likely be asked to answer a few questions via email.
Once the SendinBlue SMTP service has been activated, you will be able to consult the statistics of the emails sent and consult i log related to the latter by selecting the appropriate items from the sidebar of the site. By selecting, instead, the item Email templates you will be able to create and manage the templates of the emails to be sent.
For more information on SendinBlue's transactional emails, see the official support page of the service.
Change subscription plan

If after activating your free account on SendinBlue you have realized that you need more monthly sendings and / or want to take full advantage of all the features of the service, you can switch to one of the paid plans by logging into your dashboard and selecting the item Offer change from the side bar of the sinistra.
On the page that opens, find the offer that best suits you (eg. Premium), select it by clicking on its button Start. You will be able to pay with prepaid credit card, PayPal e direct debit.
Resources and support

If you need more information on how SendinBlue, you can go to the Resources section on the official website of the service, where you can find detailed information on Champagne by emailing, campaign SMS, contact database, marketing automation and on all the other features and functions of SendinBlue (all in in your languagen).
If, on the other hand, you need technical or commercial support, you can send an email to [email protected]. SendinBlue support staff will answer you as soon as possible to solve your problems and dispel all your doubts.
Article created in collaboration with SendinBlue.
SendinBlue: what it is and how it works

























