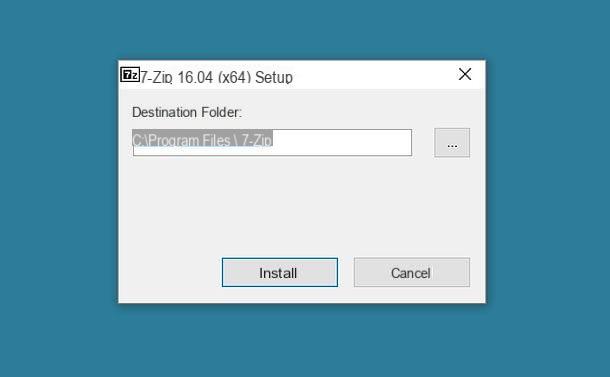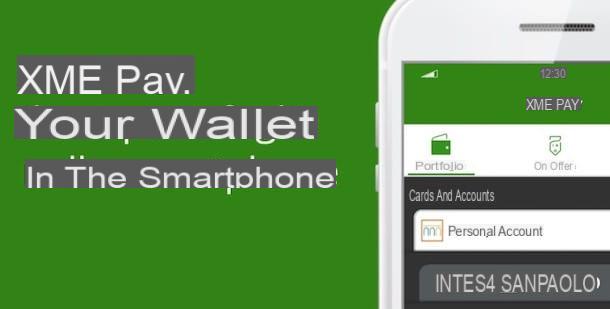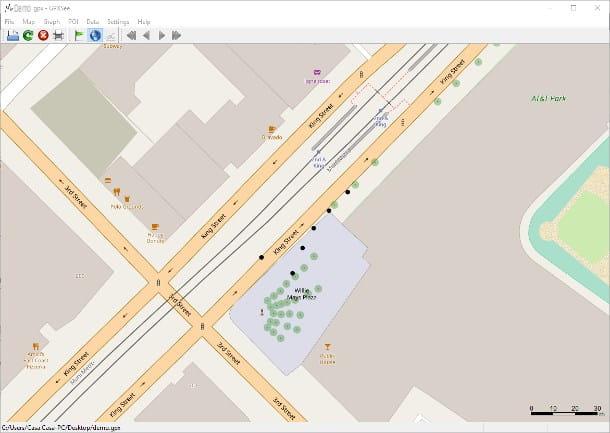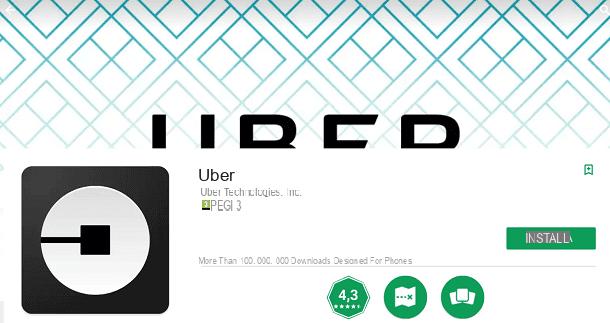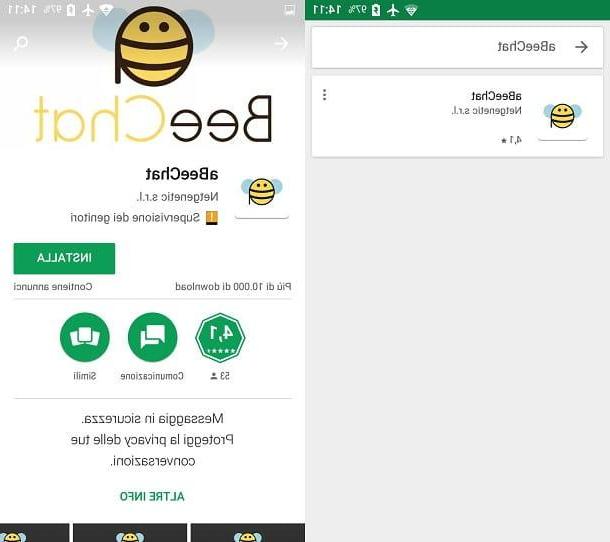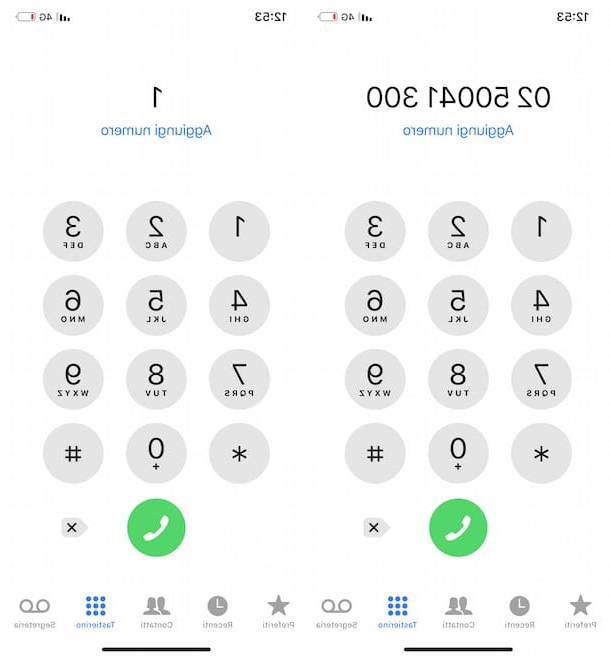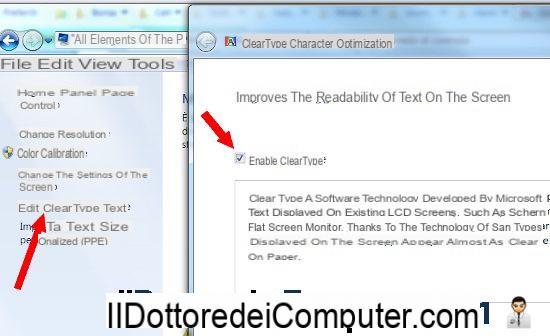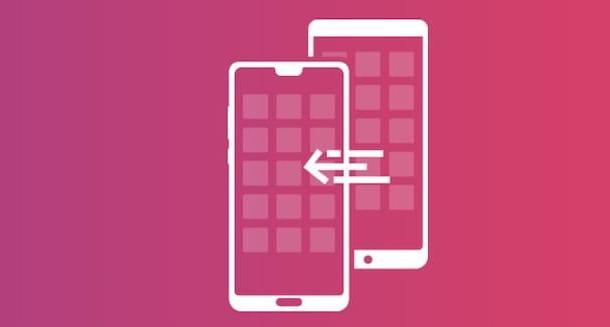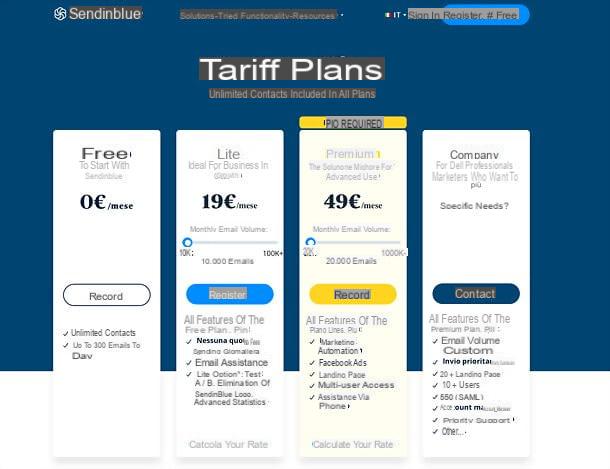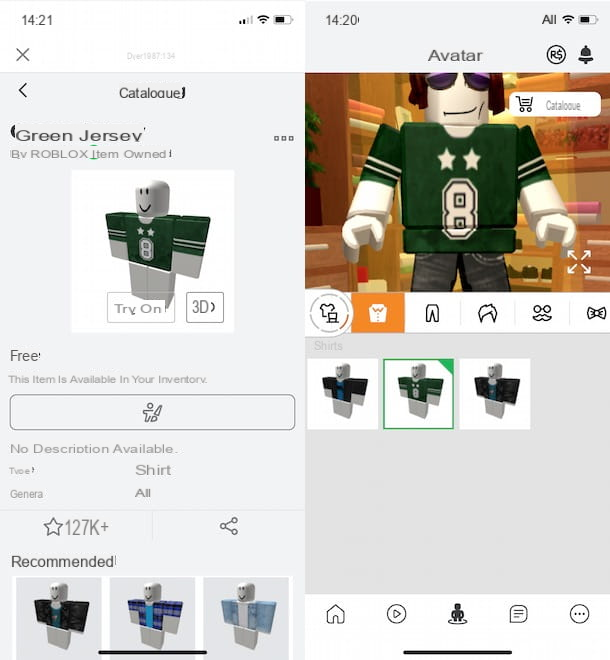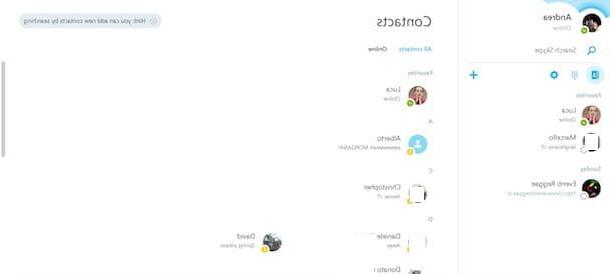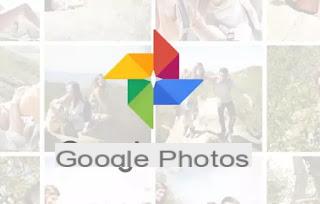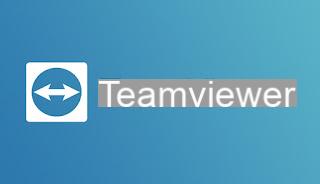 O TeamViewer tem se tornado ao longo dos anos o programa mais utilizado para gerenciar a área de trabalho remota, em particular quando precisamos nos conectar remotamente a um computador ou para fornecer assistência técnica a computadores de amigos e parentes em dificuldade, assumindo o controle do cursor e da área de trabalho com alguns cliques simples do mouse.
O TeamViewer tem se tornado ao longo dos anos o programa mais utilizado para gerenciar a área de trabalho remota, em particular quando precisamos nos conectar remotamente a um computador ou para fornecer assistência técnica a computadores de amigos e parentes em dificuldade, assumindo o controle do cursor e da área de trabalho com alguns cliques simples do mouse.Este programa profissional também funciona muito bem em sua versão gratuita (limitada para uso não comercial) mas, se notarmos alguma lentidão ou defeito gráfico durante a projeção da tela remota, vale a pena aprofundar a discussão com um guia completo de como otimizar as conexões remotamente com TeamViewer e usá-lo ao máximo; assim você pode gerenciar qualquer tipo de conexão remota sem problemas.
Faça login com uma conta TeamViewer registrada
Quando abrimos o TeamViewer, podemos fazer login em outro computador sabendo sua ID aleatória e senha associada do programa. A ID é gerada aleatoriamente e é visível ao abrir a interface do programa TeamViewer; este modo é feito para fazer conexões improvisadas e não habituais. Ter em vez disso uma lista de computadores aos quais se conectar remotamente e nem sempre é necessário inserir senhas, Vale a pena criar uma conta TeamViewer. Ao fazer login nesta conta de todos os computadores aos quais deseja se conectar e deixar o TeamViewer em execução em segundo plano, você pode se conectar remotamente de qualquer computador ou telefone, mesmo do outro lado do mundo.Para registrar uma conta, abra o TeamViewer, clique em Computadores e contatos no lado esquerdo e clique em Register. Uma vez que a conta foi registrada, vamos ao menu Controle Remoto à esquerda e verificar os itens Inicie o TeamViewer quando o Windows abrir e Permitir acesso fácil.
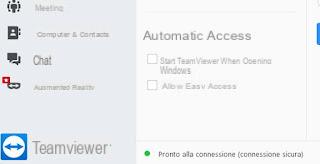
Seremos solicitados a confirmar a senha de acesso, para que possamos acessar imediatamente o PC que acabou de configurar em qualquer outro PC onde acessaremos o TeamViewer; Repetimos todos os passos indicados para criar a sua própria rede de acesso remoto facilitado.
Os computadores adicionados serão mostrados na tela Computadores e contatos, basta fazer login com as credenciais de sua conta TeamViewer.
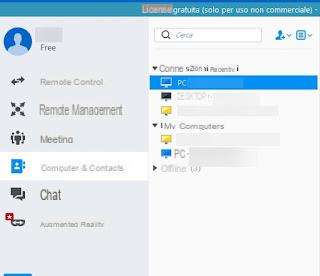
Se o PC que queremos ativar não está presente em nosso escritório ou em nossa casa, podemos aproveitar o Wake-on-LAN para ligar remotamente, como também pode ser visto em nosso guia Como ligar o PC remotamente para trabalhar remotamente.
Como otimizar a área de trabalho remota do TeamViewer
Depois de fazer o login em outro computador através do TeamViewer, podemos ver a área de trabalho remota em tela inteira, de forma que apenas esse computador possa ser gerenciado. Uma vez conectado, vamos para a barra de ferramentas TeamViewer, pressione na parte superior em Exibir e depois em Mudar para tela inteira.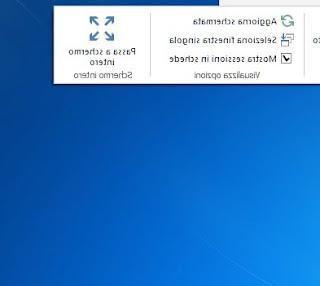
Dependendo da resolução do computador ao qual você está conectado, ele pode não aparecer com a proporção de aspecto correta na tela do computador que você está usando. Para evitar problemas de resolução diferente, você pode optar por exibir a tela em resolução nativa, para ter a mesma resolução da tela do computador conectado com o problema que, se esta for maior que o computador que você está usando, você terá para rolar a tela para ver toda a área de trabalho.
Podemos otimizar tudo padronizando a resolução da tela de ambas as máquinas; para fazer isso, pressione novamente no topo do menu Exibir e pressione no item 1:1 e agir na resolução, pressionando o item Resolução da tela.
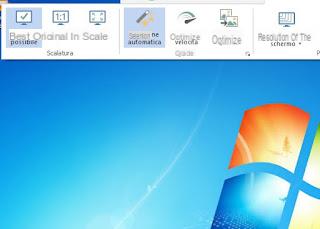
Escolhemos a resolução com base em nosso monitor atual, a fim de obter o máximo de detalhes e definição.
Como reduzir o atraso do TeamViewer
Ao conectar-se remotamente a um computador conectado à Internet usando o TeamViewer, podemos mover o mouse sobre o computador como se estivesse na frente dele, sem demora. Se notarmos o aparecimento do chamado "lag", ou seja, um atraso de resposta, podemos intervir nas configurações de qualidade, de forma a obter uma maior fluidez em qualquer ligação.Assim que a janela do controle remoto estiver aberta, pressione novamente no menu Exibir na parte superior, ative os itens Otimize a velocidade e coloque a marca de verificação no item Esconder fundo.
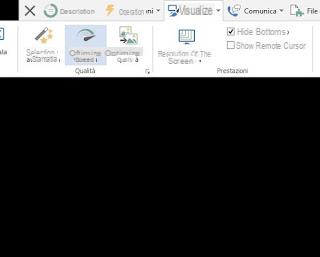
Se esses truques também não funcionarem, podemos ajustar as configurações avançadas de qualidade pressionando no canto inferior direito imediatamente abaixo do item Otimizar qualidade, de modo a abrir a janela de configurações avançadas.
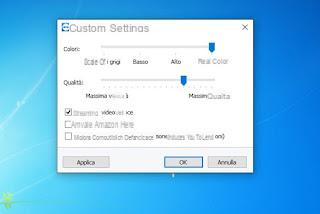
Para obter uma velocidade incomparável, ativamos Fast Video Streaming, remova a marca de seleção de Ativar animações da GUI e defina os dois slides superiores, até que coincidam com os itens baixo e Velocidade máxima.
Transferir arquivos entre computadores e tela de registro
Você pode transferir arquivos de uma máquina para outra com o TeamViewer, mesmo quando conectado em uma área de trabalho remota. Para fazer isso, abrimos uma sessão de desktop remoto, clique em Arquivo e Extra no topo e clique em Abrir transferência de arquivo.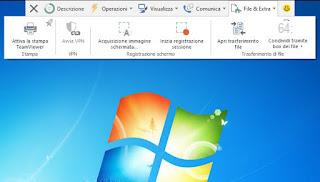
A janela que aparece permite arrastar e soltar arquivos de um computador para outro. Também é possível transferir arquivos sem usar o controle remoto do computador, selecionando na interface principal, ao invés de "conexão com o parceiro", a "transferência de arquivos".
Ao se conectar, você poderá navegar por arquivos e pastas em seu computador desktop e mover arquivos arrastando-os de um para o outro. A transferência de arquivos é mais rápida neste modo, sem conexão de área de trabalho remota.
Se estivermos usando o TeamViewer para fornecer suporte técnico ou para registrar um procedimento para resolver problemas do computador, você pode registrar facilmente o que você faz no computador remoto a partir do menu Arquivo e Extra pressionando Iniciar a gravação da sessão.
O computador perguntará onde pode salvar o arquivo de vídeo da sessão TeamViewer, que pode ser reproduzido em outro momento, clicando duas vezes nele.
Acesso de smartphones e tablets
Entre as funções do TeamViewer existe também a possibilidade de poder controlar um ou mais computadores remotamente desde Smartphones e tablets Android, bem como de iPhones e iPads. Os aplicativos TeamViewer são otimizados para uso em uma pequena tela de área de trabalho, movendo o mouse com o dedo na tela.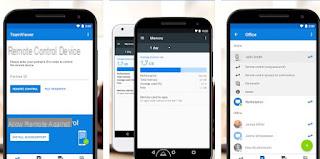
Se estivermos interessados em controlar nossos computadores remotamente com smartphones e tablets, basta baixar o aplicativo específico na Google Play Store ou na Apple App Store.
conclusões
O TeamViewer é sem dúvida a solução mais confortável e simples para controlar PCs remotamente usando uma conexão com a Internet. Graças a ela podemos oferecer assistência aos familiares e amigos em dificuldade do ponto de vista informático mas também trabalhar a partir de casa no smart working, utilizando-o como um programa para aceder remotamente ao PC ou à rede da empresa.Ainda no assunto de trabalho remoto, também podemos ler nosso artigo sobre Programas para trabalho remoto e colaboração em grupo online.
Se, por outro lado, estamos procurando alternativas válidas ao TeamViewer, convidamos você a experimentar os programas descritos em nossos guias Melhores programas de desktop remoto para se conectar remotamente ao seu computador e Controle de PC remoto fácil e gratuito.
Teamviewer: melhore a qualidade e velocidade das conexões remotas