Use duas contas do Skype com Skype para Web
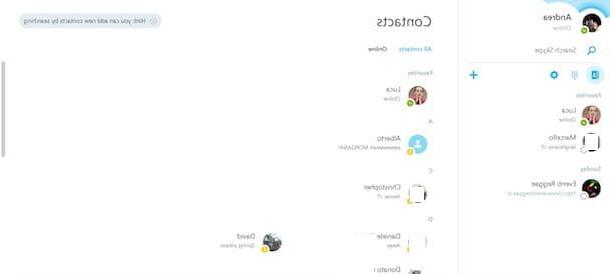
A melhor solução para usar duas contas do Skype ao mesmo tempo é confiar em Skype para Web, a versão da Web do conhecido programa de mensagens. Ao fazer isso, você pode acessar sua conta principal através da versão desktop e sua segunda conta através da versão online (ou vice-versa).
Para acessar o Skype for Web, conectado à página principal do serviço, digite seu número de usuário, e-mail ou número de telefone no campo Email, telefone ou Skype e aperta o botão Próximo, então digite o seu senha no campo apropriado, coloque a marca de seleção ao lado do item Mantenha-me conectado se você deseja permanecer autenticado, não inserindo seus dados cada vez que você logar e clicar no botão Iniciar Sessão acessar. Se você está lendo este guia para obter informações e ainda não tem uma conta, deixo-o com o meu guia sobre como criar contas do Skype.

Você deve saber que o Skype for Web também está disponível como uma extensão para os navegadores Google Chrome e Firefox. Para instalá-lo, se você usar Google Chrome, com link para esta página da Chrome Web Store, clique nos botões Adicionar e Adicionar extensão e aguarde a conclusão da instalação.
Depois de adicionar a extensão Skype for Web ao Google Chrome, você pode ver o ícone de Skype no canto superior direito do navegador: pressione-o, clique no item log in e, na nova página aberta, insira seus dados de login nos campos Email, telefone ou Skype e Palavra-passe. Em seguida, pressione o botão Iniciar Sessão para entrar na sua conta e pronto.
Se você usa como navegador Firefox, com link para a página do Skype Web Messenger no site do Mozilla Addons e clique no botão Instalar. Em seguida, aguarde a conclusão do download e pressione o botão novamente Instalar (acima) para terminar de adicionar o Skype no Firefox.
Se tudo correu bem, você pode ver o ícone de Skype no canto superior direito do navegador: pressione-o, digite seu ID Skype no campo Email, telefone ou Skype e aperta o botão para a frente, em seguida, insira o senha no campo apropriado e clique no botão log in para se autenticar em sua segunda conta do Skype. Agora, inicie o Skype na versão desktop fazendo login com sua outra conta e é isso.
Use duas contas do Skype com Outlook.com

Uma solução semelhante ao Skype para Web é Outlook.com. O famoso serviço de e-mail baseado na web da Microsoft, além de permitir o acesso à sua caixa de e-mail, permite que você use o Skype através do navegador do seu computador.
Tudo que você precisa fazer para acessar sua conta é conectar-se ao site do Outlook e clicar no botão log ine, em seguida, digite o endereço de e-mail associado à sua conta do Skype ou à sua ID do Skype no campo Email, telefone ou Skype e aperta o botão para a frente, em seguida, insira o senha e clique no botão log in. Se, ao inserir sua ID do Skype, você for solicitado a mesclá-la com sua conta da Microsoft, pressione o botão para a frente e siga o procedimento mostrado na tela para fundir as duas contas: em seguida, entre no senha de sua conta e pressiona o botão OK.
Depois de fazer login em sua conta da Microsoft, pressione o ícone de balão de fala no canto superior direito para iniciar o Skype via Web, abra a versão desktop do Skype e faça login com sua outra conta para usar duas contas do Skype no mesmo PC.
Use duas contas do Skype no Windows

Entre as soluções a serem consideradas para usar duas contas do Skype ao mesmo tempo, há também beira-mar: é um programa gratuito para Windows que permite acesso múltiplo ao Skype sem passar pelo navegador.
Para fazer o download do Seaside, acesse o site do programa e clique no item Download grátis SeasideSetup.zip. Em seguida, aguarde a conclusão do download do arquivo, clique duas vezes nele e, na nova janela aberta, clique duas vezes no arquivo SeasideSetup.exe para iniciar a instalação do programa. Então pressione o botão Corre, Clique no botão para a frente quatro vezes consecutivas, aguarde a conclusão da instalação e pressione o botão final para concluir a configuração.
Agora você está pronto para configurar o Seaside! Na nova janela aberta, clique no botão Adicionar Conta para adicionar sua segunda conta do Skype: certifique-se ao lado da entrada Tipo de Conta existe selecionar a opção Skypee digite o nome que deseja atribuir à conta no campo Nome de utilizador e aperta o botão Salvar para terminar de adicionar.

Para concluir a configuração à beira-mar, clique no botão Inicie o Skype com todas as contas e espere a janela do Skype abrir, então clique no item log in, insira o nome de login da sua segunda conta no campo Email, telefone ou Skype e aperta o botão para a frente, em seguida, insira o senha e clique no botão log in para completar o login.
Agora, inicie o Skype normalmente para usar a primeira conta, enquanto para usar a segunda conta ao mesmo tempo, comece Seaside Start Multi Skype presente na lista de programas do seu PC e pronto. Você deve saber que com o Seaside você também pode usar mais de duas contas ao mesmo tempo, repetindo o procedimento de adição de conta indicado acima.
Use duas contas do Skype no Mac

Se você tem um Mac, você deve saber que pode usar duas contas do Skype ao mesmo tempo com as soluções da web propostas acima e por meio do Terminal do macOS. Como fazer? Vou explicar para você agora mesmo!
Para iniciar o Terminal, clique no lupa presente no canto superior direito, digite Terminal no campo de pesquisa de Holofote e aperta o botão Transmissão teclado. Alternativamente, vá para o Launchpad (o ícone de foguete encontrado na barra do Dock) e selecione o Terminal da pasta Mais.
Na nova janela aberta, digite a string sudo /Applications/Skype.app/Contents/MacOS/Skype e aperte o botão Transmissão no teclado e, em seguida, digite o senha do seu Mac (aquele que você normalmente usa para fazer login no sistema) e pressione novamente Transmissão.
Automaticamente, uma segunda instância do Skype será iniciada: em seguida, clique no botão log in, insira seus dados de login nos campos Email, telefone ou Skype e Palavra-passe e aperta o botão log in para se conectar à sua segunda conta.
Como usar duas contas Skype no mesmo PC

























