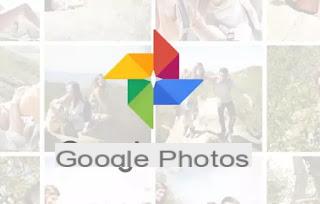
o aplicativo Fotos do Google tornou-se, desde que foi lançado em 2015 como parte do Google+, o mais utilizado para organizar fotos em celulares em smartphones Android e em iPhones, principalmente por sua oferta inimitável e exclusiva de um espaço online ilimitado para guardar suas fotos, mesmo na casa dos milhares.
Infelizmente, hoje ele não tem mais espaço livre ilimitado para armazenar fotos, mas ainda permanece lá solução principal para fazer backup de fotos e vídeos de um telefone, permitindo assim que todas as nossas fotos, inclusive as do seu computador, sejam copiadas em seu tamanho original no espaço da nuvem do Google Fotos para estarem sempre visíveis na internet, de forma privada. A única limitação, embora bastante grande, é que as imagens não são maiores que 16MP e que os vídeos têm resolução máxima de 1080p (fotos e vídeos maiores são redimensionados automaticamente.
Este aplicativo do Google, no entanto, não é apenas um aplicativo de backup ou visualizador de fotos, também tem muitos recursos que podemos coletar aqui em um guia de truques para o Google Fotos. Assim, será possível administrar as fotos de uma vida, vê-las em álbuns ou em outros formatos como slideshoew e álbuns de fotos, compartilhá-las, modificá-las, baixá-las e obter qualquer tipo de informação ou dado oculto.
1) Faça upload de fotos e vídeos do seu PC
Além da sincronização automática por meio do programa de PC e aplicativos móveis, também é possível carregue fotos do seu PC manualmente simplesmente abrindo o site photos.google.com e, em seguida, arrastando-os de uma pasta para a página da web, em qualquer lugar. Com o mesmo recurso de arrastar e soltar, você também pode enviar pastas inteiras para o Google Fotos de uma vez.Se você definir o backup e sincronização automáticos fotos no aplicativo Fotos do seu smartphone, elas serão salvas automaticamente na nuvem do Google Fotos. Em um PC, para fazer a mesma coisa, você precisa instalar o Programa de backup e sincronização do Drive e Fotos.
2) Baixe fotos do Google Fotos
Para baixar uma foto do Google Fotos, você pode usar o botão Descarga que aparece abrindo uma foto e pressionando o botão com três pontos na parte superior.Para baixar um grupo de fotos, você deve criar um álbum e depois abri-lo e pressionar os três pontos para encontrar o botão Scarica Tutto. Desta forma, no máximo 500 fotos podem ser baixadas por vez, dentro de um arquivo ZIP.
Para baixar todas as fotos enviadas para o Google Fotos para o PC de uma vez, você pode usar o serviço Google Takeout.
3) Compartilhamento de fotos
Fotos enviadas para o Google Fotos podem ser compartilhadas com usuários usando o botão de compartilhamento em seus smartphones ou sites. O compartilhamento pode ser feito de fotos e vídeos e composições (como colagens e apresentações de slides) e vem gerou um link que pode ser aberto por qualquer pessoa, mesmo que não use o aplicativo. Você também pode compartilhar fotos diretamente no Facebook por meio do mesmo botão, se preferir.O compartilhamento no Google Fotos também pode acontecer automaticamente com outro usuário usando o aplicativo, se estiver usando o compartilhamento de álbum. Todas as fotos adicionadas ao álbum compartilhado também são visualizadas pela outra pessoa.
Melhor ainda, entrando Configurações> Coleções compartilhadas, você pode escolher uma pessoa dos contatos que usa o Google Fotos, tornando-a parceira e compartilhando com ela todas as fotos ou apenas as fotos em que pessoas e rostos específicos aparecem (ativando o reconhecimento automático de rostos, como veremos a seguir ) Uma vez confirmada, essa pessoa terá acesso a todas as imagens do nosso Google Fotos ou daquelas onde aparece o rosto da pessoa selecionada (por exemplo, para compartilhar fotos do filho de um casal). O compartilhamento é unilateral, portanto, se você quiser que a outra pessoa faça o mesmo, ela deve ativar a mesma opção em sua conta do Google Fotos.
4) Desative o compartilhamento de local
As fotos tiradas com smartphones adicionam dados de localização, e o Google Fotos os usa para melhorar os recursos de pesquisa e gerar álbuns de viagens. Se não quiser que essas informações sejam extraídas de fotos compartilhadas com o Google Fotos com outras pessoas, você pode desabilitar a geolocalização de imagens (somente aqueles compartilhados) acessando o site photos.google.com/settings ativando, na seção Compartilhamento, a opção "Remover geolocalização em itens compartilhados".Quando um novo link é gerado para compartilhar uma imagem, a pessoa que vê a imagem desse link não receberá nenhum dado geográfico. (Isso não funciona se você compartilhar no Facebook ou outras redes sociais)
5) Pesquisa inteligente
O Google incorpora um motor de busca de fotos verdadeiramente fenomenal no aplicativo e no site do Google Fotos. Por exemplo, você pode pesquisar a palavra comida para encontrar todas as fotos de pratos ou a palavra "férias" para encontrar fotos de férias na praia e assim por diante. Surpreendentemente, o Google também permite que você pesquise fotos com cores como "vermelho", "verde" ou "preto" para encontrar fotos em que essas cores sejam predominantes.6) Fotos organizadas por data e local
Embora exista a possibilidade de criação de álbuns, as fotos enviadas para o Google Fotos são listadas em ordem cronológica e também, quando possível, por localização. Abra o página de pesquisa ou página de álbum para poder ver os locais onde as fotos foram tiradas. No final das contas as fotos ficam tão bem organizadas que torna-se conveniente ir ver fotos até 5 anos atrás ou tiradas quando íamos visitar uma determinada cidade. Esses álbuns ao vivo são limitados a 20.000 imagens cada.As fotos da página principal são listadas por data de captação, mas você também pode conferir e ver as fotos carregadas no site hoje, usando o aplicativo ou programa para PC, acessando o link https://photos.google.com/search /_entre_ .
7) Reconhecimento de rostos e pessoas
Se você ativar o reconhecimento automático de rosto no Google Fotos, poderá ir até a seção de álbuns e navegar pelas fotos apenas onde uma determinada pessoa aparecer. No entanto, você tem que usar um truque para ativar o reconhecimento de rosto no Google Fotos seu iPhone e Android.No backup de fotos, se o programa encontrar a mesma imagem várias vezes, apenas uma é copiada online enquanto as outras são ignoradas.
8) Adicionar fotos automaticamente aos álbuns
Para cada álbum criado e mesmo aqueles que são criados automaticamente, é possível adicionar automaticamente mais fotos com base no reconhecimento facial. Abra o álbum, pressione o botão com três pontos no canto superior direito, vá em Opções e clique para adicionar fotos automaticamente, escolhendo uma pessoa ou um animal que recebeu o nome. As novas imagens começarão a preencher o álbum automaticamente.9) Facilidade de seleção de fotos
Selecione várias imagens ou vídeos no Google Fotos é mais fácil do que em qualquer outro aplicativo ou programa.No aplicativo para Android e iPhone, basta selecionar um e arrastar o dedo em direção aos outros. Todas as imagens tocadas serão selecionadas.
No site você pode selecionar uma foto clicando no canto esquerdo de sua miniatura e depois clicando em todas as outras. Mantenha pressionada a tecla Shift e clique na última de uma série para selecionar grupos de fotos.
Este truque torna muito mais fácil excluir muitas fotos de uma vez ou adicioná-las a um álbum ou outras criações.
10) Aperte para alternar as visualizações
Nos aplicativos do Google Fotos para Android e iPhone, você pode juntar os dedos ou espalhar dois dedos em uma única imagem para aumentar ou diminuir o zoom. Se você pressionar a tecla com três pontos e usar o visão ampla, então você pode apertar ou abrir os dois dedos para aplicar zoom ou alternar para a visualização do dia muito rapidamente. Ao aumentar o zoom em uma imagem, ela aparece em tela inteira e, ao diminuir o zoom, você retorna à grade de fotos.11) O assistente para criar colagens, animações e muito mais
O Assistente do Google Fotos é aberto tocando em a opção do assistente baixa. Esta seção relata novas composições automáticas, colagens ou histórias criadas que podem ser salvas ou excluídas.Essas composições são diferentes dos álbuns, que geralmente são criados automaticamente pelo Google Fotos para organizar lindamente as fotos de uma viagem, viagem ou festa.
12) Redescubra este dia
No Assistente do Google Fotos, você pode ativar a função Redescobrir este dia para ver as fotos do dia a dia tiradas no mesmo dia em anos anteriores e ativar as memórias do caso. Vamos para Configurações> Cartões de assistente para ligá-lo ou desligá-lo.13) Edição de imagem
O Google Fotos também vem com um editor de foto básico, muito simples e muito imediato de usar.Clique em uma imagem e pressione o botão de edição representado pelo ícone do cursor no canto superior direito do site ou na parte inferior do aplicativo do smartphone. O botão Editar abre uma nova barra de ferramentas para cortar a imagem, alterar cores e luzes, exposição, contraste e aplicar filtros automáticos semelhantes aos do Instagram.
No PC, ao editar uma foto, você pode clicar e segurar a imagem para ver sua versão anterior sendo editada.
Se você não quiser excluir a versão original da foto editada, após a edição, pressione o ícone de pontos para salvar uma cópia e ter as duas versões.
14) Aplique as mesmas alterações a várias fotos
Somente no PC do site do Google Fotos, as alterações em uma imagem podem ser aplicadas a um grupo de fotos. Ao editar uma imagem, vá para o menu superior Mais opções e selecione Copiar alterações. No resto das imagens, use o mesmo menu para colar as alterações. Você também pode copiar e colar atalhos de teclado (Ctrl + C e Ctrl + V, respectivamente).15) Editar um vídeo
O Google Fotos não tem apenas um editor de fotos, mas também um pequeno editor de vídeo. As ferramentas de edição de vídeo estão disponíveis apenas no aplicativo do telefone, não no site, e permitem que você use ferramentas para cortar o vídeo ou girá-lo 45 graus por vez.16) Crie filmes com música
No Google Fotos, você pode criar e editar filmes com música, conforme explicado em outro artigo.17) Envie os vídeos para o Youtube
Se você grava vídeos com seu smartphone, é fácil adicioná-los ao seu canal pessoal no YouTube de uma só vez. Com a opção Backup e sincronização ativada, na verdade, os vídeos e fotos serão carregados automaticamente para o Google Fotos. Então, indo para a página de upload de vídeo do YouTube, você pode pressionar o botão para importar vídeos do Google Fotos.18) Faça upload de imagens geradas por outros aplicativos para o Google Fotos
O recurso Backup e sincronização do Google Fotos salva automaticamente as imagens da pasta raiz do seu telefone. No Android também é possível ir para carregar outras pastas, como as imagens recebidas no Whatsapp ou no Instagram. No aplicativo Google Fotos, toque no menu de três linhas, vá para Configurações> Backup e sincronização> pastas do dispositivo para escolher quais deseja fazer backup.19) Libere memória do celular
Um recurso muito importante do aplicativo Google Fotos no Android e iPhone é liberar espaço da memória de armazenamento do telefone, excluindo cópias locais de fotos já salvas na nuvem.Vimos em outro guia como liberar espaço com fotos do google no android e iphone.
20) Adicione todas as imagens salvas no Google Drive ao Google Fotos
No Google Fotos, há uma opção que garante sincronize as fotos ou vídeos em sua conta do Google Drive (com o mesmo nome de usuário) com o resto das imagens do Google Fotos. Apenas imagens maiores que 256 pixels e tipos de arquivos suportados, ou seja, JPG, GIF, WEBP, TIFF e RAW serão adicionados. Os arquivos não são movidos do Google Drive e, se você editar qualquer uma dessas imagens no Google Fotos, essas alterações não aparecerão na imagem do Drive.Se você excluir uma única imagem ou vídeo no Drive, ele será excluído no Fotos, a menos que tenha sido colocado em um álbum. Se você pressionar o ícone de engrenagem no Drive e abrir as Configurações, poderá criar uma pasta do Google Fotos. Se você excluir a pasta inteira, as imagens individuais permanecerão em Fotos. (Tantas regras!)
21) Exclusão de fotos
Se você excluir uma foto, ela vai para a lixeira do Google Fotos e permanece lá por 60 dias (e pode ser recuperada) antes de ser removida permanentemente.Se você excluir uma foto do seu celular com o Google Fotos, ela será excluída da memória e também do serviço online (enquanto se você excluir uma foto da memória do telefone com outro aplicativo, ainda permanece online no Google Fotos e permanece visível no celular se houver uma conexão com a Internet).
22) Digna sua línguaze fotos antigas
Google Photoscan é um aplicativo que não faz parte do Google Fotos, mas que se instalado no smartphone se integra, se integra ao Fotos e pode ser iniciado a partir do menu principal. Com este aplicativo, você pode digna sua línguazar fotos antigas em papel para digna sua línguazá-las.23) Imprimir um álbum de fotos
Os álbuns de fotos permitem que você compartilhe fotos com amigos ou familiares usando papel para guardar. Pode criar e solicitar a impressão de um álbum de fotos no menu principal do Google Fotos a um preço de cerca de 12 euros ou mais, dependendo se você deseja uma capa mole ou dura (frete excluído). O álbum de fotos pode ser criado escolhendo as fotos a incluir e a capa, podendo atingir no mínimo 20 páginas, com no máximo 100 fotos por livro.24) Digna sua línguaze fotos com a lente
Se você quiser saber o que aparece em uma foto, por exemplo, se há uma placa, um logotipo ou um objeto que não podemos identificar, você pode usar o botão Lens na parte inferior do aplicativo para Android e iPhone, para descobrir o que lida com. O aplicativo para reconhecer coisas ou lugares nas fotos do Google Lens agora é uma opção integrada ao Google Fotos, que fornece resultados de pesquisa com base na imagem ou em suas informações ocultas. Por exemplo, você pode tentar tirar a foto de um livro para pesquisar a imagem com o Lens e descobrir que livro é.25) Mostrar álbuns em uma apresentação de slides
Qualquer álbum de fotos pode ser visto como apresentação de slides, pressionando a tecla com três pontos no canto superior direito. Isso é especialmente útil quando você deseja ver fotos na TV tramite Chromecast.Concluindo, o Google Fotos é o melhor serviço online para organizar nossas fotos, o que nos permite, com mínimo esforço, junte as fotos de uma vida, armazene-os online com segurança e analise-os em qualquer um de nossos PCs ou smartphones. Certamente é um pouco estranho colocar todas as nossas fotos pessoais nos servidores do Google e nos perguntamos por que eles nos dão tanto espaço livre.
Mas se você não tem nada a esconder e já que grande parte de nossa vida privada pode ser do interesse do Google até certo ponto, eu não me preocuparia muito com as implicações de privacidade, considerando que as fotos ainda são privadas e não visíveis para estranhos .
25 truques e opções especiais do Google Fotos para imagens e vídeos em smartphones e PCs


























