Preços SendinBlue
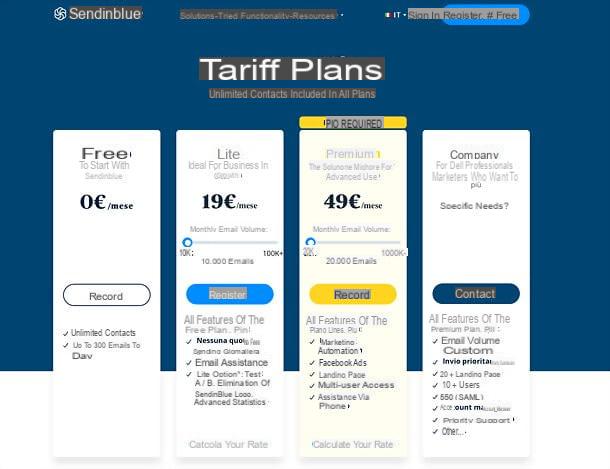
Antes de ir ao fundo do tutorial e explicar, em detalhes, como SendinBlue funciona, parece apropriado dar uma visão geral das taxas do serviço. Aqui estão, pois, todos os tipos de contas disponíveis no SendinBlue e seus preços (que não incluem impostos e baseiam-se apenas no número de emails enviados e não no número de contactos da base de dados, convém referir).
- Livre - é o plano básico da SendinBlue, não inclui nenhum custo. Permite enviar até 300 emails por dia (num total de 9.000 emails por mês, com o logótipo SendinBlue) e ter contactos ilimitados. Também inclui a presença de um editor de newsletter responsivo, uma biblioteca de templates de e-mail, a possibilidade de customizar e-mail e SMS, uma função de Automação de Marketing com editor de cenários e o rastreamento de páginas visitadas por até 2.000 contatos. Depois, estatísticas em tempo real, assistência em português via e-mail, API e plug-ins.
- Leve - é um plano personalizável com preços a partir dos 19 euros / mês para envio de até 10.000 emails por mês sem limite de envio diário; atinge até 100.000 emails por mês com uma mensalidade de 69 euros. Ele oferece todos os recursos do plano gratuito, além de suporte por e-mail e alguns recursos opcionais pagos, como a remoção do logotipo SendinBlue das mensagens enviadas e a capacidade de realizar testes A / B.
- Ouro - outro plano personalizável. A versão básica custa 49 euros / mês e inclui o envio de 20.000 emails numa base mensal (sem o logótipo SendinBlue); você pode enviar até 1 milhão de e-mails por 499 euros / mês. Inclui todas as funcionalidades do plano Básico, além de testes A / B, Automação de Marketing, Anúncios no Facebook, Landing page, acesso multiusuário, relatórios avançados com geolocalização e atendimento telefônico.
- companhia - é um plano customizável dedicado a empresas que precisam de uma solução sob medida para suas necessidades. Ele oferece volume de e-mail personalizado, envio prioritário, mais de 20 páginas de destino, mais de 10 usuários, SSO (SAML), gerente de contas, suporte prioritário e muito mais.
Como alternativa aos planos de assinatura que acabamos de mencionar, é possível adquirir pacotes de e-mail pré-pagos para enviar e-mails "pré-pagos" sem se inscrever. Os preços são 30 euros para 5.000 emails; 55 euros para 10.000 emails; 90 euros para 20.000 emails; 150 euros para 50.000 emails; 255 euros para 100.000 emails; € 885 para 500.000 emails e € 1.485 para 1.000.000 emails. Pacotes pré-pagos também estão disponíveis paraenviando sms, a partir de 4,34 euros por 100 SMS (para números portuguêss).
Para mais informações sobre todas as tarifas SendinBlue e os recursos incluídos em cada plano, visite o site oficial do serviço.
Como se inscrever no SendinBlue

para inscreva-se no SendinBlue gratuitamente e inicie a sua primeira campanha de email, aceda ao site oficial do serviço e preencha o formulário que lhe é proposto com o nome do seu companhia, sua email address e senha que você deseja usar para acessar SendinBlue, pressione o botão Comece imediatamente, confirmar. Em seguida, faça login em sua caixa de entrada, abra a mensagem que você recebeu da SendinBlue e clique em botão de confirmação presente no interior, para verificar a sua identidade.
Após esta etapa, você será redirecionado automaticamente para uma página para concluir o processo de registro SendinBlue. Em seguida, preencha o formulário na caixa Dados pessoais inserir nome, sobrenome e número de telefone; Eu então sigo para a caixa companhia para inserir dados relativos à sua empresa (setor de negócios, tamanho da empresa, website, endereço e número de contatos), marque a caixa para condições gerais e política anti-spam e aperte o botão Perfil completado, continuar.

A próxima etapa é digitar o Código de verificação que será entregue a você via SMS na caixa que aparece no centro da tela; então aperta o botão √ e selecione o piano você deseja se inscrever, entre os disponíveis (por exemplo, Livre o Ouro).
Missão cumprida! Agora você está cadastrado na SendinBlue e tem acesso ao seu painel, através do qual você pode gerenciar tudo. Continue lendo para saber mais!
Como usar SendinBlue

Depois de concluir sua assinatura SendinBlue, você deve valide sua conta. Como? Simples: conforme sugerido pelo próprio painel de serviço! A primeira coisa que você precisa fazer é importar um lista de contatos no catálogo de endereços, após o qual você deve prosseguir para a criação de seu primeiro campanha de email. Para obter mais detalhes sobre todas as etapas a serem seguidas, continue lendo: tudo é explicado a seguir.
Contatos importantes

Para importar seus contatos para SendinBlue, selecione o item Contactos na barra superior, clique no botão Contatos importantes localizado no canto superior direito e escolha um dos itens disponíveis no menu que se abre: Importar do arquivo, se você deseja importar uma lista de contatos no formato CSV / TXT ou copiando e colando, ou Adicionar um contato, se desejar adicionar um contato à agenda de forma "manual".
Se você optou por importar os contatos usando um arquivo no formato CSV / TXT ou copiar e colar, clique no botão Enviar um arquivo ou nisso Copiar colar, na página que apareceu na tela, e proceda de acordo, selecionando o arquivo a importar ou colando os contatos de seu interesse.
Então, no caso de fazer upload de arquivos CSV / TXT, confirme o arquivo clicando no apropriado, determina eu campos a ser levado em consideração por e-mail, nome, número de telefone etc. E confirme o mapeamento. Finalmente, escolha o lista de contatos para adicionar os contatos importados, selecionando um existente ou criando um novo. Então clique em Confirmar lista, ajuste as configurações para finalizar a importação (escolhendo, por exemplo, se deseja incluí-los na lista negra), marque a caixa de certificação opt-in e aperte o botão Confirme a importação, para concluir o procedimento.

Você optou por importar contatos para SendinBlue copiando / colando? Neste caso, copie o texto contendo os contatos (cujo formato deve ser EMAIL, SOBRENOME, NOME), cole-o na caixa que apareceu no centro da tela e clique no botão Verifique os dados.
Se as linhas estiverem formatadas corretamente, prossiga com a importação dos contatos clicando no botão para confirme os dados (caso contrário, toque nisso para modifique-os) e finalize tudo conforme explicado acima para contatos importados via arquivo CSV / TXT.

Se você optou por adicionar um contato na agenda "manualmente", preencha o formulário que é proposto pela SendinBlue inserindo todas as informações solicitadas nele (por exemplo, nome, sobrenome, email e número de telefone) e, em seguida, selecione o lista ao qual adicionar o nome usando a caixa localizada na parte inferior da tela (ou clique no botão Crie uma nova lista para criar uma nova lista) e pressiona o botão Salvar e sair (localizado no canto inferior direito) para concluir a operação.

Uma vez importados para SendinBlue, os contatos podem ser gerenciados, editados e organizados de uma forma muito simples. Tudo que você precisa fazer é selecionar o item Contactos no menu superior do painel, escolha o lista de contatos para ser gerenciado através do menu drop-down apropriado (localizado no canto superior esquerdo) e tirar proveito de todas as ferramentas disponibilizadas pela SendinBlue.
Por exemplo, se você deseja organizar os contatos em ordem alfabética, com base na data em que foram adicionados à agenda ou com base em outro critério de sua preferência, clique nos títulos das colunas que os hospedam (por exemplo, Nome para classificá-los em ordem alfabética por nome, sobrenome para classificá-los em ordem alfabética por sobrenome ou Data adicionada para classificá-los de acordo com a data em que foram adicionados ao catálogo de endereços) e é isso. Para escolher quais colunas mostrar na tabela e qual ordem devem respeitar, clique no botão Reordene os atributos que está localizado no topo.
Se, por outro lado, você deseja filtrar os contatos para mostrar apenas aqueles que correspondem a determinadas características, clique no botão Segmentação avançada localizado no canto superior direito e use os menus suspensos que aparecem na tela para definir as condições de sua preferência.
Ao pressionar o botão (+) localizado próximo ao último campo do formulário de condição, você pode adicionar um novo tipo de condição E, enquanto pressiona o botão Adicionar uma condição OU você pode adicionar uma nova condição de tipo OR, para tornar a filtragem de contatos ainda mais precisa.

Se necessário, você também pode alterar os detalhes de um contato (por exemplo, nome, sobrenome ou número de telefone) selecionando seu email address na tabela SendinBlue e preenchendo o formulário que lhe é proposto. Alternativamente, se você deseja excluir uma série de contatos, você pode fazê-lo colocando a marca de seleção ao lado deles, pressionando o botão ação localizado no canto superior esquerdo e selecionando os itens Excluir> Excluir permanentemente no menu que é aberto. Se você deseja remover os contatos da lista selecionada, mas não do catálogo de endereços SendinBlue, escolha as opções. Excluir> Desta lista.
Além disso, aponto que colocar a marca de seleção ao lado de uma série de contatos, pressionando o botão Exportar localizado no canto superior esquerdo e selecionando o item só dessa vez no menu que aparece, você pode exportar os contatos como um arquivo CSV. O arquivo chegará por e-mail ou, alternativamente, você pode baixá-lo da central de notificações SendinBlue.
Se você deseja automatizar o processo de exportação de contatos e salvar uma cópia da agenda todos os dias, pode seguir o procedimento que acabei de mostrar selecionando, no entanto, o item diário em vez de um "Apenas uma vez" no menu que aparece clicando no botão Exportar.

Para gerenciar listas de contatos, duplique-as, exclua-as ou personalize-as adicionando novos nomes, selecione o item Lista na barra lateral esquerda, localize a lista na qual agir no menu suspenso apropriado e clique no ícone lápis, para modificá-lo, ou no de cesta, para excluí-lo.
Você também pode duplicar a lista, definir seus parâmetros (por exemplo, remetente padrão, cabeçalho padrão, etc.), adicionar novos contatos e muito mais. Conveniente, certo?
Crie uma campanha de e-mail

Depois de criar sua lista de contatos, você só precisa iniciar a primeira campanha de email. Para fazer isso, selecione o item Campagna na barra superior SendinBlue e pressiona o botão Crie uma campanha de e-mail que está localizado no canto superior direito, na página que se abre.
Neste ponto, preencha o formulário que é proposto a você com o Nome da campanha, Aobjeto do seu e-mail (por exemplo, venda privada: 25% em nossa nova coleção), oantevisão do texto (para dar uma ideia do conteúdo do e-mail), oemail address e nome do remetente que você deseja usar (o endereço e o nome que os destinatários das mensagens verão, em termos genéricos).
Se você deseja personalizar configurações avançadas, comoendereço de e-mail para receber respostas para, o cabeçalho padrão e o rodapé da mensagem padrão, clique na opção Ver opções avançadas que se encontra abaixo e preencha os campos que lhe são propostos. Depois de definir todas as suas preferências, clique no botão Próxima fase (canto superior direito) para avançar.

Agora você deve escolher o editor a ser usado para criar suas mensagens. Existem três opções disponíveis para você: Editor de arrastar e soltar, que permite criar emails compatíveis com dispositivos móveis e com bom rendimento em ecrãs de qualquer tamanho de uma forma muito simples (através de drag & drop, precisamente); Editor de texto avançado, que permite criar e-mails agindo em recursos mais avançados do que o editor de arrastar e soltar, ou Cole o código, para criar mensagens usando apenas código HTML. Pessoalmente, recomendo o Drag & Drop Editor, que é o mais fácil de usar.

Depois de fazer sua escolha, você se encontrará na presença deEditor de arrastar e soltar SendinBlue, que irá oferecer a você uma série de modelos predefinidos para escolher como base para sua mensagem. Em seguida, escolha o modelo que mais se adequa às suas necessidades e comece a personalizá-lo com o seu conteúdo.

Explicar como o Editor Drag & Drop de SendinBlue funciona é quase supérfluo, dada sua incrível facilidade de uso. À esquerda você encontrará a barra de ferramentas com todos os elementos a serem incluídos na mensagem: sob o título Elementos existe a lista de conteúdos que podem ser inseridos no corpo da mensagem (título, texto, imagem, botão e espaço); sob o título Elementos de cabeçalho existe a lista de elementos que permitem que você altere o cabeçalho do e-mail (cabeçalho e ver no navegador); sob o título Elementos de conteúdo você pode encontrar a lista de elementos multimídia (bloco de imagem, bloco de imagem x2, bloco de imagem x3 e imagem + conteúdo), enquanto no campo Elementos de rodapé você pode encontrar o conteúdo para inserir no rodapé do e-mail (rodapé, Link para rede social e informações sobre direitos autorais).
Movendo-se para a parte central da página, você pode encontrar oemail no qual trabalhar, enquanto na barra lateral direita há uma caixa para escolher o cor de fundo da mensagem e um campo de texto no qual inserir o pre-cabeçalho do último (um rápido resumo do boletim informativo visível imediatamente após o assunto em serviços de Webmail, como o Gmail).
Para prosseguir com a criação do seu e-mail, mova o cursor do mouse sobre os elementos que deseja modificar (por exemplo, uma imagem ou um campo de texto) e use a barra de ferramentas que aparece na tela: o ícone do Cruz permite que você mova o item selecionado para outro ponto na mensagem, o ícone com i duas folhas copia o conteúdo selecionado, o lápis permite que você o modifique, enquanto o cesta apaga. Simples!
Para modificar um elemento textual ou uma imagem, clique duas vezes sobre ele e use as ferramentas de edição que aparecem na tela: no caso de textos, aparecerá uma barra de ferramentas com todas as ferramentas de edição. formatação de texto (tamanho; negrito; itálico; sublinhado; lista; link; alinhamento; menu de entrada rápida para nomes, endereços de e-mail, etc. e configurações de espaçamento entre linhas).
No caso das imagens, entretanto, uma barra lateral aparecerá (à esquerda) com todas as imagens carregadas anteriormente para SendinBlue. Para fazer upload de uma nova imagem e usá-la no lugar da selecionada, arraste esta para a barra lateral esquerda e, quando o upload for concluído, mova-a para a imagem a ser substituída.

Também na barra lateral direita, existem algumas ferramentas úteis para editar texto e imagens. Se você selecionar textos, um menu aparecerá para escolher o personagem de escrita e uma caixa para selecionar o cor do link. Por outro lado, se você selecionar imagens, opções relacionadas aoalinhamento, a dimensõesE o Texto Alternativo para ser reproduzido se a imagem não for exibida. Além disso, são propostas funções para adicionar bordi e ligação.
Para adicionar novos itens ao e-mail - quase desnecessário dizer -, basta selecioná-los na barra lateral esquerda e arrastá-los até o ponto desejado na mensagem.
Quando a operação estiver concluída, basta clicar no conteúdo inserido na mensagem e modificá-lo conforme explicado anteriormente, utilizando as ferramentas disponibilizadas pelo editor SendinBlue.
Quando tiver concluído as alterações, você pode ver uma prévia do seu e-mail clicando em um dos ícones localizados no canto superior esquerdo: clicando no computador você pode ver a mensagem na versão desktop; clicando no comprimido você pode ver a mensagem como seria reproduzida em um tablet, clicando no ícone smartphones você pode ver a mensagem em formato móvel para smartphone.
Além disso, clicando no item Envie um e-mail de teste (localizado no canto superior direito) você pode enviar uma cópia de visualização da mensagem e visualizá-la em vários clientes ou serviços de Webmail.

Quando estiver satisfeito com o resultado, clique no botão Saída segura que está localizado no canto superior direito, analise cuidadosamente a visualização do e-mail que é mostrada na tela e escolha se deseja modificá-lo ou não. Para alterar, clique no botão Editar.
Para visualizar o código HTML ou a versão somente texto da mensagem, clique no menu suspenso Visualização e selecione o item Mostra o código HTML ou a voz Mostrar versão de texto no menu que é aberto.
Quando você estiver realmente satisfeito com o e-mail que criou, pressione o botão Próxima fase (localizado no canto superior direito), coloque a marca de seleção ao lado do lista de contatos para enviar e clicar no botão novamente Próxima fase seguir em frente.
Neste ponto, analise o resumo da campanha que é mostrado na tela (com definições, ideação e destinatários) e, se houver algum elemento a ser modificado, prossiga para modificá-lo clicando no link Volte para este estágio.

Depois de fazer todas as alterações, ou se já estiver pronto para agendar sua campanha, clique no botão programa localizado no canto superior direito.
Na caixa que aparece, escolha se enviar imediatamente a campanha ou se agende para um horário específico colocando a marca de verificação junto a uma das duas opções disponíveis e, no caso de envio agendado, especifique a data e hora de início dos emails e a seguir clique no botão Continuando.
Para usuários Ouro a função também está disponível Enviando na melhor hora que maximiza a taxa de abertura, enviando a campanha no melhor momento para cada destinatário nas 24 horas seguintes ao envio.

Assim que sua primeira campanha for agendada, ela terminará em bozze, Como o processo de validação da conta pode levar até 24 horas, e até que sua conta seja validada, você não poderá agendar o envio de e-mails.
Assim que sua conta for validada (talvez você tenha que responder a algumas perguntas por e-mail), você pode enviar e programar suas campanhas sem passar por rascunhos. Para descobrir o status de validação da sua conta, visite a página principal do seu painel.
Para visualizar e gerenciar todas as campanhas que estão em rascunho ou em fase de planejamento, selecione o item Campanha na barra superior SendinBlue e vá para as seções Rascunhos e Plano do serviço. Indo para as seções Mandar e Em progresso você pode visualizar e gerenciar todas as campanhas já enviadas ou em andamento.

Para editar uma campanha que ainda não foi enviada, clique em seu link Editar. Ao clicar no link Mais, você pode acessar um menu que permite enviar uma versão do teste, compartilhe o modelo, duplicar o excluí-lo.
Ver estatísticas

Assim que suas campanhas forem enviadas, você pode monitorar seu progresso selecionando o item estatística na barra lateral SendinBlue. Isso abrirá uma página contendo todas as estatísticas da campanha: à direita você encontrará contagens de enviar, destinatários, leituras, clique, cancelamentos de assinaturas, respostas e salto forte (ou seja, contatos que não têm um endereço de e-mail válido ou foram colocados na lista negra), mais abaixo nas caixas com as porcentagens de taxa de leitura de e-mails, de taxa de cliques e taxa de cancelamento de assinatura.
A seguir, no entanto, há duas caixas com detalhes sobre campanha de email e em campanha SMS. Para campanhas, e-mails são mostrados ID, nome, destinatários, leituras, clique, cancelamentos de assinaturas, ressalto (ou seja, envios que falharam permanente ou temporariamente) e ações.
Para selecionar o período de tempo para analisar as estatísticas da campanha, use os dois calendários na parte superior ou, alternativamente, especifique as datas de seu interesse usando os campos acima dos calendários.
Automação de Marketing

SendinBlue oferece uma função de Automação de Marketing, através do qual você pode criar cenários compostos por vários gatilhos, condições e ações para enviar e-mails e SMS com base no comportamento de seus contatos. Desta forma, é possível enviar emails automáticos sempre que um utilizador visita uma página, compra um produto, vira aniversário ou ocorrem outras condições que pode definir com muita facilidade.
Para aproveitar os recursos de Automação de Marketing oferecidos pela SendinBlue, clique no item Automação localizado na parte superior e clique no botão Crie seu primeiro cenário presente na página que se abre.
Portanto, escolha se deseja criar um Cenário vazio em que selecionar manualmente todos os gatilhos, condições e ações ou se aproveitar um dos cenários predefinidos oferecidos pela SendinBlue, por exemplo, aqueles para enviar um mensagem de boas-vindas para usuários inscritos no boletim informativo.
Depois de fazer sua escolha, use o editor de cenário SendinBlue para selecionar o lista de contatos para aplicar o cenário, indicar olapso de tempo esperar antes de sua execução e escolher ou criar o modelo de email enviar.
Se quiser, você pode adicionar novos elementos ao cenário pressionando os botões (+) que ficam ao lado de cada caixa e, ao terminar, você pode experimentar o cenário clicando no botão com o ícone dobolha que está localizado no topo.

Quando estiver satisfeito com o resultado, clique no botão Cenário de ativação para salvar o cenário e ativá-lo. Posteriormente, você pode gerenciar seus cenários, consultar suas estatísticas e modificá-los selecionando o item cenários da barra lateral SendinBlue (no Automação do site).
Para desativar temporariamente um cenário, exclua-o, duplique-o ou modifique-o, clique nos itens relevantes colocados ao lado dele.
Para mais informações sobre a automação de marketing da SendinBlue, consulte a página oficial de suporte do serviço.
Use o serviço SMTP

Dentre as diversas funções do SendinBlue, encontra-se também o suporte paraSMTP. SMTP é um protocolo de comunicação que permite transferir e-mails para servidores de e-mail com segurança. Tirando proveito disso, é possível enviar e-mails transacionais para confirmar transações e eventos (por exemplo, inscrição bem-sucedida em um boletim informativo, confirmação de um pedido ou envio de uma fatura), bem como boletins informativos e e-mails comerciais que podem ser enviados usando o SendinBlue padrão Ferramentas. Uma vez enviados, é possível monitorar os emails transacionais e, portanto, saber se foram corretamente entregues, abertos, clicados e assim por diante, usando as estatísticas e funções de log apropriadas disponibilizadas pela SendinBlue.
Para habilitar o serviço SMTP, selecione a guia transacional no painel (topo) e anote os parâmetros SMTP que você encontra na caixa Configuração. Em seguida, acesse a seção parâmetros (na barra lateral esquerda), clique no item Configuração e você encontrará as opções para obter as chaves para HTTP API e Relay SMTP.
Quando a operação for concluída, volte para a guia transacional SendinBlue e comece a verificar os parâmetros IMAP pressionando o botão para a frente. Se a verificação for bem-sucedida e as mensagens de log forem exibidas, você está pronto para agir. Se, por outro lado, no final da página você encontrar a escrita Plataforma transacional não ativada para sua conta. Contate o suporte, Clique no link Contate o suporte e solicitar a ativação de emails transacionais para a equipe SendinBlue. Provavelmente, você deverá responder a algumas perguntas por e-mail.
Assim que o serviço SMTP SendinBlue for ativado, você poderá consultar o estatística dos e-mails enviados e consultar i log relacionados ao último, selecionando os itens apropriados na barra lateral do site. Selecionando, em vez disso, o item Modelos de email você poderá criar e gerenciar os templates dos emails a serem enviados.
Para mais informações sobre os emails transacionais da SendinBlue, consulte a página oficial de suporte do serviço.
Alterar plano de assinatura

Se depois de ativar sua conta gratuita no SendinBlue você percebeu que precisa de mais envios mensais e / ou quer aproveitar ao máximo todos os recursos do serviço, você pode mudar para um dos planos pagos fazendo login em seu painel e selecionando o item Mudança de oferta na barra lateral esquerda.
Na página que se abre, encontre a oferta que melhor se adapta a você (por exemplo, Ouro), selecione-o clicando no botão relevante Começar. Você poderá pagar com cartão de crédito pré-pago, PayPal e débito Direto.
Recursos e suporte

Se você precisar de mais informações sobre como SendinBlue, você pode ir para a seção Recursos no site oficial do serviço, onde você pode encontrar informações detalhadas sobre Champanhe por e-mail, campanha SMS, banco de dados de contato, automação de marketing e em todos os outros recursos e funções do SendinBlue (tudo em português).
Se, por outro lado, você precisar de suporte técnico ou comercial, pode enviar um e-mail para [email protected]. A equipe de suporte da SendinBlue irá responder o mais rápido possível para solucionar seus problemas e dirimir todas as suas dúvidas.
Artigo criado em colaboração com SendinBlue.
SendinBlue: o que é e como funciona

























