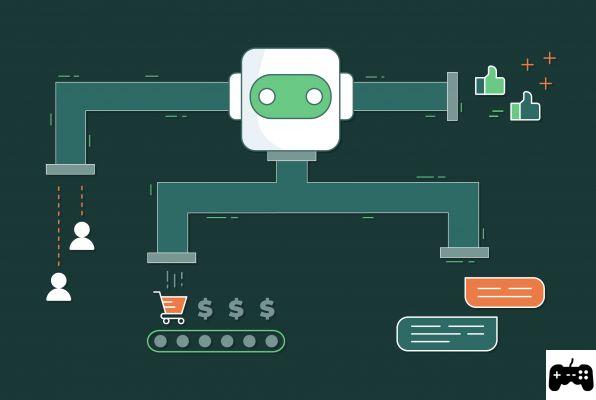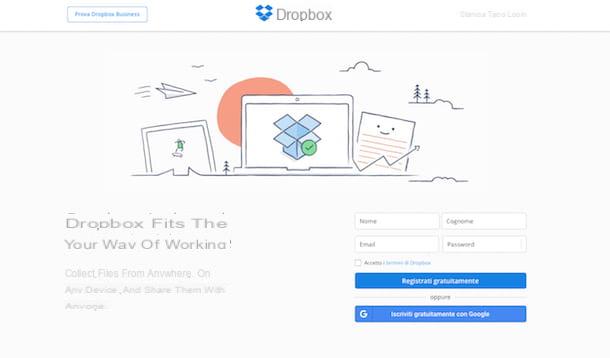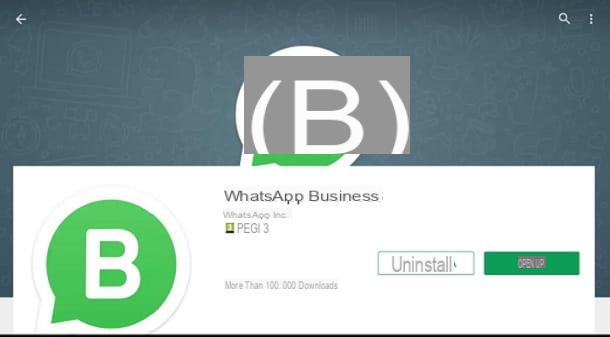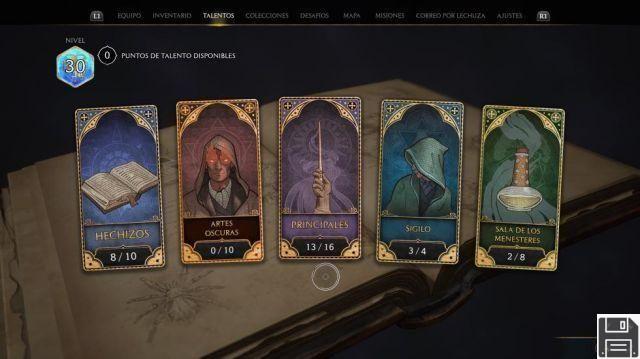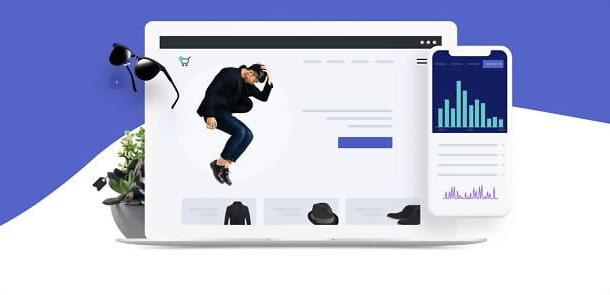Como funciona o Time Machine

Antes de explicar para você como usar o Time Machine, parece correto dizer a você, em detalhes, do que se trata.
Bem, se você não sabia, o Time Machine é o aplicativo que permite criar um backup automático (mas possivelmente também manual) de todos os dados no computador, incluindo aplicativos e configurações, em um disco rígido externo.
Os backups em questão podem ser usados para recuperar dados apagados por engano, bem como versões antigas de arquivos e / ou pastas modificadas ou, ainda, por restaure todo o sistema a um estado anterior.
É bom ter em mente que os backups no Time Machine são realizados de duas maneiras diferentes: na primeira vez que os dados no computador são salvos, é feito um backup completo de todo o sistema e leva mais tempo para que isso seja concluído (a duração real depende da quantidade de arquivos). Posteriormente, os backups passam a ser do tipo incrementais, para que sejam mais rápidos e salvem apenas os novos arquivos e / ou atualizem os arquivos que sofreram alterações.
Os backups são classificados por tempo e gerenciado de acordo com espaço disponível: São guardados os backups das últimas 24 horas, os diários do último mês e os semanais de todos os meses anteriores. Backups mais antigos, no entanto, são excluídos automaticamente quando o espaço em disco acaba.
Outra coisa a ter em mente é que, tendo em vista que para aproveitar as vantagens do Time Machine é necessário ter um disco de armazenamento externo, o ideal seria utilizar um duas a quatro vezes maior em relação ao espaço ocupado pelos arquivos no disco rígido, para que você possa ter um histórico de backup suficientemente grande antes que o Time Machine comece a excluir os dados mais antigos devido à falta de espaço.
Ainda sobre o assunto de discos externos, se você ainda não tem e não sabe a qual dispositivo ir, sugiro que leia meu guia de compras dedicado a este tipo de produto. Você encontrará muitas dicas úteis sobre isso.
Como usar o Time Machine no Mac
Tendo feito os esclarecimentos necessários acima, vamos ao verdadeiro cerne da questão e vamos descobrir, na prática, como usar o Time Machine no Mac. Você encontrará tudo a seguir, desde as operações preliminares que devem ser realizadas até as próximas etapas. É muito mais simples do que você imagina, não tenha medo.
Operações preliminares

A primeira etapa fundamental que você precisa realizar para começar a usar o Time Machine em seu Mac é conecte o disco rígido externo ao computador para ser usado para backup, via cabo.
Uma vez conectado, se o disco rígido em questão já estiver formatado com o sistema de arquivos Mac OS Extended com diário, que é o capaz de hospedar dados do Time Machine, você verá uma janela na área de trabalho do macOS através da qual será perguntado o que pretende fazer. Se for este o seu caso, você pode prosseguir diretamente com a configuração do backup, como explicarei na próxima etapa.
Em vez disso, se a unidade conectada ao seu Mac não estiver formatada com o sistema de arquivos adequado, você precisará consertá-lo primeiro. Para fazer isso, você pode usar Utilitário de Disco: o aplicativo pré-instalado em todos os Macs e responsável pelo gerenciamento de discos e partições. Para usá-lo para seu propósito, selecione o relevante ícone (aquele com odisco rígido e estetoscópio) que você encontra na pasta Mais De Launchpad.
Na janela exibida, escolha, no menu à esquerda, o drive externo qual é a sua intenção de formatar. Se você não vir a lista de discos à esquerda, clique no botão com o janela presente no canto superior esquerdo e selecione o item Mostrar barra lateral no menu que aparece.
Em seguida, clique no botão Inicializar localizado na parte superior, escolha a opção de voz Mac OS estendido (com diário) no menu suspenso Formato, digite o nome que você pretende atribuir à unidade externa no campo Nome (Eg. máquina do tempo), certifique-se de que no menu suspenso Esquema a opção está selecionada Mapa de partição GUID (se não, você mesmo pode fazer) e clicar no botão Inicializar, para iniciar a formatação do disco rígido.
O procedimento de formatação do disco deve levar alguns segundos. Depois de concluído, você verá um aviso apropriado. Para fechá-lo, clique no botão final.
Depois de formatar a unidade, você pode escolher aproveitar as vantagens deste último, bem como disco de rede, conectando o dispositivo ao roteador. Se sim, se você possui um AirPort Extreme 802.11ac da Apple ou um Cápsula do Tempo, conecte o disco rígido à porta USB do dispositivo, abra Utilitário AirPort no Mac, selecionando o relevante ícone (aquele com o Chuteiras Wi-Fi) na pasta Mais De Launchpad e clique em nome do dispositivo.
Então clique em botão para desbloquear o dispositivo e entrar no senha deste último (se necessário). Em seguida, clique novamente em nome do roteador e no botão Editar presente na caixa que aparece na tela.
Na janela que se abre, clique na guia Discos, selecione o disco ou partição em que deseja fazer backup do Time Machine a partir do painel Partições, marque a caixa ao lado do item Ativar compartilhamento de arquivos e aperte o botão refrescar no canto inferior direito.
Se você estiver usando um outros roteadores de marca, depois de conectar o disco rígido externo a este último e depois de verificar se o seu Mac está conectado à rede por ele gerada, proceda da seguinte forma: abra o Finder no seu Mac, selecione o relevante ícone (aquele com o rosto sorridente) colocado no barra de doca e verifique se o disco está listado entre os da barra lateral esquerda.
Como usar o Time Machine com disco rígido externo

Imediatamente após conectar um disco rígido externo devidamente formatado ao seu Mac, você verá outra janela perguntando se deseja usar o disco para fazer backups com o Time Machine. Nesse caso, clique no botão Use como um disco de backup, para começar a criar o backup do seu computador imediatamente.
Pela janela acima, antes de clicar no botão para prosseguir com o uso do disco externo do Time Machine, você também pode decidir se criptografa ou não seus backups, afixando ou deixando desmarcada a caixa ao lado da opção Criptografia de disco de backup. Dessa forma, você pode definir um senha para proteger os seus dados, mas tenha em atenção que se os perder, se necessário, será impossível restaurar tudo.
Se você não vir nenhum aviso ou se estiver usando um disco rígido conectado à rede, clique no botãoÍcone de máquina do tempo (aquele com orelógio e flecha) que você encontra na parte superior direita da tela e selecione o item Abra as preferências do Time Machine. Se o ícone do Time Machine não estiver visível na barra de menu, para corrigi-lo, clique no botãoÍcone de preferências do sistema (aquele com o roda de engrenagem) que você encontra no barra de doca, clique no item máquina do tempo na janela que aparece e marque a caixa ao lado do texto Mostrar Time Machine na barra de menu presente na próxima tela.
Na janela que agora é mostrada em sua área de trabalho, clique no botão Selecione o disco e selecione o drive externo para usar para backup; em seguida, escolha se deseja ou não criptografar os backups, marcando ou deixando a opção relativa desmarcada, e confirme sua escolha pressionando o botão Use o disco.
Observe que, no caso específico de discos de rede, você também pode ser solicitado a fornecer uma confirmação para estabelecer a conexão. Se sim, clique no botão conectar, introduzir o senha para acessar o roteador e pressione o botão novamente conectar.
Observe que, por padrão, o Time Machine faz backups automaticamente. Assim, deixando o disco rígido externo sempre conectado ao Mac (via cabo ou rede), o sistema irá copiar constantemente todos os dados necessários sem que você precise fazer mais nada. Por outro lado, se você desconectar o disco rígido externo do computador, o backup será executado novamente, sempre de forma automática, toda vez que você conectar o dispositivo novamente.
Se desejar, no entanto, você pode desativar a opção de fazer backups automaticamente, para decidir quando fazê-los e quando não. Para fazer isso, abra a janela Time Machine conforme expliquei anteriormente e remova a seleção da caixa ao lado do item Backup automático, que você encontra à esquerda.
Posteriormente, você pode fazer backups no "comando" clicando noÍcone de máquina do tempo no canto superior direito da tela e selecionando o item Faça backup agora anexado ao menu que você vê aparecer.
Tanto no caso de backups automáticos quanto manuais, quando a operação de salvamento de dados está em andamento, oÍcone de máquina do tempo no canto superior direito da tela mostra uma flecha adicional e clicar nele irá mostrar-lhe o quantidade de dados escritos, no menu que irá abrir
Destaco também que, sempre através do menu visível após clicar no botãoÍcone de máquina do tempo, você pode descobrir quando o último backup foi feito, sob o título Último backup em "nome do disco".
Você deseja excluir certas unidades e / ou arquivos e pastas específicos do backup? Você pode fazer isso acessando as preferências do Time Machine, como expliquei a você nas linhas anteriores, e clicando no botão opções no canto inferior direito, pressionando o botão (+) e selecionando o caminho de seu interesse. Você também pode decidir excluir aplicativos e arquivos de sistema, marcando a caixa ao lado do item apropriado na parte inferior. Para confirmar as alterações, prossiga para pressionar o botão ressalva.
Depois de configurar o uso do Time Machine, para restaurar arquivos de um backup existente, clique noÍcone de máquina do tempo no canto superior direito da tela e selecione o item Entrar na máquina do tempo no menu que é aberto. Por meio da tela que será mostrada a você mais tarde, você pode selecionar Barra de tempo à direita a data do backup a ser rastreado e usando o Finder que irá mostrar o arquivo e / ou pasta para restaurar no centro.
Depois de encontrar o item para recuperar, selecione-o e pressione o botão Restaurar na parte inferior, para restaurá-lo à sua posição atual. Para salvar o arquivo ou pasta em um local diferente, em vez disso, clique com o botão direito sobre ele e escolha, no menu de contexto que se abre, o item Redefinir [nome do arquivo ou pasta]e, a seguir, indica a pasta na qual salvá-lo.
Como usar o Time Machine após a formatação

Como eu havia previsto, também é possível usar o Time Machine para restaurar o sistema operacional em sua totalidade e, em seguida, restaurar o Mac para um estado anterior, mesmo depois de formatar o computador. Como você faz isso? Vou explicar para você imediatamente.
Para começar, inicie o seu Mac no modo de recuperação. Para fazer isso, desligue o computador, ligue-o novamente e mantenha pressionadas as teclas cmd + r no teclado até que apareça logotipo da maçã mordida na tela. Em seguida, você verá o menu do modo de recuperação do macOS aparecer. Então escolha a opção Use o na sua língua como seu idioma principal e clique em freccia, para continuar mais.
Neste ponto, conecte o disco rígido com o backup do Time Machine ao Mac (se ainda não o fez), selecione a opção Restaurar do backup do Time Machine, aperte o botão Continuando (duas vezes) e selecione o discoteca de seu interesse. Depois de realizar as etapas acima, pressione o botão novamente Continuando, selecione os data de backup para restaurar e pressione o botão novamente Continuando.
Finalmente, selecione o disco de destino backup (ou seja, o disco rígido do Mac), clique no botão destravar, digite o senha de administração do computador, pressione o botão Restaurar e aguardar o término do processo de recuperação, lembrando que o procedimento pode ser bastante demorado, dependendo da quantidade de dados a serem recuperados.
Como usar o Time Machine