Requisitos de pintura 3D
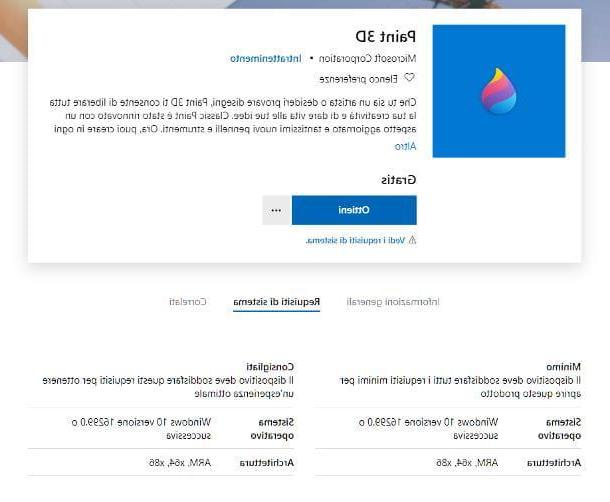
Pinte 3D, conforme mencionado acima, está disponível apenas para o sistema operacional janelas 10 da Microsoft. O programa não tem requisitos mínimos específicos para ser usado; entretanto, para sua correta execução, é fundamental que o sistema operacional esteja atualizado para o construir 16299.0 ou mais tarde. Para verificar qual versão do Windows 10 você está usando, pressione a combinação de teclas Win + R no teclado (a tecla Win é aquela com a bandeira do Windows) e digite, na caixa de texto que aparece na tela, o comando winver, seguido de pressionar a tecla Transmissão teclado. As informações que você procura estão ao lado da versão para Windows, entre colchetes.
Se o seu dispositivo não estiver suficientemente atualizado, você pode corrigir isso acessando o painel Configurações> Atualização e segurança> Windows Update Windows e aguardando que as atualizações disponíveis sejam baixadas e instaladas automaticamente. Para obter mais informações sobre as etapas necessárias para atualizar o Windows 10, dê uma olhada no guia que dediquei ao tópico.
Como você diz? O seu computador atende aos requisitos que mencionei anteriormente, mas ainda não consegue encontrar o Paint 3D? Neste caso, você pode baixar o programa da Microsoft Store: conecte-se a esta página da web e clique nos botões Ottieni, Abra a Microsoft Store e Ottieni para lidar com isso.
Como usar o Paint 3D
O Paint 3D, apesar do que sua interface simplificada pode levar você a acreditar, é um software de certo calibre, repleto de recursos bastante interessantes. Para iniciá-lo, chame-o do menu Iniciar (aquele acessível clicando em bandeira localizado no canto inferior esquerdo da tela) e clique no botão Novo, para criar um novo design, ou Apri, para abrir um existente.
Ferramentas de pintura 3D

A interface do Paint 3D consiste principalmente em quatro partes: o barra de ferramentas de desenho (topo), o barra de ferramentas de seleção / modificação (imediatamente abaixo), o barra de função (direita) e oárea de desenho (no centro).
Em particular, o barra de ferramentas de desenho contém botões para acessar quase todas as funções incluídas no Paint 3D. Abaixo está uma breve lista do conteúdo de cada seção.
- Menu - é o menu principal do programa, através do qual você pode criar novos desenhos, abrir os existentes, salvar / renderizar projetos abertos e assim por diante.
- pincéis - contém pincéis que podem ser usados para desenho à mão livre. Para cada pincel é possível definir cor, espessura, opacidade e reflexo (fosco, brilhante, metal fosco ou metal brilhante).
- Formas 2D - permite desenhar linhas, curvas e formas em 2 dimensões. Cada forma 2D pode ser rapidamente transformada em um objeto 3D ou um adesivo clicando no botão apropriado anexado à barra de funções.
- Formas 3D - permite que você crie formas 3D, começando com traços à mão livre, objetos ou modelos predefinidos. Embora não sejam muitos, é possível adicionar novos baixando-os da biblioteca 3D da Microsoft.
- Adesivi - permite aplicar adesivos e texturas, predefinidas ou importadas, a desenhos 3D. Esses elementos se adaptam automaticamente ao design e podem ser redimensionados e / ou manipulados conforme necessário.
- Texto - permite adicionar texto ao desenho, tanto em duas como em três dimensões.
- Effetti - permite alterar o filtro de cor e a iluminação da bancada.
- Área de desenho - permite que você modifique vários parâmetros do espaço de trabalho, como o transparência, a tamanho e rotação.
- Biblioteca 3D - permite que você baixe modelos, texturas, adesivos e outros elementos da Galeria da Microsoft.
- Colar, cancelar e Repetir - estas teclas desempenham exatamente a função que sugerem: a primeira cola um elemento presente na área de transferência, a segunda cancela a última operação realizada e a terceira repete qualquer ação cancelada.
- Cronologia - esta tecla permite ativar / desativar o salvamento do histórico das operações realizadas. A seqüência de operações realizadas também pode ser exportada na forma de videoclipes, um recurso particularmente útil para mostrar a seqüência exata em que uma cena foi criada.

La barra de ferramentas de seleção / modificaçãoem vez disso, é composto da seguinte maneira.
- Selecionar - ativa o modo de seleção de objetos no plano de trabalho.
- Recortar - permite que você recorte a imagem.
- Seleção mágica - permite "extrair" um elemento do fundo, cortando-o. Ele se comporta de forma bastante semelhante à ferramenta "varinha mágica" do Photoshop.
- Veja o modelo em realidade mista - este botão permite que você veja o desenho dentro de um ambiente em três dimensões, ativando o Visualizador 3D incluído no Windows 10, em fundo “neutro” ou no ambiente circundante (neste último caso, são utilizadas as imagens captadas pela webcam).
- Ativar / desativar a visualização 3D - permite ativar ou desativar a visualização tridimensional da área de trabalho.
- Zoom - os botões + e - permitir, respectivamente, aumentar ou diminuir o zoom.
- Desfazer refazer e Colar - realizar as operações de modificação indicadas nos respectivos nomes.
- Opções de área de desenho - chama a vista "Área de desenho".
- Mostrar controles de interação - mostra / oculta o painel contendo as instruções para controlar a cena 3D com o mouse.
- Redefinir vista - restaura o modo de visualização da área de trabalho para os valores padrão.
- Crie uma captura de tela - tira um instantâneo do espaço de trabalho.
La barra de função não possui conteúdo estático, mas varia de acordo com a função e / ou objeto selecionado: na visualização Pincéis, por exemplo, permite escolher o tipo de pincel, cor e transparência; na vista de formas 2D / 3D, por outro lado, permite selecionar e adicionar elementos à área de trabalho. Também através da barra de funções é possível atuar sobre os detalhes de cada objeto da cena (tipo de linha, opacidade, cor de preenchimento das formas, agrupamento, cor e assim por diante).
Adicionar e editar objetos

Para adicionar um objeto à cena, você deve ir para a seção que o contém (por exemplo, Formas 2D) e selecione-o de barra de função. Depois de fazer sua escolha, “desenhe” na superfície de trabalho, traçando seu tamanho, forma e, se aplicável, sua inclinação.
Você pode modificar os parâmetros de cada objeto usando a barra de funções e os botões que aparecem ao longo das bordas do objeto, na área de trabalho; em particular, os últimos permitem definir oângulo de rotação (ao longo dos eixos horizontal e vertical, se for um elemento 3D) e o profundidade / posição espacial objeto (sempre para elementos 3D). Para formas 2D, há um botão que permite que você Clonagem rapidamente o desenho feito.
Para aplicar um adesivo ou textura a uma forma 3D, vá para a seção Adesivi, localize o elemento de seu interesse e, após selecioná-lo, clique em Forma 3D ao qual aplicá-lo. Se necessário, prossiga com o redimensionamento usando os pequenos quadrados que aparecem nas bordas da seleção.
Obviamente, você pode arrastar / redimensionar qualquer objeto à medida que o cria, simplesmente arrastando suas bordas ou conteúdo para a área de trabalho. Tenha em mente, no entanto, que as modalidades de modificação entre objetos / formas 2D e objetos / formas 3D mudam: no primeiro caso, uma vez que o "desenho" foi criado e concluído, não é mais possível fazer alterações subsequentes (se não usando uma seleção direcionada). Pelo contrário, os objetos 3D podem ser criados, retomados e modificados a qualquer momento.
Lembre-se que você pode transformar um objeto bidimensional em um tridimensional: para fazer isso, após ter "desenhado" o elemento 2D, localize o botão Torne-o 3D em barra de função e clique nele.
Para controlar melhor a renderização tridimensional de objetos, recomendo usar o botão Ativar / desativar a visualização 3D, o modelado trapézio localizado na barra de edição / seleção do Paint 3D.
Ative o visualizador 3D

Uma vez que seu projeto foi desenvolvido, você pode renderizá-lo e visualizá-lo dentro de um ambiente tridimensional real usando o Visualizador 3D Janelas. Para fazer isso, clique no botão Realidade mista localizado na barra localizada na parte superior e aguarde o processamento da imagem: por padrão, o desenho será “projetado” em um cenário composto por imagens adquiridas pela webcam. Para desativar este comportamento, mova para cima Desabilitado o interruptor Realidade mista localizado no canto superior direito.
Usando os botões localizados na parte superior da barra lateral direita, você pode ajustar as configurações relacionadas ao ambiente virtual (matiz, luzes e rotação), ativar / desativar a exibição de dados específicos relacionados à textura (função útil para impressão 3D) ou veja o projeto de diferentes ângulos. Se desejar, você pode usar o menu suspenso animação, localizado no canto inferior direito, para “animar” a imagem. Quando terminar, você pode fechar com segurança o visualizador em 3D para retornar à janela do Paint 3D.
Salve ou imprima o trabalho

Assim que seu trabalho for concluído, você pode acessar as opções de salvar e imprimir por meio do menu Envie o, que reside no canto superior esquerdo. Em particular, as seguintes opções de salvamento estão disponíveis.
- Imagem - o desenho é salvo em duas dimensões, como qualquer imagem ou foto. Todos os elementos em três dimensões são “achatados” (no jargão, rasterizados).
- Modelo 3D - o desenho é salvo como um modelo em três dimensões, que pode ser importado posteriormente em outros desenhos ou aberto através do visualizador 3D do Windows.
- Vídeo - o modelo é salvo como um vídeo. Você pode escolher o tipo de vídeo (por exemplo, MP4) e o tamanho, além de ajustar parâmetros como o tipo de animação a ser aplicada ao desenho, a velocidade e o número de repetições. Se necessário, você também pode alterar o ângulo e o enquadramento.
- Projeto de pintura 3D - o modelo é salvo na forma de um projeto, que pode ser usado e modificado posteriormente.
As opções de imprensa, por outro lado, existem dois: o Stampa 2D, que permite imprimir o modelo em papel (usando uma impressora comum) em dois tamanhos; ou o Stampa 3D que, usando o software 3D Builder, permite iniciar a impressão tridimensional usando uma impressora 3D ou um serviço de impressão 3D online.
Como usar o Paint 3D

























