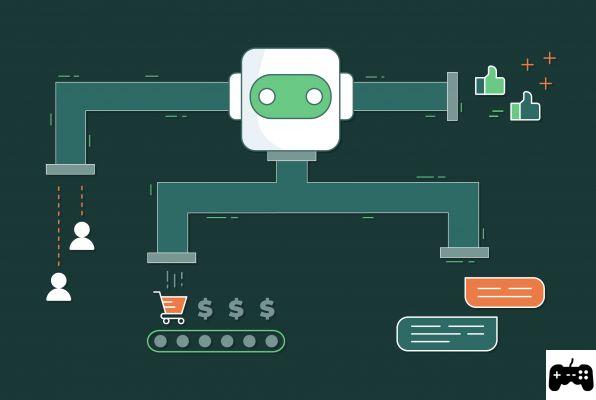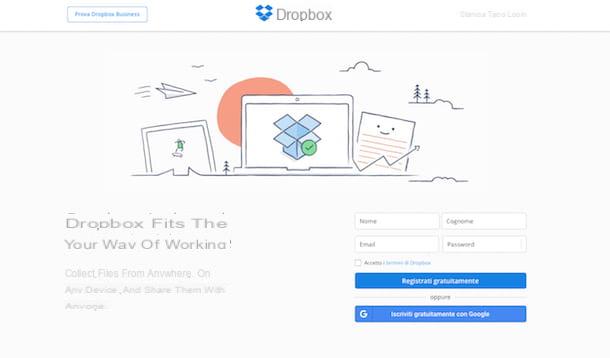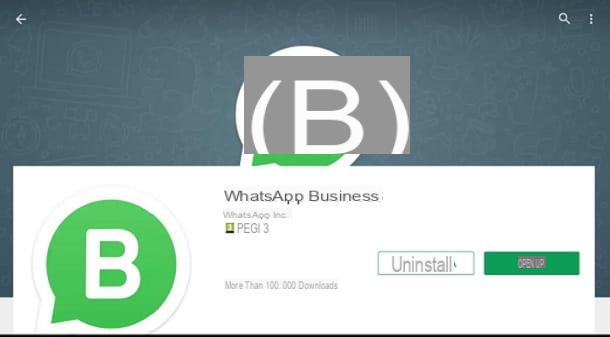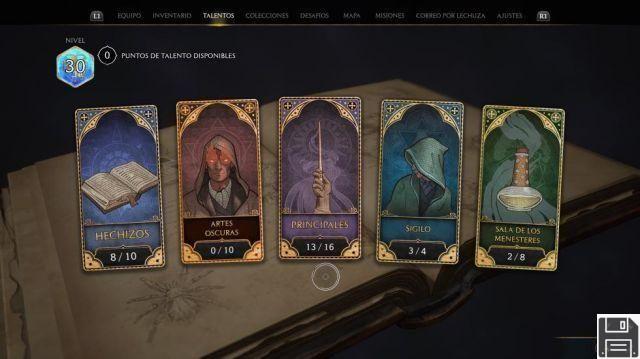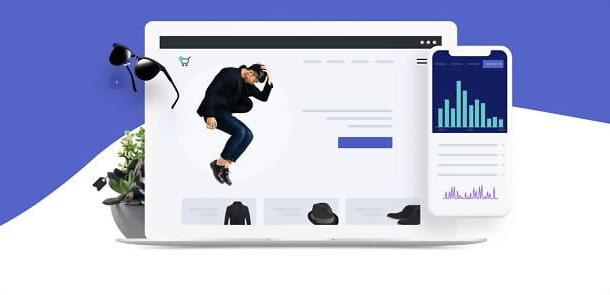Os amantes da personalização já sabem como pode ser difícil modificar o Windows, especialmente nas versões mais recentes em que a proteção é rei. Mas se tivermos apenas um pouco de tempo a perder, neste guia iremos mostrar-lhe todos os passos a tomar modificar ou alterar completamente a tela de inicialização do Windows 10, ou seja, aquela animação com tela preta onde aparece o logotipo do Windows com os pontos girando na parte inferior ou onde aparece o logotipo do fabricante do computador (ou placa-mãe).
Alterar a tela de inicialização do computador é possível e fácil usar alguns programas específicos com base no tipo de sistema instalado (como veremos mais tarde): mesmo que possam dar problemas em alguns computadores ou com algumas configurações, é melhor experimentá-los apenas por uma questão de vendo um computador personalizado como você gosta de nós!
Alterar a animação de inicialização do Windows
Quando usamos essas ferramentas atenção máxima é necessária, pois eles modificam arquivos de sistema e arquivos de inicialização do Windows com resultados imprevisíveis (incluindo nenhuma inicialização e perda de dados). Já que vamos falar sobre ferramentas avançadas nas quais os desenvolvedores (e claro também convertresources) declina qualquer responsabilidade em caso de problemas. ponto de restauração ou certifique-se de ter uma imagem de backup disponível antes de usá-lo.Alterar tela de inicialização no Windows 10
Para alterar a tela de boot no Windows 10, primeiro teremos que verificar se o sistema está instalado Particionamento UEFI: este sistema é essencial para poder entender quais arquivos agir e quais programas iniciar.Sistema UEFI
Vamos iniciar o menu Iniciar no canto inferior esquerdo, procure o aplicativo Informações do sistema o Informação do sistema e, na primeira tela, verificamos se está presente UEFI o Legado próximo ao modo BIOS de entrada.

Se estivermos no sistema UEFI, primeiro acessamos a tela de configuração UEFI (o BIOS antigo) e desativamos seguro Bota, como também visto no guia Como funciona a inicialização segura (Windows) e como desabilitar o UEFI "Inicialização segura".
Assim que este item for desativado, inicie o Windows e baixe a ferramenta HackBGRT gratuita. Depois de baixado, iniciamos o arquivo setup.exe, pressionamos o botão I no teclado e espere o Bloco de notas iniciar, onde encontraremos os parâmetros de configuração para a nova tela de inicialização (não tentei diretamente, por isso recuso qualquer responsabilidade por problemas).

Normalmente não é necessário alterar nada, então apenas pressione o canto superior direito no X e salve o arquivo quando solicitado para continuar; nesta fase veremos o programa Paint, a partir da qual teremos que criar ou carregar nossa nova tela de login.

Se já tivermos baixado a nova tela, basta arrastá-la para a janela do Paint e pressionar o X no canto superior direito para fechar e salvar as alterações.
Nota: para que a tela de inicialização funcione, devemos nos certificar de que o arquivo criado com o Paint está no formato 24 bits BMP.
A ferramenta mudará a tela de boot com a escolhida; as modificações nos arquivos de inicialização EFI infelizmente não são permanentes e uma simples atualização do Windows 10 é suficiente para ver o retorno da tela padrão (que geralmente no UEFI é o logotipo do fabricante do laptop ou da placa-mãe).
Para desacelerar o processo, podemos sempre atrasar as atualizações, conforme visto em nosso guia Como atrasar a atualização do Windows 10.
Sistema MBR (Legacy)
Se tivermos o Windows 10 instalado em um BIOS clássico (MBR ou Legacy), não teremos que seguir o complicado procedimento visto há pouco, podendo usar a ferramenta gratuita 8oot Logo Changer, projetada para Windows 8.1 mas também compatível com essas versões do Windows 10.

Com esta pequena ferramenta, seremos capazes de carregar nossa nova tela de inicialização na interface e pressionar na parte inferior Inscrever-se para que as alterações tenham efeito na próxima reinicialização do sistema.
Alterar tela de inicialização no Windows 7
Se usarmos o Windows 7 como sistema operacional, podemos mudar a tela de boot muito mais facilmente usando o Windows 7 Boot Updater, que pode ser baixado gratuitamente no link de download da página do desenvolvedor.
A ferramenta também está em portuguêso e não requer instalação, portanto, você pode iniciar imediatamente o arquivo Win7Bootupdater para iniciá-la. Requer que esteja presente no computador .Net Fremawork 4.0.
Imediatamente, você verá a prévia da animação de inicialização do computador atual, com o logotipo do Windows acendendo e piscando. A animação inicial é dividida em duas partes: uma com a animação e outra com o loop que continua até o Windows iniciar e abre a área de trabalho ou a tela de logon para login. No menu à esquerda é possível mude a cor de fundo com uma cor diferente do preto padrão.
Abaixo então você pode mude as duas mensagens, aqueles que aparecem sob o logotipo do Windows: "Iniciando o Windows" e "Microsoft Corporation".
Eles podem ser aumentados ou editados conforme desejado e também podem ser movidos para cima ou para baixo e ampliados.
Na parte superior, abaixo da animação, há um menu suspenso no qual você pode escolher se, em vez da animação padrão, queremos colocar uma imagem de fundo diferente.
A imagem deve ser do tipo Bitmap (BMP), portanto, qualquer foto deve ser convertida para BMP com qualquer programa de edição de fotos, como Irfanview.
Mas, uma vez que a imagem estática seria desperdiçada, você pode, em vez disso, baixar uma calça de botas já feito, o que mantém a animação.
Para aplicar a mudança com o Windows 7 Boot Updater, depois de baixar e extrair o pacote de pele (use 7zip para extrair os arquivos baixados do DeviantArt), você deve ir ao menu superior "Arquivo", clicar em "Carregar skin de inicialização" e selecionar o arquivo que termina com a extensão .bs7.
Por exemplo, para aplicar a capa do Windows 95, escolha o arquivo windows 95 para windows 7.bs7.
Antes de fazer a alteração, você pode visualizá-la pressionando o botão à direita "Play" ou em "Tela" para vê-la em tela cheia.
Para aplicar a modificação da tela de inicialização, clique em Aplicar e espere que os arquivos do sistema, como winload.exe, bootres.dll e outros, sejam modificados.
Além de iniciar o computador, você também pode alterar o plano de fundo da imagem Retomar, ou seja, o despertar do computador após suspensão ou hibernação.
Por fim, reinicie o computador e observe como ele liga de forma diferente.
Onde baixar novos papéis de parede para inicializar
Mais fundos originais são sempre encontrados na arte Deviant e, procurando por skins de boot, você encontrará:- A tela inicial dedicada ao Android (link)
- A tela de inicialização do Mac com a maçã (link)
- Papel de parede animado do Windows para laptops (link)
- Tela de inicialização do Radian (link)
Obviamente, você apenas altera a imagem de fundo da inicialização do computador e nada mais.
Outras telas de boot interessantes podem ser baixadas no DevianArt, basta abrir a animação de boot desejada e copiá-la para o Paint (para a ferramenta na UEFI) ou para a ferramenta de edição padrão (para BIOS ou sistemas Legacy) para vê-la aparecer na próxima vez que o computador começou.
conclusões
As ferramentas relatadas no guia são verdadeiramente únicas em seu tipo, pois permitem modificar alguns arquivos do sistema Windows (mesmo em sistemas UEFI) e adicionar um toque de personalidade ao arranque do computador, de forma a poder distingui-lo de todos os outros.Em outra postagem, vários programas para Alterar o plano de fundo de logon no Windows.
Se, por outro lado, estamos procurando outros programas eficazes para modificar qualquer coisa no Windows PC, podemos usar o conselho apresentado em nosso artigo Programas para modificar tudo no Windows 10.