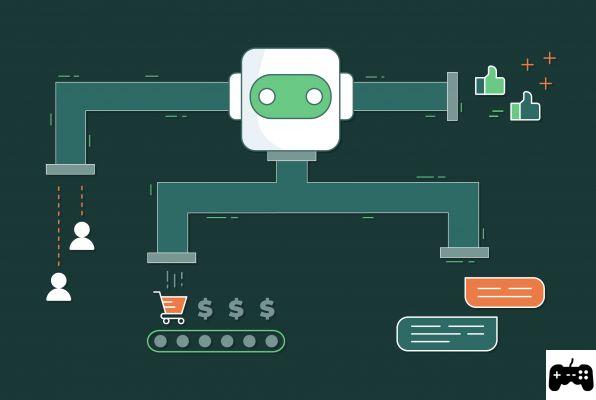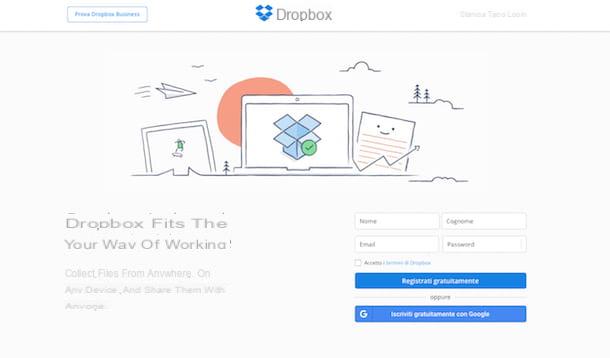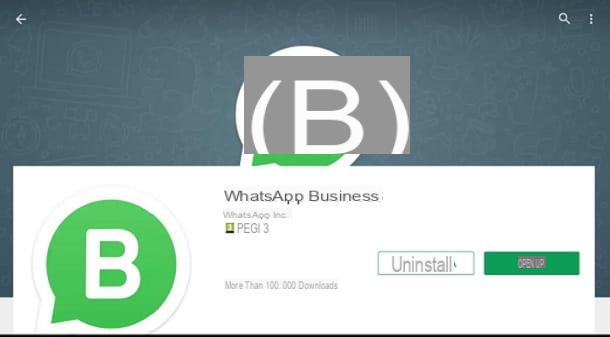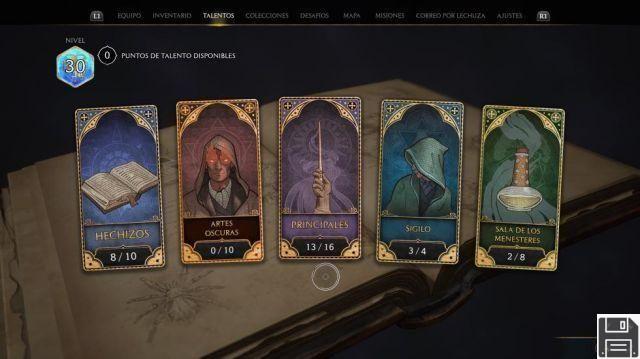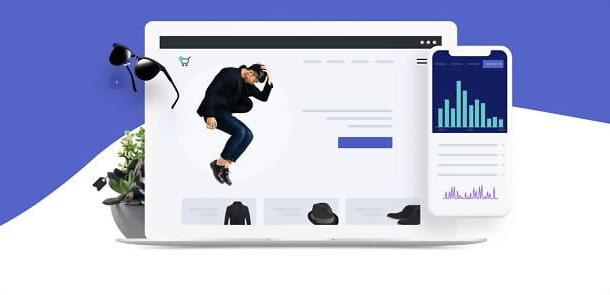Requisitos para Skype

Para ter certeza de que você pode usar Skype em um computador, é necessário verificar se o dispositivo que você está usando atende a alguns requisitos técnicos específicos. Portanto, indico abaixo quais são os requisitos do Skype para Windows e MacOS.
Windows
- OS: Windows 7 / 8.1 e Windows 10
- Processador: pelo menos 1 GHZ
- RAM: pelo menos 512 MB
- Mais: DirectX v9.0 ou posterior
MacOS
- OS: macOS 10.9 ou posterior
- processador: Processador Intel com pelo menos 1 GHz (Core 2 Duo)
- RAM: pelo menos 1 GB
- Mais: última versão do QuickTime
Skype é um software de plataforma cruzada e também está disponível para sistemas móveis como Android e iOS / iPadOS. Você também pode usá-lo em sua versão online (Skype for Web) em um computador Windows e MacOS; neste último caso, para seu uso, apenas um navegador é necessário para navegar na Internet.
Preços Skype

utilização Skype você pode ligar gratuitamente para todos os usuários que usam o aplicativo no Android o iOS / iPadOS ou o software em Windows e MacOS. No entanto, não é possível fazer chamadas internacionais e nacionais gratuitas e nem mesmo para números fixos ou móveis tradicionais, visto que esta possibilidade diz respeito a uma função paga.
Você pode, na verdade, fazer uma assinatura mensal para usar Skype com esta última finalidade ou, em alternativa, existe a possibilidade de aquisição do Crédito Skype recarregável. Portanto, indico abaixo os preços para ambas as opções listadas.
- Passe da cidade: € 7,93 por mês com 400 minutos que podem ser usados para ligar para números fixos e móveis.
- Passe da cidade: € 3,66 por mês com minutos ilimitados que podem ser usados para ligar para telefones fixos.
- Assinatura mundial: € 15,86 por mês com minutos ilimitados que podem ser utilizados para fazer chamadas para números fixos e móveis.
- Crédito Skype: requer a aquisição de um cartão recarregável de € 5,00, € 10,00 ou € 25,00 que pode ser utilizado para ligar para números de todo o mundo.
Para obter mais informações sobre as taxas de assinatura e compra de crédito Skype, consulte o site oficial do programa.
Como usar o Skype sem uma conta

No primeiro semestre de 2020, a Microsoft introduziu a possibilidade de use o Skype sem registro e sem instalar programas em seu PC, agindo diretamente de um dos navegadores suportados (atualmente cromo ed borda).
Conectando-se a esta página da web e clicando no botão Crie uma reunião gratuita na verdade, você tem a possibilidade de criar uma sala de chat online sem prazo e recebe um link para permitir que outras pessoas participem. Depois de visitar o endereço do congresso, qualquer pessoa pode participar clicando no botão Junte-se como convidado e inserir um nome de usuário (válido por 24 horas) ou fazer login com um conta Skype.
Uma vez logado, você pode bater um papo, começar um chamada / videochamada, envie a si mesmo anexos e muito mais. Funções para o gravando a conversa e compartilhamento de tela. Conveniente, certo?
Baixe o Skype para o seu computador
Se você estiver usando um computador Windows, você pode baixar Skype como um aplicativo para janelas 10 ou como um cliente de desktop. Se você estiver interessado em usar o software por meio de seu aplicativo Windows 10, inicie o Microsoft Store procurá-lo no bar Cortana.
Começou em Microsoft Store, use o campo de texto na parte superior, aquele marcado com um símbolo de lupa, e digite a palavra Skypee, em seguida, clicando no resultado da pesquisa correspondente, para localizar a guia do aplicativo. Para instalar o Skype, aperte o botão Ottieni e aguarde o prazo para o download e instalação automática. Por fim, pressione o botão Começo.

Para baixar o cliente Skype tradicional para Windowsem vez disso, conecte-se ao site oficial do programa e, na página inicial, clique no botão Baixe o Skype para Windows, para salvar o arquivo de instalação do programa em seu computador.
Para instalar o software, inicie o arquivo executável após a conclusão do download, clicando duas vezes sobre ele; então clique nos botões Sim e Instalar, para concluir a configuração. Skype ele começará automaticamente no final do procedimento.

Se você estiver usando um Mac, conecte-se ao site oficial do Skype e clique no botão Baixe o Skype para Mac. Em seguida, aguarde o download do arquivo dmg e, em seguida, inicie-o, clicando duas vezes nele.

Para instalar, arraste o ícone de Skype na pasta Aplicativos MacOS. Em seguida, inicie o programa clicando em seu ícone que você encontra no Launchpad.
Baixe o Skype em smartphones e tablets

Se você deseja usar o Skype em um dispositivo móvel, saiba que pode baixar o aplicativo oficial do serviço tanto no Android, através do Play Store, que no iOS / iPadOS, por meio da App Store.
No primeiro caso, inicie o Play Store, tocando em seu ícone localizado na tela principal do seu dispositivo (apresenta o símbolo de jogo colorido); agora, usando a barra de pesquisa no topo, digite o termo Skype e aperta o botão Pesquisa a partir do teclado do seu dispositivo, para localizar o aplicativo em questão.
Para instalar o aplicativo, pressione os botões Instalar e aceitável, aguarde o download terminar e inicie o Skype pressionando o botão de voz Apri De Play Store. Você também pode lançar o Skype pressionando sobre seu ícone que você encontrará na tela inicial do seu dispositivo.
Su iOS / iPadOS, para baixar o Skype, Comece oapp Store, tocando em seu ícone na tela principal do seu dispositivo (ele tem um ícone com o símbolo de um "A" estilizado no centro).
Em seguida, pressione o botão Pesquisa que você pode ver abaixo e, no mecanismo de pesquisa na parte superior, digite o termo Skypee, em seguida, tocando no resultado para ver o cartão do app.
Para instalar o aplicativo, pressione os botões Ottieni e Instalar e, caso seja solicitado, confirme a instalação através do tocá-ID, o ID do rosto ou digite o senha da sua conta iCloud.
Ao final deste procedimento, inicie o aplicativo por meio do botão Apri que você encontra emapp Store ou toque no ícone Skype que você encontrará na tela principal do seu dispositivo.
Como usar o Skype no computador
O primeiro procedimento que você precisa realizar para usar Skype, é o de login ou registro no serviço, por meio da criação de uma conta da Microsoft.
A este respeito, iniciando o aplicativo em Windows, você pode ser solicitado a fazer login usando a mesma conta associada ao seu computador. Isso não é obrigatório: você também pode ignorar esta opção e fazer login com outra conta Microsoft Você tem.
Se você tiver um, digite-o no campo de texto que você vê na tela e pressione para a frente, então você também pode digitar o senha. Se, por outro lado, você tem que criar uma conta, você pode prosseguir no momento: pressione o item Conta Crea un você vê na tela e siga as instruções fornecidas a você. Em caso de dúvida, leia meu tutorial onde explico como proceder passo a passo.

Uma vez conectado, você será solicitado a executar o verificação de áudio, para testar a qualidade do microfone. Feito isso, clique no botão Continuando, no canto inferior direito, para continuar. Depois disso, você precisará realizar o verificação de vídeo, para testar a webcam: depois de passar também, pressione o botão Continuando, canto inferior direito.
Agora você tem que aceitar que os contatos da sua conta Microsoft são sincronizados automaticamente com o Skype, para que você possa ver todos os seus conhecidos no Skype através da seção Contactos da esquerda. Para fazer isso, pressione OK, e você se verá na frente da tela principal do Skype.
Você certamente notará que os nomes dos contatos são caracterizados por pontos coloridos: esta é uma característica que diz respeito ao Status do Skype, que pode ser definido clicando no item Skype da barra superior e, em seguida, no texto Estive online no menu suspenso.
Existe de fato o estado Conectados (A símbolo de um ponto verde), que indica aos seus contatos a disponibilidade para conversas; o Estado ausente (A símbolo de um ponto amarelo), que indica que você não está no computador; o Estado ocupado (A símbolo de uma ponto vermelho), que é usado para evitar o recebimento de notificações sobre novas mensagens; o Estado Não na linha que é relativo ao Modo offline (A símbolo de um ponto transparente) e o estado Invisibile (A símbolo de um ponto semitransparente) que você precisa usar Skype sem que os outros usuários do aplicativo saibam que você está conectado.

Para adicionar um contato em Skype, e assim iniciar uma conversa com o mesmo, pressiona na voz Contactos na barra lateral esquerda e, em seguida, toque no item Novo contato e use o campo de texto localizado na caixa que é proposta a você para digitar o nome da pessoa que deseja adicionar. Você achou? Muito bem! Em seguida, pressione o botão Adicionar em relação a isso e é isso.
Skype é uma aplicação que permite, entre as suas funcionalidades de maior destaque, contactar os utilizadores da plataforma através de mensagens de texto e multimédia. Para interagir com uma pessoa adicionada à lista de contatos, pressione seu nome e escreva uma mensagem através do campo de texto escreve uma mensagem.
Você pode usar os botões com o símbolo da foto e cartão de visita, na correspondência do chat, para enviar, respectivamente, anexos e contatos. Além disso, há também o símbolo de um microfone, que é usado para enviar uma mensagem de áudio ao usuário. As outras opções disponíveis são visíveis ao lado do botão (...), que permite enviar posições, mensagens de vídeo, pesquisas, dinheiro, Link do OneDrive ou Spotify e mais
Skype também oferece a possibilidade de realizar conversas em grupo: para adicionar uma pessoa a uma conversa existente, pressione o botão com o símbolo de um homenzinho, localizado no canto superior direito; em seguida, no menu suspenso que você vê na tela, localize o contato para adicionar à conversa, pressione seu nome e depois em Fatto.
Você pode usar Skype também para fazer chamadas e vídeo chamadas pela Internet que, como já expliquei no meu parágrafo dedicado aos custos do Skype, são gratuitas apenas se feitas por Skype a Skype.
Para ligar ou fazer uma videochamada de um contato, pressione o nome dele na seção Contactose, em seguida, pressione o botão com o símbolo de uma câmera de vídeo ou símbolo de um aparelho, para fazer uma chamada de vídeo ou de voz, respectivamente.
Durante a chamada, você pode interagir com o usuário pressionando o botão com o símbolo de uma câmera de vídeo (para ativar ou desativar a webcam do seu computador e ativar o desfoque de fundo), no botão com o símbolo de um microfone (para ativar ou desativar o som do microfone), no botão com o símbolo ... (que permite exibir um menu de atalhos: Comece a gravar, Ativar legendas, Executar desfoque de fundo, Desativar entrada de vídeo, Coloque a chamada em espera e Configurações de áudio e vídeo), no botão com o história em quadrinhos (para chamar o chat de texto) e no de praça, inferior esquerdo, para criar um instantâneo.

Não se esqueça que você pode adicionar uma pessoa à chamada de voz ou de vídeo que você tem ativa, para realizar uma conversa em grupo; para fazer isso, pressione o botão Adicione pessoas a esta conversa. Se você tiver encerrado a chamada, pressione o botão com o símbolo de um aparelho para desligar.
Como usar o Skype em smartphones e tablets

Usar Skype no Android ou iOS / iPadOS, siga atentamente as instruções que irei dar a vocês nas linhas a seguir, pois o funcionamento do software é diferente da contraparte para Windows e MacOS.
Após baixar o aplicativo no seu aparelho, conforme já explicado no parágrafo dedicado, pressione o botão Começar e então na voz Faça login com uma conta da Microsoft, para fazer o login com os dados da conta que você possui. Se você ainda não criou uma conta Microsoft, leia meu tutorial onde explico como fazer.
Uma vez logado, personalize a interface do Skype escolhendo a partir do tema limpar e que escuroe, em seguida, pressiona o botão com o símbolo de seta e autoriza o aplicativo a sincronizar contatos. Finalmente, conceda permissões sobre câmera, microfone e notificações.
A operação de Skype em dispositivos móveis não muda de Android a iOS / iPadOS: suas principais características estão localizadas na barra na parte inferior. Você pode de fato ver o símbolo de um balão de fala, ou seja, a seção Bate-Papo, onde você pode ver todos os contatos presentes no aplicativo.
Se você quiser adicionar uma pessoa aos contatos de Skype, toque no botão Contactos (está localizado na barra na parte inferior) e, em seguida, pressiona símbolo de um homenzinho no canto superior direito e, no campo de texto que você vê na tela, em correspondência com a redação Pesquisa, digite o nome da pessoa em que você está interessado. Para adicioná-lo, clique no botão Adicionar você vê na tela.
Você pode interagir com os amigos adicionados, enviando mensagens de texto ou multimídia (o símbolo de uma câmera) ou enviando emojis e adesivos (o símbolo de rosto sorridente) Para enviar mensagens de voz, pressione o botão com o símbolo de microfone, enquanto envia outro conteúdo, como o GIF, pressiona o botão com o símbolo (+).
Se desejar, você pode entrar em contato com uma pessoa no Skype fazer uma chamada de voz ou de vídeo (de graça, você só pode fazer isso em Skype a Skype) Para fazer isso, pressione respectivamente símbolo de um aparelho ou no símbolo de câmera de vídeo que você encontra em correspondência com a conversa. Eventualmente, pressione o botão com o símbolo de um aparelho na barra na parte inferior, para ver todos os contatos também nesta seção especial.
Durante uma chamada de voz ou vídeo chamada, os botões dedicados à interação são visíveis na tela: o símbolo de microfone é usado para ativar ou desativar o som, aquele com o símbolo de uma câmera de vídeo é usado para ativar ou desativar a câmera, caso você queira fazer uma videochamada, enquanto o praça localizado na parte inferior esquerda permite que você tire um instantâneo.

Além disso, você pode pressionar o botão com o (...) para ver outras opções adicionais, como botões para adicionar pessoas, iniciar uma gravação, enviar um coração (ou outro emoji) e compartilhe a tela e alavancas para ativar, desativar vídeo de entrada e legendas.
Quando você terminar a chamada, pressione o botão com o símbolo do aparelho para desligar.
Como usar o Skype