Como baixar o Final Cut Pro X gratuitamente
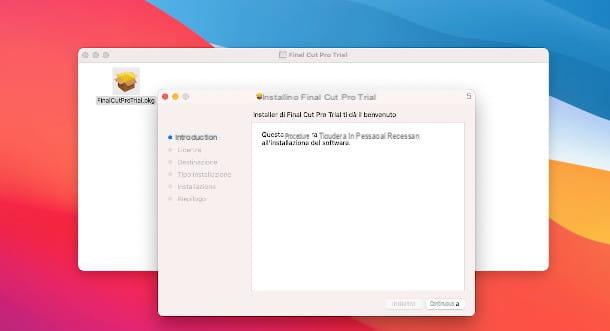
Final Cut Pro X é realmente um dos melhores softwares que existem quando se trata deedição de vídeo: seu ponto forte é representado pelo uso de uminterface gráfica muito simples ao mesmo tempo poderoso, que permite que você expresse sua criatividade por meio de uma série de ferramentas e recursos de grande valor.
O programa está disponível para Macs com macOS 10.15.6 Catalina e mais tarde com pelo menos 4 GB de RAM (mas é preferível ter pelo menos 8 GB para qualquer montagem com resoluções mais exigentes, como 4K), uma placa de vídeo com suporte à tecnologia Apple Metal (aqui você encontra a lista de compatíveis) e pelo menos 3,8 GB de espaço livre em disco, para poder instalá-lo. O fato de ser feito pela Apple especificamente para o macOS permite um desempenho otimizado: na verdade, ele é, em média, mais rápido do que outros editores de vídeo no Mac.
Para baixar um grátis Versão de teste de 90 dias do Final Cut Pro X (após o qual o software custa 329,99 euros, que pode ser adquirido diretamente na Mac App Store), vinculado a esta página e clique nos botões Teste grátis e Faça o download agora. Então espere pelo arquivo .dmg do programa é baixado e, ao final, clique duas vezes sobre ele e, na janela que se abre, pressione duas vezes o botão arquivo .pkg, para iniciar a instalação do Final Cut Pro X.
Na tela que aparece, pressione o botão Continuandoe clique no botão Continuar para aceitar a licença e pressione o botão concordar confirmar. Agora escolha o volume alvo do programa entre os disponíveis no seu computador e clique no botão Continuando, então, na janela seguinte, clique no botão Instalar. Finalmente, insira o Senha de administrador e clique no botão Instalar software.
Assim que o processo de instalação estiver concluído, clique no botão perto. Para iniciar Final Cut Pro X, toque em Launchpad na bandeja do sistema (é o ícone com os quadrados coloridos) e clique em seu ícone (um claquete colorida do diretor) Em seguida, pressione o botão OK, para iniciar a versão de teste e acessar a interface principal do programa.
Como usar o Final Cut Pro X

Conforme antecipado no capítulo anterior, a interface do Final Cut Pro X é particularmente simples e intuitiva, e é um aspecto de particular importância que também é de grande suporte para entender como usar o Final Cut Pro X.
Na inicialização, você verá uma tela que consiste em cinco áreas bem definido, além do menu de texto tradicional na parte superior. A partir da esquerda, o primeiro painel, definido Biblioteca de Eventos, permite navegar nos projetos e funções disponibilizados pelo software: no topo é possível selecionar diferentes tipos de elementos entre vídeo (símbolo de uma claquete), auditivo (imagem de uma nota) e texto (caixa com a letra T).
A próxima área, chamada Navegador de eventos, permite o carregamento elementos úteis para edição de vídeo: aqui, após a importação, estarão presentes os vídeos, imagens e arquivos de áudio a serem editados. À sua esquerda, o visualizador mostra o monitor paravisualização do filme, com o subjacente Barra de comandoDe particular importância são aqueles para iniciar e interromper a reprodução e corrigir cores.
A última área no topo no modo de exibição padrão é oInspetor, onde os parâmetros de ajuste e configuração de clipes, efeitos e vários elementos estão presentes, o que permite acessar diferentes visualizações com base no tipo de conteúdo que deseja editar. A parte inferior, por fim, é inteiramente ocupada pela Timeline, em que é possível organizar o Linha do tempo e compor o conjunto de trilhas e eventos que definem o projeto.
Crie um novo projeto

A primeira etapa essencial para começar a usar o Final Cut Pro X é crie um novo projeto: primeiro, em seguida, pressione no menu Envie ono canto superior esquerdo e selecione o item Biblioteca deste último. Na janela que se abre, atribua imediatamente um nome à biblioteca digitando-o no campo Salvar como, enquanto no menu abaixo você pode alterar o pasta de destino usando as setas laterais apropriadas.
Quando terminar, pressione o botão Salvar para completar a primeira etapa: você notará que no painel Biblioteca de Eventos a biblioteca relativa foi criada com o primeiro evento dentro, automaticamente selecionada e nomeada com o data atual. Se você deseja renomear o evento ou biblioteca, clique no item e pressione o botão Transmissão.
Ao selecionar o evento, o Navegador de Eventos fornece o novo botão Importar Mídia: Ao pressioná-lo, você pode selecionar o conteúdo a ser usado na edição. Ao final, basta clicar no botão Importar Selecionado, no canto inferior direito, para importar o material para a biblioteca do referido evento.
Neste ponto, você pode organizar logicamente a biblioteca adicionando novos eventos, clicando com o botão direito do mouse noBiblioteca de Eventos e selecionando o item do menu Novo Evento. Em seguida, você pode importar seu conteúdo da mesma maneira que antes.

Na linha do tempo, na parte inferior, você também notará a presença do botão Novo projeto: clicar neste último abrirá uma nova janela na qual é possível atribuir um nome ao projeto (Nome do projeto) e selecione o evento de referência (Em Evento) entre os criados até agora. Pressionando o botão Usar configurações personalizadas, serão mostrados outros parâmetros que permitem definir o formato, a resolução e taxas do vídeo, o codec para renderizar o filme e o formato de áudio.
Após definir os parâmetros em questão, clicando no botão OK o painel será ativado Timeline, para permitir a importação do conteúdo. Para fazer isso, recomendo que você prossiga para arrastando: clique em um item no Navegador de Eventos para selecioná-lo e, em seguida, mantenha pressionado o botão esquerdo do mouse e mova-o fisicamente na Linha de Tempo.
Você notará que este último é caracterizado por uma funcionalidade particular de magnetismo, que conecta automaticamente o elemento ao lado esquerdo. Você pode removê-lo facilmente clicando no botão tirando: o último mostra o símbolo de dois retângulos e está localizado próximo ao ícone de fones de ouvido à direita da barra de ferramentas, por sua vez colocada na parte superior da Linha de tempo.
Editar clipes

Agora você tem todo o conteúdo organizado no painel Timeline: a primeira operação é editar clipes, a fim de eliminar partes indesejadas e organizar os eventos em sequência. Para isso, é disponibilizada uma série de ferramentas que podem ser facilmente recuperadas clicando no botão com o símbolo de seta presente à esquerda da barra superior do painel Timeline.
Ao clicar na primeira ferramenta, Selecionar (aquele com a seta definida por padrão), é possível, por exemplo, selecionar um único elemento dentro da Linha do tempo para isolá-lo dos outros: você notará que um moldura amarela e o painel Inspetor no canto superior direito mostrará apenas os parâmetros relativos, com base no tipo de conteúdo (vídeo, imagem o auditivo).
Além disso, através da ferramenta mencionada você pode mover os elementos individuais, a fim de mudar o reverter a posição de acordo com suas necessidades: basta clicar no conteúdo e, mantendo pressionado o botão esquerdo do mouse, arrastá-lo até o ponto de sua preferência.
Outro recurso extremamente útil é o oferecido pela ferramenta nomeada Lâmina, facilmente identificável, pois mostra o símbolo de uma lâmina de barbear. Após clicar nele, o cursor assumirá o formato de uma lâmina de barbear e ao clicar em qualquer ponto de um clipe será dividido em duas partes: torna-se possível intervir prontamente sobre um único elemento para movê-lo ou excluí-lo (neste caso você pode prosseguir pressionando a tecla retrocesso teclado).
É possível monitorar a qualquer momento a montagem dos clipes pressionando o botão ▶ ︎ na barra inferior do painel monitor: Você verá que o cursor amarelo na linha do tempo começará a avançar e poderá visualizar seu trabalho na janela central.

Sempre permanecendo no painel monitor, aqui estão alguns recursos que são particularmente úteis para edição de vídeo. Ao clicar no primeiro ícone localizado no canto inferior esquerdo da área mencionada, em forma de retângulo, selecione o modo Transformar no menu que aparece. Você verá que a janela Monitor será delimitada por uma série de pontos, úteis para redefinir manualmente o tamanho da moldura o gire a imagem. Você também notará o aparecimento de um ponto adicional no centro da imagem.
Por exemplo, clicando em um dos pontos no canto e arrastando o cursor do mouse enquanto mantém pressionado o botão esquerdo em direção ao interior da janela, ele irá encolher. Agindo, por outro lado, no ponto central e realizando a mesma operação (desta vez para cima ou para baixo), intervém-se no rotação do clipe.
Usando o ícone após o que acabou de ser exposto, que mostra o símbolo de um varinha mágica, é possível intervir sobre colori: depois de clicar, clique na opção Equilíbrio de cor e você obterá um equilíbrio automático de cores. Ao clicar no item Inspetor de cores em vez disso, você será mostrado, no painel Inspetor, uma janela através da qual é possível mudar as características cromáticas do clipe, atuando no tom (Cor), no saturação (Saturação) e ligadoexposição (Exposição).
O próximo botão em forma de cerchio finalmente, permite modificar o acelerar do clipe: ao clicar nele aparecerá um menu cujos primeiros itens, Devagar e pomposidade, respectivamente, permitem que você diminua e acelere o vídeo selecionando um dos parâmetros propostos. No entanto, considere que este método não se aplica a todos os formatos.

Você gostaria de aplicar efeitos e transições para sua edição? O Final Cut Pro X oferece uma infinidade de possibilidades muito criativas e interessantes. Para acessar o efeito clique no penúltimo botão com dois retângulos sobrepostos à direita da barra superior do painel Timeline: será aberta uma caixa contendo todos os disponíveis, divididos por categorias em uma lista especial à esquerda.
Uma vez o predefinido ao seu gosto, basta arrastá-lo (da mesma forma que antes com os outros elementos) para dentro do clipe em que deseja aplicá-lo.
Para carregar o transiçõesem vez disso, clique no último botão (aquele com o símbolo de dois triângulos adjacentes): a operação é a mesma que acabamos de ver para os efeitos, com a diferença que, após arrastar o elemento para dentro do clipe, você também pode modificar sua duração agindo nas bordas do mesmo para torná-lo menor ou mais longo. Ao mesmo tempo, além disso, o painel Inspetor mostrará os vários parâmetros editáveis, que mudam de acordo com a transição selecionada.
Adicione títulos e textos 3D

Se você desejar adicione títulos e textos 3D, Final Cut Pro X oferece uma ampla gama de predefinições, facilmente recuperadas clicando no botão apropriado no canto superior esquerdo, cujo símbolo é um caixa dentro do qual está a carta "T".
No painel Biblioteca de Eventos você pode então escolher o categoria referência, enquanto na caixa Navegador de Eventos você verá os efeitos disponíveis. Para adicionar um à sua montagem, clique no elemento desejado e arraste-o para um espaço livre acima dos clipes já importados se quiser sobrepô-lo às imagens, caso contrário, insira-o no vídeo como um elemento adicional por conta própria.
Primeiro, defina a duração do evento recém-criado clicando em um dos bordas laterais elemento (será destacado em amarelo): mantendo pressionado o botão esquerdo do mouse, você pode movê-lo para a direita ou esquerda para alterar sua extensão.
Depois de selecionar a trilha em questão, você verá que no painel Inspetor, quanto aos efeitos e transições, serão disponibilizados os parâmetros relativos, com diferentes possibilidades de edição de acordo com o escolhido. Em todos os casos, no entanto, você pode digitar o texto desejado no campo Texto e atuar nos campos para definição do tipo de fonte e tamanho da fonte.
O primeiro campo na parte superior também permite que você escolha o estilo, que por padrão é definido como Normal. Clicar nele irá mostrar os itens Estilos 2D e Estilos 3D: passando o ponteiro do mouse sobre este último, o menu apresentará as várias opções estilísticas, facilmente selecionáveis.
Gerenciar áudio

No Final Cut Pro X também é possível gerenciar áudio particularmente eficaz. Se você quiser intervir emáudio embutido dentro de um clipe, você deve primeiro visualizá-lo separadamente do vídeo: clique duas vezes no clipe e você verá que uma trilha adicional será gerada abaixo daquela que você acabou de selecionar.
Desta forma, porém, ainda não é possível trabalhar separadamente: para fazê-lo, clique sobre ele com o botão direito do mouse e selecione o item Desanexar áudio no menu que é aberto. Agora você pode gerenciar a trilha de áudio de forma independente, já que ela não está mais vinculada à trilha de vídeo original, e possivelmente excluí-la caso queira, por exemplo, adicionar áudio externo ou música de fundo para que as duas fontes de som não se sobreponham.
Se você deseja realizar um enfraquecer ou um desaparecer, que é um efeito de dissolvenza dentro ou fora do áudio, você notará que no final da faixa em questão há um ponto. Passando o mouse sobre ele com o cursor, você verá duas flechas para a direita ou esquerda. Ao clicar nele e manter pressionado o botão esquerdo do mouse, você pode mover o mouse até o ponto onde deseja que o efeito em questão comece ou termine (dependendo se você está entrando ou saindo). Você verá uma linha de arco que identifica a aplicação do efeito em questão.
para igualar o áudio, por outro lado, após selecionar o traccia a ser modificado, se o som estiver incorporado ao vídeo, pressione o ícone doalto-falante presente na parte superior, no lado esquerdo do painel Inspetor. No entanto, se a faixa for apenas de áudio, os parâmetros em questão serão mostrados automaticamente na área mencionada.
Na janela Inspetor, portanto, você pode facilmente agir no volume usando o seletor apropriado para aumentar ou diminuir seu valor. Ao clicar na caixa ao lado do texto Equalizaçãoem vez disso, a equalização de áudio é ativada e à direita desta há um menu através do qual é possível selecionar predefinições de áudio: o padrão está definido Plano, mas clicar nele mostrará alternativas. O botão à sua esquerda, por outro lado, abre um painel de equalização gráfica para usuários mais experientes, o que permite intervir prontamente nas várias características do som.
Exportar um vídeo

Seu primeiro projeto está concluído: agora vamos ver como é possível exportar um vídeo do Final Cut Pro X. Antes, porém, também quero informá-lo sobre este programa salvar ocorre automaticamente. Você pode, portanto, facilmente recuperar seus projetos e continuar trabalhando neles a qualquer momento, clicando na caixa relevante na seção Projeto do Navegador de eventos.
Para a exportação final, você deve pressionar o botão no canto superior direito que mostra o símbolo de um quadrado e uma seta apontando para cima. No menu de contexto que aparece, selecione o item Arquivo mestre e na janela que se abre, se você tiver necessidades especiais de configuração, clique na guia Configurações: aqui você pode escolher selecionar um formato diferente (Formato) Ou Codec de Vídeo entre as propostas nos menus suspensos ao lado das legendas relacionadas.
Em seguida, clique no botão Próximo, para continuar, escolha o destino do arquivo e pressione o botão Salvar, canto inferior direito. Por fim, aguarde o processamento do vídeo, que será notificado por meio de uma mensagem específica do aplicativo.
Como usar o Final Cut Pro X

























