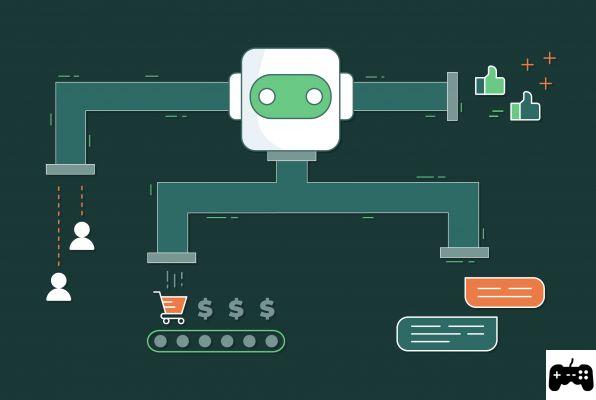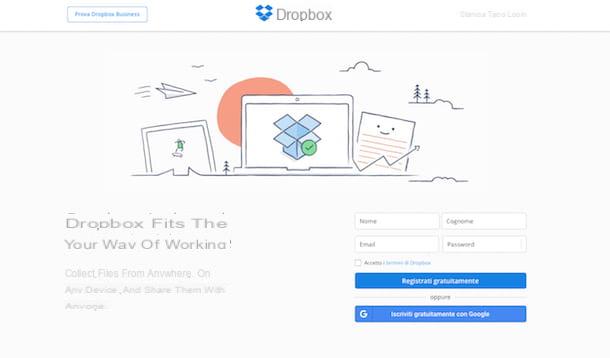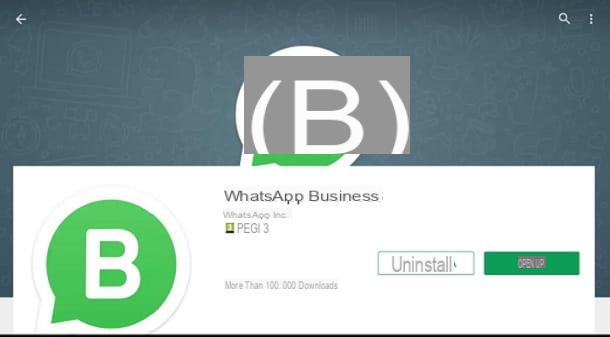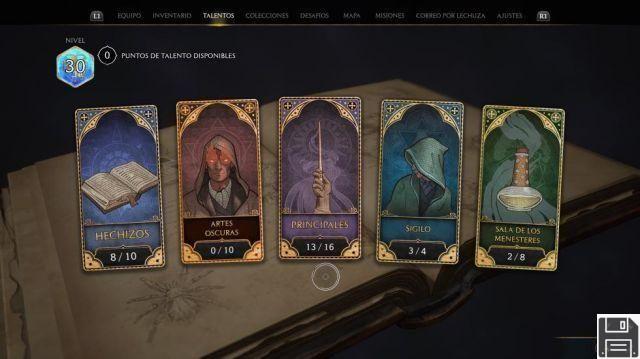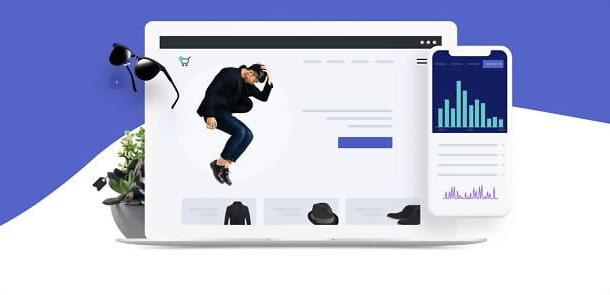Informação preliminar

Antes de chegar ao cerne deste guia e se explicar como usar o Google Classroom, deixe-me dar mais algumas informações sobre a dinâmica por trás deste serviço.
Google Sala de Aula é uma plataforma gratuita desenvolvida pelo Google, disponível na forma de um aplicativo da Web (portanto acessível de qualquer navegador de computador) e um aplicativo para smartphones e tablets que permite que professores e alunos compartilhem facilmente materiais didáticos de vários tipos, para atribuir / realizar tarefas online e para emitir / visualizar as avaliações recebidas em tempo real.
Inicialmente, o Classroom era um serviço exclusivo de G Suite for Education e estava disponível apenas para professores / alunos pertencentes às instituições inscritas no referido programa. Posteriormente, o serviço foi aberto a todos, permitindo a qualquer usuário com conta no Gmail criar cursos e aulas, e participar deles, embora com algumas limitações: se for um ensino trabalha para uma escola real e pretende usar o Google Sala de aula para ensinar os alunos da turma, A instituição em questão deve estar inscrita no G Suite for Education e que o Contas do Gmail de professores e alunos estão associadas a ele.
Outra característica do Google Classroom é a integração com outros serviços do Google: o material didático, junto com as tarefas e soluções relacionadas, pode ser criado e distribuído via Google Drive e aplicativos relacionados (Documentos, Planilhas, Apresentações e Formulários Google), prazos e eventos são sincronizados por meio do Google Agenda, as comunicações acontecem via Gmail e, além disso, cada turma cria uma pasta dedicada no espaço do Google Drive para professores e alunos.
Além disso, os participantes dos diversos cursos, independente de sua função, podem fazer upload de arquivos armazenados na memória de computadores, smartphones e tablets, bem como de materiais já presentes no Google Drive ou em outros locais online.
Como usar os alunos do Google Classroom

Você é um estudante e pretende participar de cursos on-line ministrados por meio do Google Sala de aula? Neste caso, este é o capítulo certo para você, no qual vou explicar como usar esta ferramenta tanto de um computador como de um smartphone e tablet.
Para poder acessar um curso, é imprescindível que seu professor tenha comunicado o Código de acesso a ser inserido quando solicitado, ou que o tenha feito convidar você por email (neste caso, você pode aceitar a inscrição no curso pressionando o botão Registe-se contido no e-mail e repetindo a operação na tela do navegador que se abre).
Também lembro que, se você for aluno de uma escola "real" e quiser usar o Google Sala de aula para participar de um curso ministrado por um de seus professores, você deve necessariamente usar oConta do Gmail habilitada para G Suite for Education que foi fornecido a você por sua instituição. Esta restrição, entretanto, não se aplica a cursos "externos" a qualquer escola / instituição acadêmica.
Do PC

Para começar a usar o Google Classroom em seu computador como aluno, primeiro conecte-se à página inicial do serviço e clique no botão Vá para a sala de aula e, quando solicitado, faça login com as credenciais doConta do Gmail através do qual usar o serviço. Quando o login for concluído, clique no botão Continuando para acessar a página principal do Sala de aula, que contém os cursos nos quais você está matriculado / para os quais aceitou o convite de um professor para se matricular.
Para se inscrever em um novo curso, clique no botão (+) localizado na parte superior, selecione o item Inscreva-se no curso e entrar no Código do curso que foi fornecido a você pelo professor no campo de texto exibido na tela. Em seguida, clique no botão Registe-se e aguarde alguns instantes para que a placa do curso virtual carregue na tela.
Como você pode ver, o "curso virtual" é dividido em três seções básicas, acessíveis por meio das guias apropriadas na parte superior: Corrente, Trabalho do curso e Pessoas.
Lo Corrente é o “quadro de avisos” do curso, ou seja, a página que hospeda os conteúdos publicados pelo docente, em ordem cronológica; se o professor permitir, você pode compartilhar o material com os participantes do curso, incluindo professores, clicando na caixa Compartilhe algo com o curso ... e usando o formulário proposto para criar uma postagem.
Na aba Trabalho do curso, por outro lado, há eu tarefas e / ou perguntas atribuído pelo professor, juntamente com a data de validade relativa; para responder a uma pergunta ou realizar uma tarefa, clique em seu nome, a seguir no botão Ver tarefa, em seguida, use a tela proposta para preencher o relatório conforme necessário: usando o botão Adicionar ou criar, você pode enviar a solução escolhendo um conteúdo no seu espaço do Google Drive, um link na internet ou um arquivo armazenado na memória do computador; se julgar apropriado, também pode criar um novo documento em tempo real, no Google Drive, para indicar a resolução do problema.

Se achar adequado, você pode adicionar um comentário privado (visível apenas para professores) para o trabalho que você fez, usando o campo de texto na caixa Comentários privados. Quando terminar, clique no botão Marcar como concluído enviar o trabalho para o professor do curso, que se encarregará de corrigi-lo e dar a nota obtida.
Para visualizar a lista de trabalhos inscritos, juntamente com seus detalhes, clique no item Veja o trabalho colocado no tabuleiro Trabalho do curso. Para acompanhar os prazos das atribuições ou para visitar a pasta online do curso (aquela onde está o material publicado pelos professores e, se necessário, pelos demais alunos), clique no botão Pasta do Drive do curso.
Por fim, clicando no botão ☰ no canto superior esquerdo, você pode ver o menu principal do Google Sala de aula, que contém links rápidos para Corsi ao qual você está inscrito, todos calendário prazos e trabalhos de casa da fare; então pressionando a voz Configurações, você será levado à sua página de configurações pessoais no Google Sala de aula, na qual poderá ativar / desativar notificações relacionadas a comentários, aulas e cursos.
De smartphones e tablets

Se você preferir usar o seu próprio smartphone ou tablet, você ficará satisfeito em saber que o aplicativo Google Classroom pode ser baixado gratuitamente em dispositivos Android e iPhones e iPads em suas respectivas lojas.
Depois de baixar o aplicativo mais adequado para o seu dispositivo, inicie-o e pressione o botão Começar e, quando solicitado, digite o Credenciais da conta do Google através do qual usar o serviço. Se outros aplicativos “Big G” já estiverem presentes no dispositivo em uso, você será questionado se deseja fazer o login usando o perfil configurado anteriormente.
Em qualquer caso, assim que o login for concluído, toque no botão Continuando para acessar a tela principal do Google Classroom, não diferente daquela já vista em um computador: por este motivo, as instruções vistas acima são igualmente válidas.
Como usar os professores do Google Classroom
Se você é professor e tem interesse em usar o serviço Google Sala de Aula para tornar o ensino à distância mais fácil para seus alunos, este é o capítulo para você. Aliás, a seguir terei o maior prazer em explicar como utilizar a ferramenta disponibilizada pelo Google em computadores, smartphones e tablets. Antes de continuar, gostaria de lembrar que, se pretende usar o Google Sala de aula para uma escola, você precisará contratar um Conta do Google ativada no plano G Suite for Education fornecido pela instituição para a qual você trabalha, ou você precisará pedir à administração da escola para associar seu perfil pessoal do Google ao G Suite for Education.
Do PC

Você está acostumado com o computador e gostaria de entender como usar o Google Classroom no PC? Não se preocupe, não é nada difícil. Para começar, conectado à página principal do serviço, clique no botão Vá para a sala de aula e, quando solicitado, faça login com sua conta ou conta do Google habilitada para professor G Suite for Education que foi fornecido a você pela instituição para a qual você trabalha.
Uma vez logado, clique no botão Continuando, para acessar o console de controle do Google Classroom, que geralmente contém os cursos que você ministra (ou aqueles que você segue). Se esta é a primeira vez que usa o serviço, o console deve estar em branco.
Para criar seu primeiro curso, clique no botão (+) que está no canto superior direito, selecione o item Criar curso e, se você não tiver uma conta do G Suite for Education e usar o Google Sala de aula de forma independente (de modo que você não é professor em uma escola com alunos), marque a caixa de seleção ao lado de Eu li e entendi o aviso acima e declaro que não usarei o Google Sala de aula em uma escola com alunos e clique no botão Continuando para prosseguir com a criação do curso.
Agora, preencha o formulário proposto com as informações necessárias (nome do curso, seção, importância e quarto) e clique no botão Crea, a fim de preparar as novas ferramentas para o curso virtual. Depois de alguns momentos, o curso virtual deve estar pronto: primeiro, compartilhe o Código do curso exibido no topo, logo abaixo do nome do curso, para que este tenha fácil acesso à área de estudo. Se desejar, você pode personalizar o tema e foto de capa da página, clicando, respectivamente, nos itens Selecione o tema e Upload fotos que estão à direita.

A área de controle de um curso do Google Classroom consiste principalmente em quatro áreas, acessíveis por meio das guias na parte superior: Corrente, que é a seção dedicada à publicação instantânea de conteúdos; Trabalho do curso, é a seção em que estão disponíveis as tarefas, as perguntas e, em geral, os empregos destinados aos usuários; Pessoas, que contém a lista de professores e alunos pertencentes ao curso, e votos, que permite gerenciar as avaliações atribuídas a cada aluno.
Para postar conteúdo na área de discussão, vá para a guia Corrente, clique na caixa de seleção Compartilhe algo com o curso e digite o texto de seu interesse na caixa apropriada. Usando o menu suspenso no canto superior direito, você pode especificar se deseja tornar o conteúdo visível para todos os alunos ou apenas uma parte deles, ao usar o botão Adicionar você pode anexar um arquivo de Google drive, tem ligação, tem arquivo no seu computador ou um vídeo de Youtube. Quando terminar, você pode prosseguir com a disponibilização do conteúdo clicando no botão público.

Para atribuir um tarefa para os alunos, clique na guia Trabalho do curso, então no botão Crea que está no canto superior esquerdo e seleciona o tipo de trabalho a ser atribuído: tarefa, tarefa com questionário, aplicação, importância ou postagem antiga (reutilizar uma postagem).
Feita a sua escolha, preencha o formulário que lhe é proposto com as informações solicitadas: o título da tarefa, o instruções para completá-lo e qualquer material para anexar (você pode usar os botões Adicionar o Crea) Se aplicável, clique no título do teste padrão (Com art. Questionário em branco) e personalizá-lo para torná-lo compatível com a tarefa que você está prestes a atribuir.
Assim que a tarefa estiver concluída, use a barra lateral direita para escolher o curso e alunos para atribuí-lo, o número de pontos de validade, a prazo de entrega dentro do qual enviar as respostas, oargomento (para a subdivisão do conteúdo em módulos) e, se você considerar apropriado, o grade avaliação.
Quando terminar, clique no botão Atribuir / Perguntar que está no canto superior direito, para publicar e atribuir o trabalho, ou pressiona seta para baixo, para salvar seu trabalho como um rascunho ou agendá-lo para uma data futura.
Os trabalhos publicados estarão sempre disponíveis na aba Trabalho do curso. Além disso, através do mesmo, é possível acessar rapidamente o Pasta do Drive do curso, que contém o material criado / anexado às várias obras.

Para adicionar, remover ou desativar alunos e / ou outros professores do curso, você pode usar a guia Pessoas e o menu ações localizado no mesmo; por fim, para gerenciar o registro virtual, clique na guia votos e usar a grade proposta para atribuir avaliações apropriadas aos alunos.
Lembre-se de que, a qualquer momento, você pode alterar as configurações relativas ao curso clicando no botão em forma de dengrenagem que está no canto superior direito. Utilizando os menus e botões propostos, pode-se então ativar ou desativar a publicação do conteúdo no stream pelos usuários; personalizar a exibição de notificações; selecionar um sistema para calcular a nota geral; escolha se deseja ou não mostrar este último aos alunos e personalize as categorias das avaliações. Quando terminar de fazer as alterações, lembre-se de clicar no botão ressalva, para torná-los eficazes.
Finalmente, usando o botão no canto superior esquerdo, você pode acessar as páginas relacionadas a cursos ativos, para o seu calendário pessoal, para a lista de tarefas a serem corrigidas (item Façam) e em definições perfil geral do professor do Google Classroom.
De smartphones e tablets

Se preferir, você também pode criar e gerenciar cursos virtuais em smartphones e tablets, usando o aplicativo Google Sala de Aula disponível para Android, iOS e iPadOS.
Depois de baixar o aplicativo da loja de referência do seu dispositivo, inicie-o e toque no botão Começar e, quando solicitado, faça login com suas credenciais Conta do Google ou aquele associado com G Suite for Education (essencial para poder realizar “aulas” em aulas reais com os alunos). Se você tem um dispositivo Android ou usa um iPhone / iPad no qual outros aplicativos do Google já foram configurados, você pode fazer login rapidamente usando a conta configurada anteriormente.
Uma vez conectado, toque no botão (+) que fica no canto inferior direito e, para criar seu primeiro curso, selecione o item Crie um curso no painel exibido na tela. De resto, o funcionamento do Google Classroom para Android, iOS e iPadOS é quase idêntico ao que já foi visto para computadores, por isso convido-o a dar uma vista de olhos na secção anterior deste capítulo para saber mais.
Como usar o Google Classroom