Como usar o Siri no iPhone
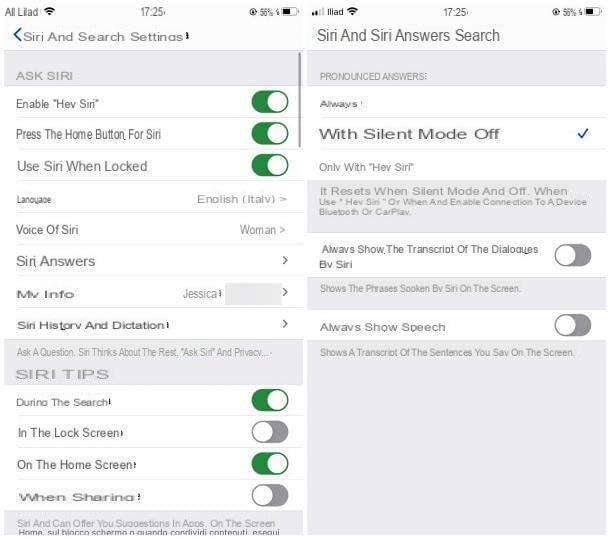
Geralmente, o Siri está habilitado no iPhone por padrão, durante a primeira configuração do "iPhone por": para poder chamar e usar o assistente de voz via voz, basta pressionar e segurar o botão lateral (em iPhones com ID Facial) ou o Botão Home (nos aparelhos que o possuem) e, quando o ícone do Siri aparecer na tela, diga sua solicitação.
Se você não conseguir chamar o assistente de voz dessa forma, talvez seja necessário reativá-lo manualmente: para continuar, abra o Configurações do iOS, tocando no símbolo de roda de engrenagem localizado na tela inicial ou na biblioteca de aplicativos, acesse a seção Siri e pesquisa, mova a chave correspondente ao item Pressione o botão lateral para Siri (Ou Pressione o botão Home para Siri) A DESLIGADO para LIGADO e toque no botão Habilitar Siri, para ativar o assistente de voz.
Como você diz? Neste ponto, você gostaria de entender como usar o Siri sem pressionar o botão Home ou a tecla lateral, chamando o assistente digital por voz? Nada mais simples.
Para ter sucesso, mova a alavanca Ative "Ei Siri" da DESLIGADO para LIGADO, toque no botão Continuando e pronuncia i comandos sugeridos na tela (Com art. Ei Siri, mande uma mensagem), entrando em contato com o iPhone: ao final de cada comando de voz, o assistente digital deve avisar que a voz foi “aprendida” e passar para a próxima etapa.
Depois de ter dito todos os comandos necessários, deverá aparecer uma mensagem indicando a disponibilidade do "Ei Siri": quando isso acontecer, toque no botão final E é isso! A partir deste momento, você pode chamar o assistente virtual mesmo apenas com a sua voz, bastando dizer a palavra-chave "Alô siri" quando a tela é desbloqueada (como você vai descobrir em breve, você pode alterar esta última informação) e, imediatamente após, sua solicitação.
Ainda na mesma tela, você pode definir algumas opções adicionais de como acessar e utilizar o assistente de voz.
- Use o Siri quando estiver bloqueado: Ao ativar esta chave, você pode usar a Siri mesmo quando a tela do iPhone está bloqueada.
- idioma e Voz de Siri: estas duas opções permitem, respetivamente, alterar o idioma falado / ouvido pelo assistente digital e o tom de voz (homem ou mulher).
- Respostas Siri: Por meio deste menu, você pode fazer o Siri falar as respostas em voz alta apenas sob certas condições (sempre, somente quando o modo silencioso está desabilitado o apenas ao usar "Hey Siri") e / ou visualizar a transcrição dos diálogos ou discurso.
- História da Siri e Ditado: através deste painel, é possível deletar as interações com Siri e Dictation associadas ao dispositivo dos servidores Apple.
- Sugestões de Siri: As opções neste painel permitem que você especifique onde exibir sugestões de Siri (durante a busca, na tela de bloqueio, na tela inicial ou enquanto compartilha).
Depois de configurar o assistente de voz de forma adequada, é hora de "bater um papo" com o último: primeiro, chame o Siri dizendo a frase "Alô siri" ou pressionando e segurando o botão lateral / Home telefone (dependendo da configuração definida anteriormente) e, para começar, pergunte "Que horas são?" ou "Quantos graus tem lá fora?".
O Siri também pode ajudá-lo a definir lembretes rapidamente (como "Lembre-me de fazer compras amanhã de manhã") e despertadores (por exemplo "Me acorde às 7 amanhã de manhã" ou "Me acorde todos os dias às 8") e pode iniciar chamadas para você, redigir SMS ou usar aplicativos de terceiros para enviar mensagens (por exemplo "Envie uma mensagem do WhatsApp para [nome]"): neste último caso, no entanto, é essencial que o dispositivo esteja desbloqueado e que as permissões de acesso aos dados do aplicativo tenham sido fornecidas.

O assistente digital da Apple também pode fornecer instruções para chegar a um determinado endereço, localizar pontos de interesse (por exemplo, "Ei, Siri, encontre uma pizzaria aberta nas proximidades"), reproduzir conteúdo de áudio e vídeo e muito mais. Siri também tem um ótimo senso de humor - tente pedir para te contar uma piada, você vai se surpreender!
Em termos gerais, você pode pedir ao Siri praticamente qualquer coisa que envolva o iPhone e os aplicativos instalados nele, incluindo notícias, atualizações e outros enfeites. Use sempre uma linguagem natural e, se desejar, comece um discurso real: na maioria dos casos, o Siri é perfeitamente capaz de seguir o "tópico"!
Também será útil saber que o Siri é capaz de aprender como você usa os aplicativos instalados no iPhone e fornecer, quando necessário, sugestões de funções rápidas e conteúdos usados com frequência: tocando no nome de um aplicativo no lista que aparece abaixo, você pode ativar ou desativar o recurso mencionado para o aplicativo em questão (Aprenda com este aplicativo), bem como definir se e quando visualizar as dicas aprendidas.
Nota: no iPhone e no iPad, você pode fazer com que o assistente digital também acione ações rápidas definidas por meio do aplicativo Comandos, se houver. Para fazer isso, inicie o aplicativo comandos, toque na guia galeria, então na voz Ver tudo e, após identificar a ação de seu interesse, toque no botão (+) localizado próximo a ele e, em seguida, no item Adicionar ao Siri, no menu exibido. Para executar um comando rápido, diga "Alô siri" (ou pressione a tecla para ativar o assistente de voz) e, em seguida, o nome do comando rápido.
Como usar o Siri com AirPods

A fim de usar Siri com AirPods, ligue e, se necessário, emparelhe os fones de ouvido ao telefone (se você não souber como fazer, siga as instruções que dei neste tutorial) e, se ainda não tiver feito, ativar Siri como expliquei a você antes.
Agora, se você habilitou a opção de chamar o assistente digital com sua voz, dizendo "Ei Siri", basta dizer a frase citada com os fones de ouvido, para chamar o assistente de voz e fazer sua solicitação, que irá venha "ouvido" através do microfone embutido nos AirPods.
Se não estiver interessado em usar o controle de voz, você também pode chamar a Siri simplesmente tocando nos fones de ouvido - basta dar um toque duas vezes em um dos fones de ouvido, se você usar AirPods de 1ª ou 2ª geração, ou pressione e segure o sensor de pressão (a “haste” final do fone de ouvido), se você tiver o AirPods Pro.
Se necessário, você pode alterar o comportamento que acabamos de descrever, dependendo de quais são suas necessidades: abra o Configurações iOS, toque no texto Bluetooth e toque no botão (I) visível próximo ao nome dos fones de ouvido, que deve estar na lista de dispositivos conectados.
Agora, se você estiver usando o AirPods Pro, toque nos itens Sinistro e / ou Destro, correspondendo à caixa Pressione e segure os AirPodse escolha a opção Siri para o fone de ouvido de seu interesse; se, por outro lado, você estiver usando os AirPods “padrão”, escolha a opção Siri residente na seção Toque duas vezes nos fones de ouvido.
Como usar o Siri no Apple Watch

Se você possui um apple Watch, será útil saber que você pode aproveitar os recursos do assistente de voz diretamente do relógio, sem ter que tirar o iPhone do bolso.
A fim de usar Siri no Apple Watch, então, acerte o coroa digital (ou seja, a roda lateral) do relógio, para desbloquear o mostrador, toque no símbolo de roda de engrenagem para acessar o Configurações do watchOS e, em seguida, toque no texto Geral.
Agora, toque na opção Siri e, para ativar a chamada de voz do Siri, mova a alavanca residente ao lado do texto Alô siri da FORA a ON. Se o seu relógio tiver um sistema operacional igual ou posterior a Assista 5, saiba que também pode ligar para o Siri simplesmente levantando o Apple Watch, sem a necessidade de pronunciar a frase-chave "Ei Siri": para ativar a função mencionada, localize a voz Levanta para falar, visível no mesmo painel aberto anteriormente, e mova para cima ON a alavanca correspondente. Depois, basta levar o smartwatch à boca e falar em sua direção, para que o Siri entenda e receba o que você está dizendo.
Se você tiver um Apple Watch Series 3 ou posterior, use a opção Feedback de voz, você pode escolher quando receber respostas de voz do Siri: sempre, baseado no modo silencioso ou apenas quando o fones de ouvido estão conectados.
Como usar o Siri no Mac

A fim de usar Siri no Mac, você precisa habilitar o assistente de voz nas configurações do sistema. Se o seu for um computador que não possui um microfone embutido (como o Mac Mini), certifique-se de ter conectado um externo antes de continuar.
Então, primeiro, abra o Preferências do Sistema clicando noengrenagem residente em Dock, clique no item Siri, marque a caixa residente ao lado do item Habilite "Ask Siri" (localizado na barra lateral esquerda), clique no botão Habilidades residente na mensagem de aviso que aparece mais tarde e, por fim, escolha se compartilhar gravações de áudio com a Apple ou não, a fim de melhorar os serviços de Siri e Dictation.
Agora, se você tem um iMac Pro, um MacBook Pro ou um MacBook Air fabricado a partir de 2018, pode chamar o assistente digital com sua voz, dizendo o comando "Alô siri" quando o computador está ligado e desbloqueado; se, por outro lado, você tem um Mac mais antigo, um Mac Mini, ou se deseja ativar o Siri a partir do teclado, indique a combinação de teclas de sua preferência (Não, Comando + Espaço, Opção + Espaço, Fn + Espaço ou personalizadas) usando o menu suspenso Atalho de teclado.
Usando a janela de configurações do Siri, você também pode escolher o linguagem e o tom de voz assistente de voz e ativar as respostas de voz do Siri, usando a opção Feedback de voz.
Finalmente, será útil saber que você pode chamar rapidamente o Siri também a partir da barra de menu do Mac: para adicionar o ícone do Siri a ele, coloque a marca de seleção ao lado do texto Mostrar Siri na barra de menu.
Se o seu for um Mac equipado com tocar Bar, você também pode chamar o Siri deste último: para habilitar a função específica, vá para os painéis Preferências do sistema> Teclado macOS, clique no botão Personalizar Faixa de Controle e arraste o ícone de Siri, visível na barra que aparece, no tocar Bar. Para salvar as alterações, clique no botão final.
Como usar o Siri

























