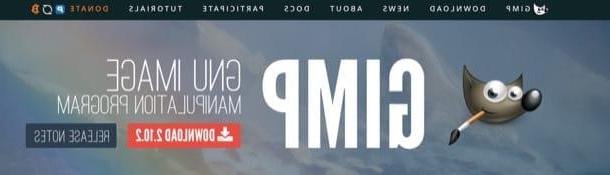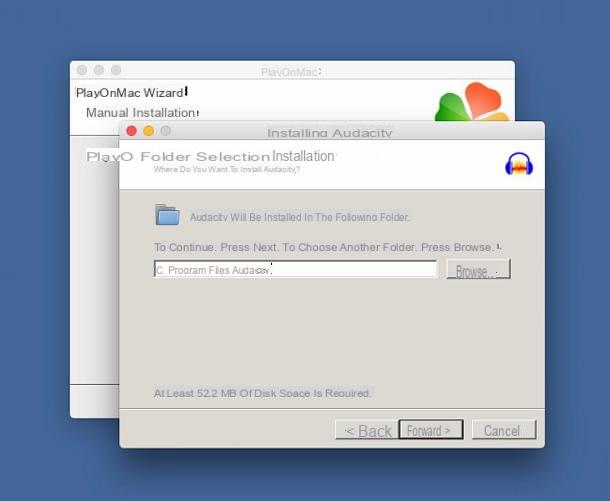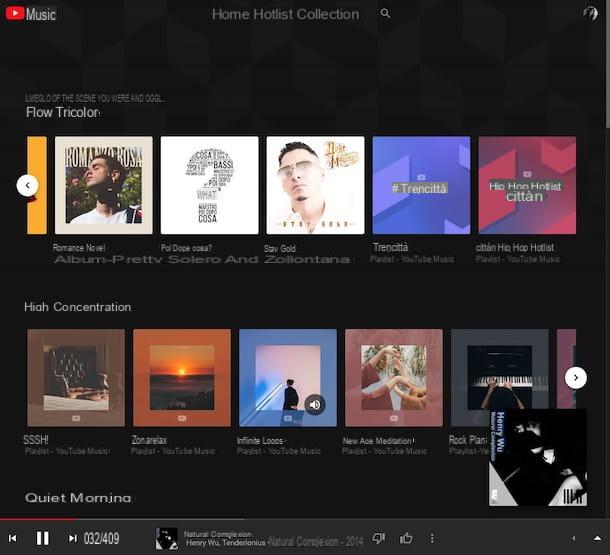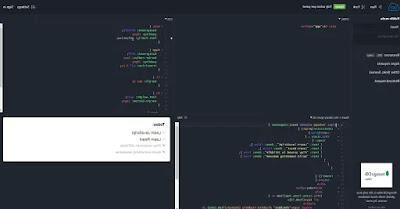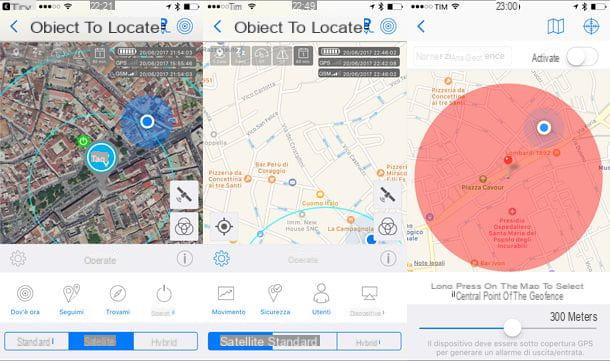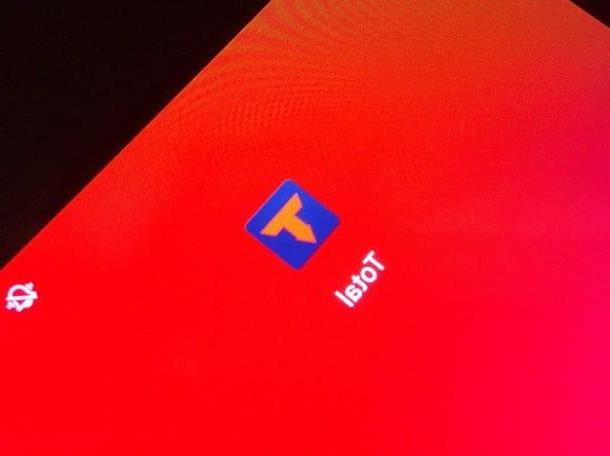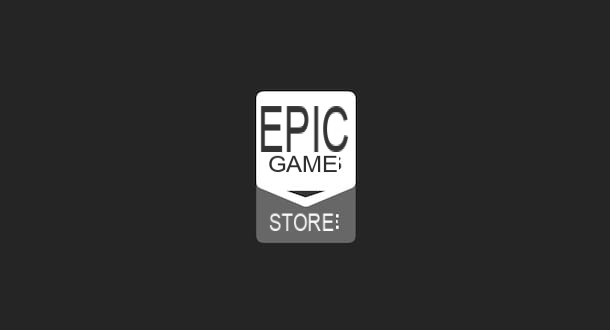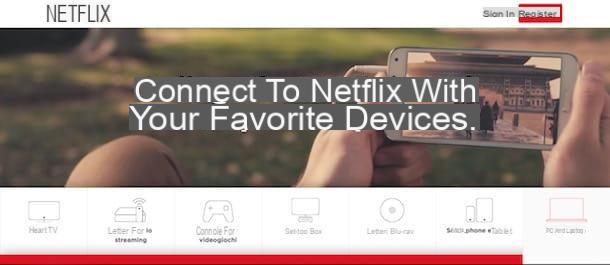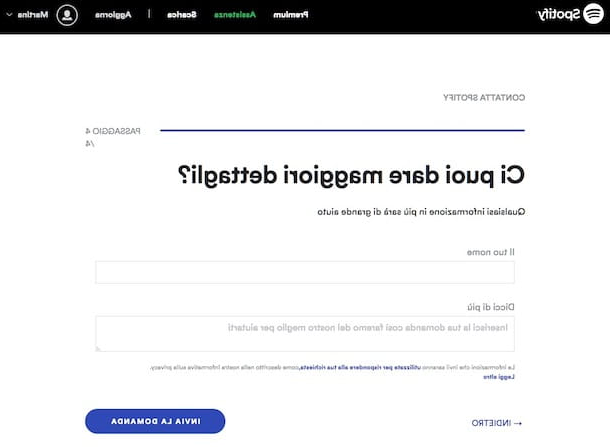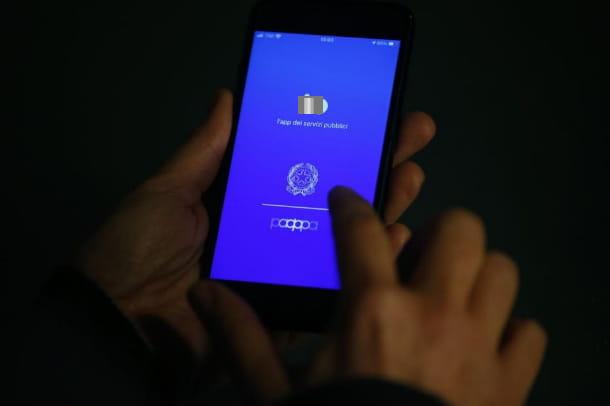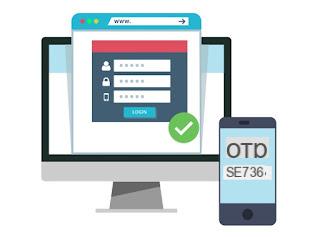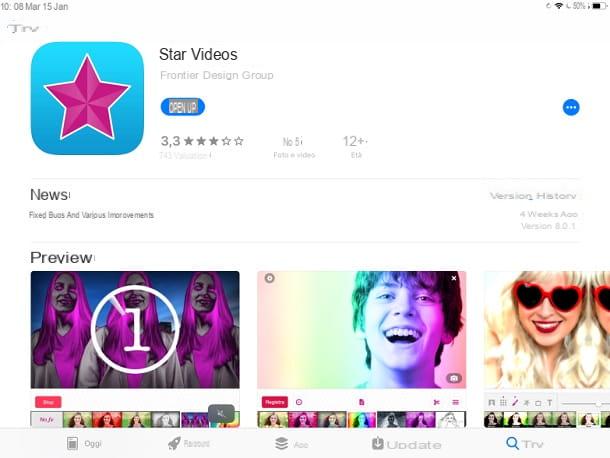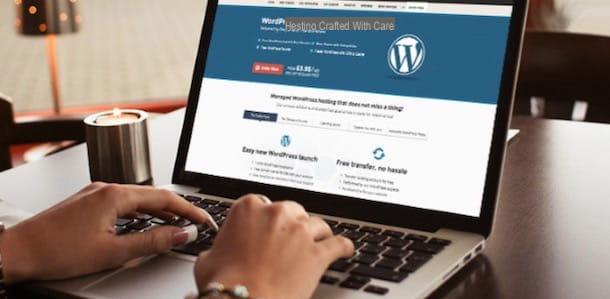Como instalar o Audacity
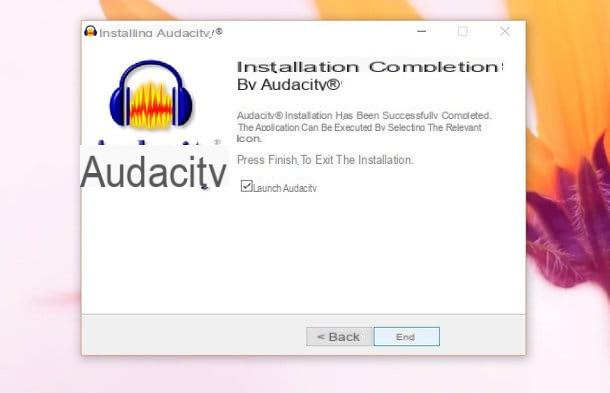
Provavelmente irei chocá-lo com esta notícia, mas o primeiro passo que você precisa fazer é instalar o Audacity no seu computador! Sério, conectou-se imediatamente ao site do programa e clique no item Baixe o Audacity xx. Na página que se abre, selecione o nome do sistema operacional instalado no seu PC (Audacity para Windows se você usa Windows, Audacity para Mac se você usa OS X ou Audacity para GNU / Linux se você usa Linux) e faça o download do Audacity clicando no link Instalador Audacity xx se você usa um PC com Windows ou no link Arquivo Audacity xx .dmg se você usa um Mac.
Quando o download for concluído, abra o arquivo audacity-win-xx.exe (se você estiver usando Windows) e clique no botão Sim. Portanto, certifique-se de que na sua língua está selecionado no menu de seleção de idioma e conclua o processo de instalação do Audacity clicando primeiro em OK e, em seguida, para a frente (quatro vezes consecutivas), Instalarnovamente para a frente e final.
Se você estiver usando um Mac, abra o pacote dmg você baixou do site do Audacity e arraste a pasta do programa para o caminho Aplicações do OS X. Para iniciar o software pela primeira vez, por se tratar de um programa que não vem da Mac App Store, você precisa clicar com o botão direito no ícone e selecionar o item Apri no menu que é aberto.
Plugin para Audacity

O Audacity é capaz de "digerir" arquivos nos formatos WAV, AIFF, MP3 e Ogg Vorbis, mas para habilitar a exportação de MP3 você precisa instalar um plugin gratuito chamado LAME MP3.
Para baixar o plugin LAME MP3 em um PC com Windows, conecte-se a esta página da Web e clique no item Lame_vxx_for_Windows.exe localizado no centro da tela. Em seguida, inicie o executável que você acabou de baixar no seu computador e clique em sequência nos botões Sim, Próximo (três vezes consecutivas), Instalar e Terminar para concluir a configuração.
Se você estiver usando um Mac, baixe o plugin LAME MP3 conectando-se a esta página da web e clicando no item Lame_Library_vxx_for_Audacity_on_OSX.dmg localizado no centro da tela. Assim que o download for concluído, abra o pacote dmg que contém o plug-in, inicie o executável Biblioteca Lame vxx para Audacity.pkg que está dentro dele e primeiro clique em Apri e, em seguida, Continuando e Instalar. Em seguida, digite a senha da sua conta de usuário no OS X, pressione os botões Instalar software e perto e pronto.
Também aponto a disponibilidade do Plugin FFmpeg que permite editar arquivos de formato M4A / AAC, AC3, AMR e WMA no Audacity. Está disponível para Windows e Mac OS X (onde o Audacity já é capaz de abrir arquivos M4A, MP4 e MOV).
Como fazer gravações de áudio com o Audacity

Agora você pode começar usar o Audacity, então eu diria para não se perder no bate-papo e começar o nosso primeiro imediatamente gravação de áudio.
Para iniciar uma gravação no Audacity, você deve primeiro escolher o dispositivo de entrada, ou seja, o microfone que deseja usar para a gravação. Em seguida, clique no menu suspenso localizado no ícone de microfone (na parte superior da janela) e selecione o nome do microfone que deseja usar com o último (por exemplo, microfone integrado para usar o microfone embutido no PC). Em seguida, escolha se deseja se registrar mono o estéreo no menu suspenso adjacente e defina o volume de gravação usando a barra de ajuste apropriada (aquela ao lado do outro ícone de microfone). Pessoalmente, sugiro que você deixe a barra de volume no centro ou mesmo um pouco abaixo para evitar o irritante efeito de "coaxar".
Se estiver usando um PC com Windows, você também pode definir os alto-falantes do computador como fonte de áudio do Audacity. Desta forma, o programa não gravará a sua voz, mas sim todos os sons reproduzidos pela placa de som do PC (por exemplo, o áudio de um vídeo, uma rádio da Web, etc.). Para definir os alto-falantes como a fonte de áudio no Audacity, selecione a entrada Windows Wasapi no menu suspenso MIME (localizado ao lado do ícone do microfone, à esquerda) e a voz alto-falantes no menu suspenso para selecionar o dispositivo de entrada (em vez do microfone).
Neste ponto, pressione o botão Rec Audacity (o ponto vermelho) localizado no canto superior esquerdo e crie sua gravação de áudio. Se desejar, você também pode pausar o programa (clicando no botão apropriado que aparece no canto superior esquerdo) e retomar a gravação posteriormente.
Ao terminar seu cadastro, pressione o botão Parar Audacity (sempre superior esquerdo) e salve o resultado final selecionando o item Exportar áudio do menu Envie o. Na janela que é aberta, selecione o formato em que deseja salvar o arquivo (usando o menu suspenso Salvar como), dê um nome e clique no botão ressalva para começar a exportar a gravação para uma pasta de sua escolha.
Antes de salvar sua gravação, gostaria de modificá-la, melhorar sua qualidade e / ou eliminar os chamados tempos mortos? Não tem problema, leia o próximo capítulo deste tutorial e descubra como.
Como editar arquivos de áudio com o Audacity
Conforme observado anteriormente, o Audacity inclui toneladas de ferramentas para edição e aprimoramento de áudio. Vamos tentar analisar os mais comumente usados.
Cortar / remover áudio

Dentre as funções mais utilizadas do Audacity certamente está aquela que permite cortar ou excluir partes de arquivos de áudio. Para cortar uma parte de sua gravação ou um arquivo de áudio existente (que você pode carregar no programa selecionando o Apri do menu Envie o), selecione o último no gráfico do Audacity, vá para o menu Editar e selecione o item Tamanho ou a voz excluir deste último. A diferença entre as duas opções é que com “Cortar” você tem a possibilidade de colar a parte de áudio cortada em outro ponto da gravação, enquanto com “Excluir” a parte de áudio é excluída permanentemente.
Se você não pode selecionar corretamente a parte do áudio que deseja remover, certifique-se de que a barra de ferramentas do Audacity está Ferramenta de seleção (o ícone preto "I") e aumente o nível de zoom do gráfico pressionando o ícone de lupa com o símbolo "+" ao lado. Para mais informações, dê uma olhada no meu tutorial sobre como cortar áudio.
Melhore a qualidade do áudio

Agora vamos ver como usar o Audacity para melhorar a qualidade de nossas gravações (na medida do possível, é claro).
Uma das funções mais úteis, neste sentido, é a de eliminação de ruídos, que permite eliminar automaticamente todos os ruídos perturbadores presentes nas gravações (por exemplo, zumbido de fundo, sirenes, etc.). Para usá-lo, selecione uma parte da gravação que contém o ruído a ser eliminado e vá para o menu Effetti e escolha a voz Remoção de ruído deste último.
Na janela que se abre, clique no botão Perfil de ruído do processo, deixe o Audacity elaborar o perfil de ruído a ser excluído e selecione todo o gráfico de gravação (ou em qualquer caso a parte da qual deseja remover os ruídos perturbadores). Em seguida, volte para o menu Efeitos> Remoção de ruído, ajuste as configurações de redução de ruído de acordo com suas preferências e clique no botão primeiro Visualização para ouvir uma prévia do resultado final e depois em OK para aplicar as alterações.
Outra função muito útil para melhorar as gravações é o compressão, que permite reduzir as diferenças de “volume” entre as várias fontes de áudio presentes em uma gravação toda vez que um determinado limite de dB é excedido. Para usá-lo, selecione todas as gravações e vá para o menu Efeitos> Compressão pelo Audacity.
Na janela que é aberta, ajuste as configurações de limite, ruído de fundo, etc. de acordo com seus gostos e clique no botão primeiro Visualização para ouvir uma prévia do resultado final e depois em OK para aplicar as alterações.
Se alguma etapa do procedimento não estiver clara para você, dê uma olhada no meu tutorial de como melhorar a voz gravada no qual falei mais detalhadamente sobre todas as ferramentas para melhorar a voz no Audacity.
Ajuste o volume e a velocidade do áudio

Outros recursos que tornam o Audacity extremamente útil são aqueles que permitem ajustar o volume e a velocidade dos arquivos de áudio. Vamos descobrir mais detalhes.
Se você quiser aumentar o volume de um arquivo de áudio ou parte dele, selecione o último no gráfico do Audacity e vá para o menu Efeitos> Amplificar. Na janela que se abre, escolha o número de dB para aumentar o volume de gravação usando a barra de ajuste apropriada e primeiro clique no botão Visualização para ouvir uma prévia do resultado final e depois em OK para aplicar as alterações.
Certifique-se de que não haja nenhuma marca de seleção ao lado do item Permitir recorte para evitar distorção de som. Se você deseja normalizar o volume de uma música (ou gravação), para que não haja muitas diferenças entre as várias partes que a compõem, selecione a faixa inteira no gráfico do Audacity e vá para o menu Efeitos> normalizar.
Para alterar a velocidade de uma gravação (ou partes dela), selecione a parte do áudio a ser alterada no gráfico do Audacity e vá para o menu Efeitos> Alterar ritmo e tom .... Na janela que se abre, traga a barra de ajuste de tempo para frente (para acelerar o arquivo de áudio) ou para trás (para desacelerar o arquivo de áudio) e clique no botão primeiro Visualização para ouvir uma prévia do resultado final e depois no botão OK para salvar as alterações.
Se desejar, você também pode alterar a velocidade da voz em uma gravação sem afetar a duração geral da música. Neste caso você deve selecionar a parte do áudio a ser modificada no gráfico do Audacity e ir ao menu Efeitos> Alterar tom.
Mais informações sobre todos esses recursos do Audacity podem ser encontradas em meus tutoriais anteriores sobre como equalizar uma música e como desacelerar uma música.
Como misturar várias faixas de áudio com o Audacity

O Audacity é um editor de múltiplas trilhas, o que significa que permite operar em mais de uma trilha de áudio ao mesmo tempo e “mixar” múltiplas trilhas de áudio em uma.
Para importar mais músicas ou gravações para o programa, vá para o menu Arquivo> Importar> Áudio e selecione todos os arquivos de áudio de seu interesse (juntos ou um de cada vez, não faz diferença). Quando a operação estiver concluída, você pode modificar cada faixa individualmente como vimos antes ou você pode “mixar” tudo usando as ferramentas que o Audacity oferece.
Se você quiser ajustar o volume ou l 'orientação de uma faixa (ou seja, se o som deve ser ouvido um pouco mais à direita ou à esquerda) você tem que agir nas barras de ajuste que estão ao lado dela, à esquerda. Se você quiser mover uma faixa para que comece antes ou depois das outras, selecione-a ferramenta de mudança de tempo na barra de ferramentas do Audacity (o ícone ↔) e mova o gráfico com o mouse. Se necessário, você também pode adicionar uma nova gravação “ao vivo” às faixas já no Audacity clicando no botão Rec do programa.
Depois de criar o seu "mix", clique no botão play para ouvir uma prévia em tempo real e, se ficar satisfeito com o resultado, salve indo ao menu Arquivo> Exportar Áudio. Mais informações sobre todo o procedimento podem ser encontradas em meus tutoriais anteriores sobre como mixar MP3 e como mixar vocais.
Caso você precise isolar a voz de uma música ou, vice-versa, extrapolar a trilha de fundo de uma música, dê uma olhada em meus guias sobre como isolar a voz de uma música e como remover a voz de uma música. faixa de música com o Audacity. Obviamente, milagres não podem ser feitos, mas os resultados que podem ser obtidos são realmente notáveis!
Como usar o Audacity