Use o OneNote em um computador
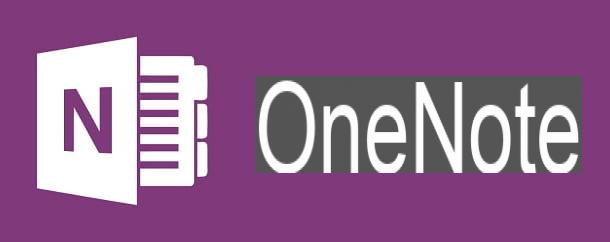
OneNote ele pode ser usado em um computador por meio do painel da web, acessível a partir do navegador, e por meio do aplicativo para Windows e macOS.
Para usar o versão web do OneNote, acesse este link e clique no botão log ine, em seguida, digitando as credenciais de login da conta da Microsoft em sua posse. Não tem um? Portanto, aconselho você a ler meu guia dedicado a este tópico e corrigi-lo imediatamente.
Para baixar o OneNote em janelas 10em vez disso, acesse este link para abrir a página do aplicativo na Microsoft Store. Em seguida, clique no botão Ottieni e espere que o OneNote seja baixado e instalado automaticamente.
Se você estiver usando uma versão mais antiga do Windows, por exemplo janelas 7, para baixar o OneNote, você precisa se conectar a esta página da web e clicar no botão Download grátis. Quando o download estiver completo, abra, clicando duas vezes nele, o arquivo que você acabou de baixar (setuponenotefreeretail.x86.it-it_.exe) e, na janela que aparece na tela, clique no botão Sim. Aguarde o download e instalação de todos os arquivos necessários para o funcionamento do OneNote e clique no botão perto para concluir a configuração.

Su MacOSem vez disso, vá para a página do OneNote na Mac App Store, pressione o botão Ottieni e, portanto, no botão Instalar para baixar e instalar o aplicativo. Pode ser solicitado que você digite a senha do seu ID Apple para concluir a operação.
Você pode escolher livremente a plataforma em que usar o OneNote, pois sua interface é quase idêntica no Windows, macOS e da Web. As diferentes versões diferem apenas em alguns recursos, dos quais falarei em detalhes nos próximos parágrafos.
Como já indiquei a você, através do painel da web serão solicitadas suas credenciais de login da conta da Microsoft para entrar no OneNote. A mesma coisa acontece, no entanto, também usando o aplicativo de desktop: su Windows, depois de iniciar o aplicativo, pressione o botão Conta pessoal da Microsoft e selecione a conta da Microsoft que você vê na tela ou, se necessário, adicione uma clicando no texto Conta Microsoft.
Su MacOSem vez disso, quando o aplicativo iniciar, pressione o botão log in, siga o procedimento na tela para fazer login com sua conta da Microsoft e, por fim, clique no botão Comece com o OneNote.

Na tela principal do OneNote, na barra lateral esquerda, você pode ver duas colunas nas quais as notas estão organizadas: a primeira coluna mostra o seções, que agrupam várias notas, como se fossem pastas. Na segunda coluna, no entanto, o nota para cada seção.
Para adicionar uma nova seção, clique no botão Nova seção inferior esquerdo. Para criar uma nova nota, clique no botão página localizado no canto inferior esquerdo. Pressionando o ícone < à esquerda (ícone ☰ no painel da web) você pode acessar a coluna Bloco de notas, que representa mais um nível superior para a organização das notas.

Na seção central da interface do OneNote, você pode ler as notas e editá-las por meio das ferramentas encontradas na barra de menu na parte superior, que é dividida em várias guias. No cartão Início existem ferramentas para formatar texto: tamanho da fonte, fonte, Negrito, itálico, listas com marcadores, retornos de margem, estilos, alinhamento de texto e marcas.
Esta última funcionalidade, isto é, marcas, permite adicionar marcadores no texto das notas com rótulos facilmente reconhecíveis à primeira vista. Por exemplo, se você digitou um número de telefone em uma nota, pode aplicar o sinalizador Número de telefone que mostrará um ícone com um monofone de telefone. Embora esse recurso esteja presente em todas as plataformas, existem apenas alguns dos mais de vinte sinalizadores utilizáveis no Windows 10.

Através do cartão entrar, você pode adicionar itens às suas notas, como mesas ou um 'imagem ou um filete em anexo. Além disso, também é possível gravar um áudio com o microfone e adicionar deuses hiperlinks a termos individuais ou partes do texto.
Também estão disponíveis outras ferramentas que não são encontradas em todas as plataformas: por exemplo, o menu Emoji só está disponível no painel da web, o menu símbolos apenas no Windows ou na Web, enquanto o painel Equação, para escrever fórmulas matemáticas, está presente apenas no macOS ou na web.

Na aba projeto, você pode ao invés sorteio à mão livre ou adicione alguns formas predefinidas às notas. Finalmente, na aba Ver, existem ferramentas para modificar o modo de exibição nota na tela, abra os diferentes painéis à esquerda e altere-o fundo da nota.
Su MacOSNesta seção, há também uma ferramenta chamada Proteção de senha, que tem por objetivo adicionar uma senha para proteger a exibição da nota durante a sessão atual.

Você não precisa salvar suas anotações, pois elas são sincronizadas automaticamente com os servidores Microsoft, para que estejam disponíveis a qualquer momento em todos os dispositivos compatíveis nos quais você fizer login.
Além disso, você pode compartilhar notas com outros usuários para permitir que eles editem ou apenas visualizem. Para fazer isso, clique no botão Compartilhado, no canto superior esquerdo, e digite o endereço de e-mail da conta da Microsoft do destinatário.
Use o OneNote em smartphones e tablets

Você também pode usar o OneNote em smartphones e tablets, para escrever notas e ter notas escritas em outros dispositivos ao seu alcance. Para baixar o aplicativo OneNote, acesse a Android Play Store ou a iOS App Store. Pra cima Android, toque no botão Instalar e finalmente, su Apri. Em iOSem vez disso, pressiona o botão Ottieni, desbloqueie o download e a instalação com o ID do rosto, tocá-ID ou o senha iCloud e, finalmente, toque no botão Apri.
Depois de iniciar o aplicativo, em Android insira o endereço de e-mail para oconta Microsoft em sua posse e pressiona o botão para a frente. Em seguida, digite o senha associado a ele para acessar a tela principal do OneNote. Pra cima iOSem vez disso, depois de iniciar o aplicativo, pressione Começar e faça login em sua conta da Microsoft para acessar a tela principal do aplicativo.
a aplicação OneNote para Android e iOS difere conforme a instalação em um smartphone ou tablet. Na verdade, o OneNote no tablet é muito semelhante à contraparte do desktop, então você pode confiar no que já descrevi para você no capítulo anterior: todas as ferramentas são distribuídas dentro das guias Início, entrar, projeto e Ver, localizado na parte superior.
Nos smartphones, porém, as funcionalidades são reduzidas: na verdade, só é possível formatar o texto e adicionar anexos, usando os botões acima do teclado virtual. Além disso, no Android também é possível praticar o desenho à mão livre (ícone de Pennarello acima), recurso proibido no iPhone.

Se você deseja criar uma nova nota, na tela principal do OneNote, primeiro toque no item Bloco de notas ou acesse um dos blocos já criados.
Em seguida, crie uma nova seção (Nova seção) ou toque em um existente. Por fim, clique no botão página, para criar a nova nota ou toque em uma disponível na tela para editá-la. As alterações são salvas automaticamente.
Como usar o OneNote

























