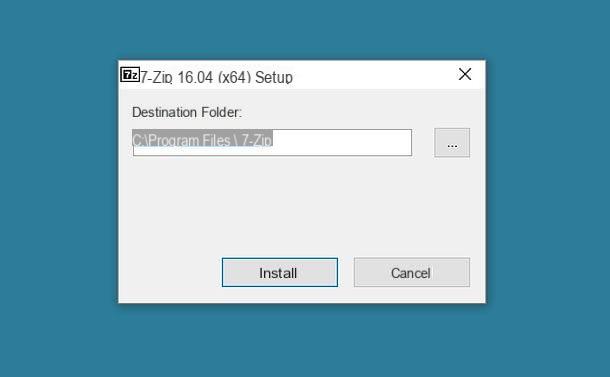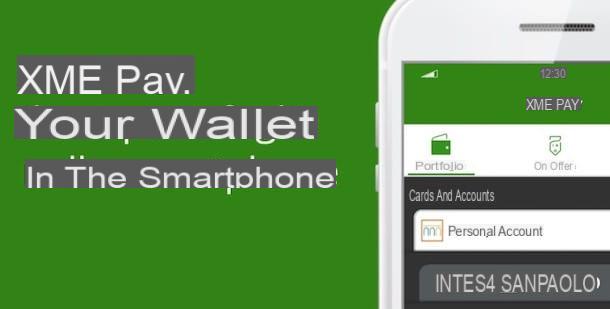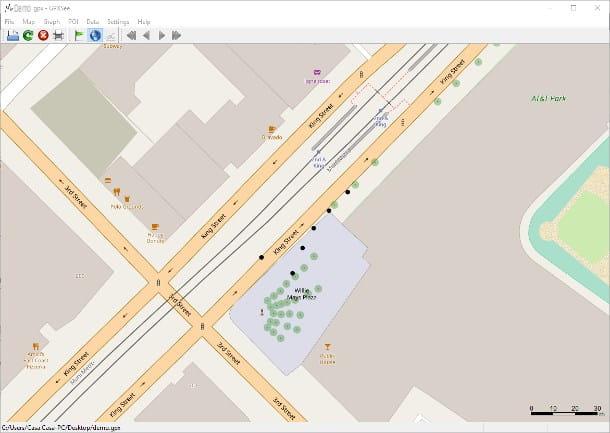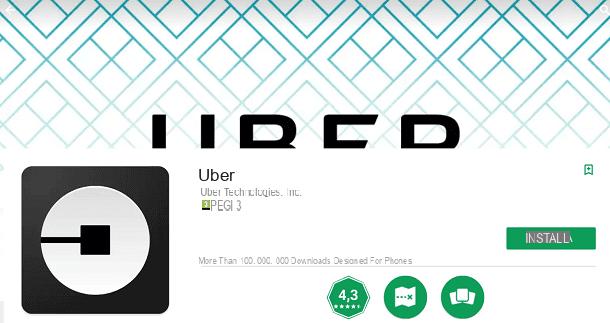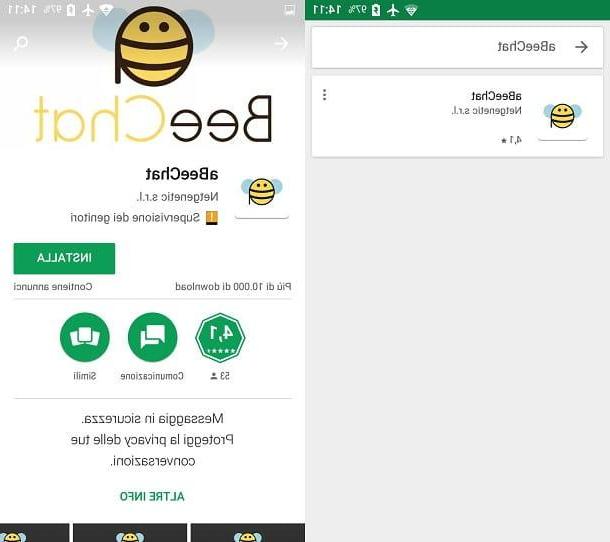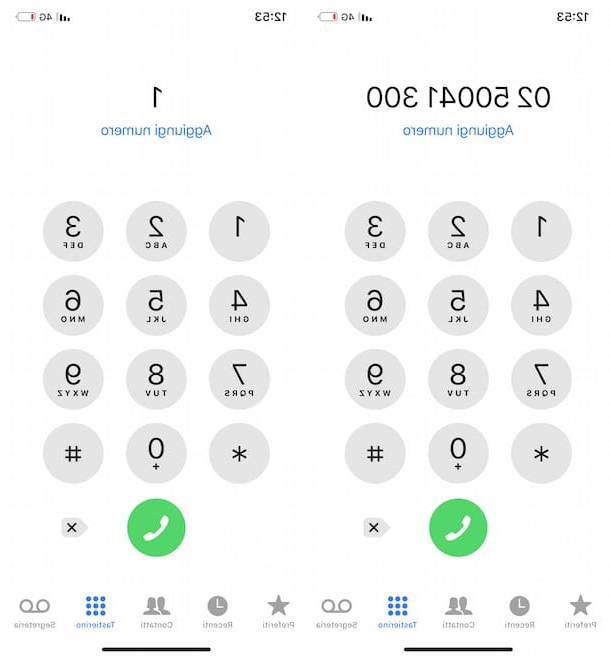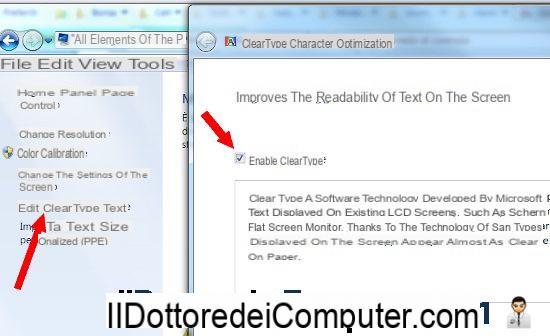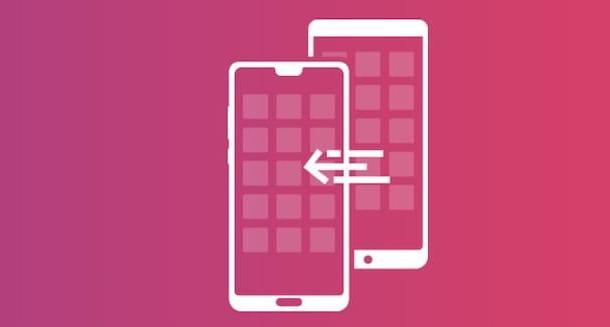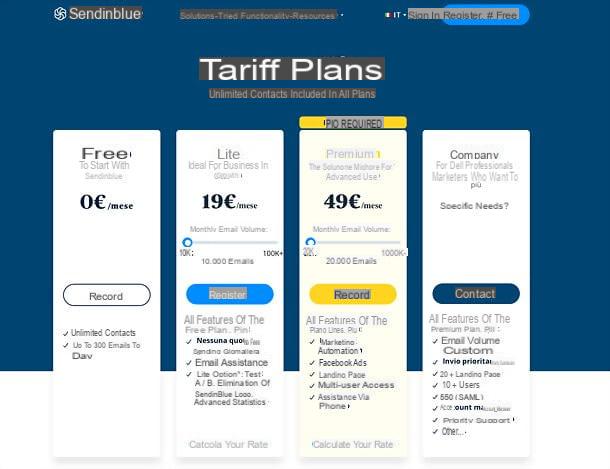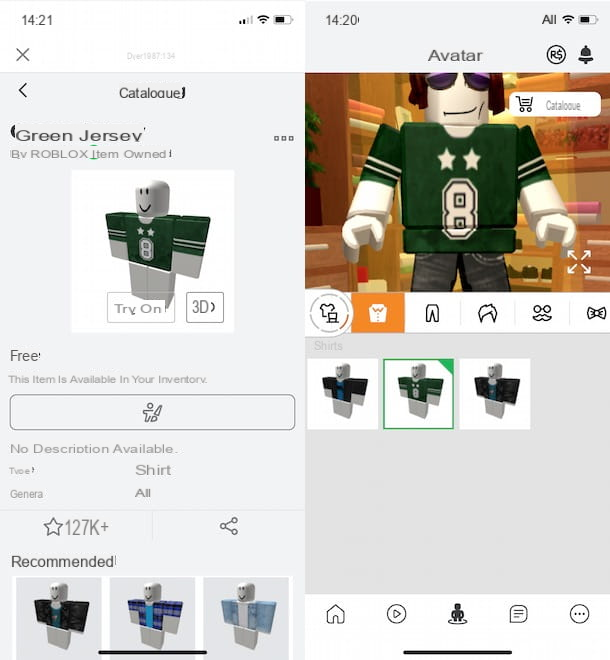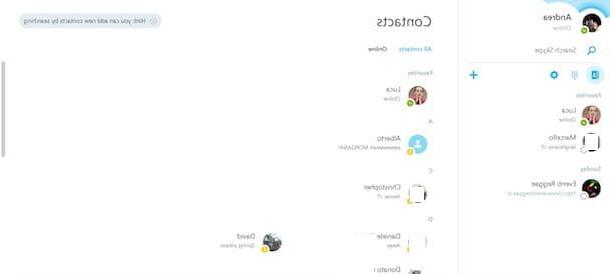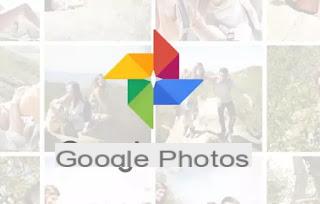Informação preliminar

Antes de agir e descobrir como ativar o receber ou ler notificações de e-mails, é bom esclarecer alguns pontos fundamentais. Em primeiro lugar, este tipo de serviço não é infalível: pode acontecer, por exemplo, que a aplicação de e-mail do destinatário do e-mail bloqueie a notificação de recebimento, ou que não consiga gerenciá-la de forma alguma (como acontece com exemplo com Mail para macOS), então ainda será impossível entender se a mensagem foi recebida ou não.
Além disso, em alguns casos, o destinatário exibe uma mensagem sobre o pedido de notificação do remetente antes mesmo do envio: nesta possibilidade, este pode escolher manualmente se deseja ou não enviar a confirmação, respondendo de forma afirmativa ou negativa para a mensagem acima.
Finalmente, a menos que existam poucos cenários (dos quais falarei mais tarde), a notificação de recebimento / leitura só pode ser solicitada por meio de programas de gerenciamento de e-mail, e não por meio de um cliente web: isso significa, por exemplo, que é possível para enviar um aviso de recebimento de um endereço de e-mail (por exemplo, pippopluto@outlook.com) se você usar programas como Thunderbird ou Outlook Desktop, mas não é possível enviar um e-mail através do site Outlook.com.
Como saber se um e-mail foi recebido de um PC
Agora que você tem todas as informações e recomendações do caso, é hora de agir e entender como enviar uma notificação de leitura do computador: abaixo vou ilustrar os programas de e-mail mais populares que permitem seu uso desta possibilidade.
Outlook (Windows / macOS)

O primeiro programa que quero falar é Outlook, o cliente de e-mail incluído no pacote Microsoft Office: é uma aplicação disponível para Windows e macOS, mas o envio de notificações de leitura não está implementado na versão do software dedicada a Macs.
Para habilitar notificações de leitura no Outlook para Windows, inicie o programa chamando-o de menu Iniciar ou a partir de tela inicial do sistema operacional Microsoft (acessível clicando no ícone em forma de bandeira localizado no canto inferior esquerdo da tela), após o qual, se esta é a primeira vez que você usa o programa, deve configurar sua conta de e-mail.
Para fazer isso, pressione o botão para a frente anexado à tela de boas-vindas que aparece na tela, marque a caixa Sim, clique no botão novamente para a frente, preencha o seguinte formulário com as informações da sua conta de e-mail (Nome, endereço postal e Palavra-passe) e pressiona o botão novamente para a frente.

Depois de fazer isso, aguarde o programa verificar as configurações de rede (pode demorar vários segundos); se necessário, digite a senha do Windows na tela proposta e certifique-se de que o texto seja mostrado na tela do Outlook A conta de e-mail foi configurada e pode ser usada, então pressiona o botão final para acessar a tela de gerenciamento de correio.
Se este procedimento não tiver o resultado desejado, ou se você tiver uma conta de e-mail que o Outlook não pode configurar automaticamente, recomendo que consulte meus guias específicos sobre como configurar o Outlook e como configurar o Outlook com Gmail.
Concluída (se necessário) a fase de configuração e iniciado o Outlook, pressione o botão Nova mensagem de e-mail localizado no canto superior esquerdo para acessar a tela de composição da mensagem e preencher os vários itens (UMA…, Cc…, objeto, corpo da mensagem e qualquer anexos) para criar o e-mail que deseja enviar.

Feito isso, clique no item opções colocado no topo, coloque a marca de seleção ao lado das caixas Solicitar confirmação de entrega (para saber quando o destinatário recebe a mensagem) e Solicitar confirmação de leitura (para saber quando a mensagem é lida), em seguida, pressiona o botão submeter localizado à esquerda para enviar a mensagem.
Desta forma, quando o destinatário baixar / ler a mensagem, você receberá uma mensagem de notificação (se você tiver o Windows 10) ou uma "mensagem falsa" do Outlook.

Lembre-se, como já expliquei a você, que em alguns casos o destinatário pode ver uma mensagem relacionada ao pedido de confirmação e, possivelmente, bloquear o seu envio: em caso afirmativo, você pode não receber as notificações de recepção / leitura, apesar do fato se o e-mail foi realmente baixado e aberto.
Thunderbird (Windows / macOS / Linux)

Se você não tem o Office disponível e, portanto, não pode usar o Outlook, sugiro que você dê uma chance para Thunderbird: Este é um excelente cliente de e-mail gratuito, de código aberto e de plataforma cruzada (está disponível para Windows, MacOS e Linux).
O procedimento de solicitação de confirmações de mensagens no Thunderbird é praticamente o mesmo para todas as plataformas de software. No entanto, para maior clareza, informo que neste guia me referirei à versão Windows do software.
Dito isso, para começar a trabalhar imediatamente, primeiro baixe o Thunderbird acessando o site oficial do programa e pressionando o botão Baixar. Em seguida, inicie o arquivo baixado e prossiga com a configuração seguindo as instruções que você vê na tela: se você estiver em Windows, por exemplo, tudo que você precisa fazer é clicar no botão para a frente duas vezes e depois nos botões Instalar e final.

em relação a MacOSem vez disso, você deve arrastar o programa para a pasta Aplicações do Mac e inicie o programa a partir daí, fazendo clique com o botão direito em seu ícone e selecionando o item Apri a partir do menu contextual proposto (esta operação deve ser realizada apenas na primeira inicialização).
Se é a primeira vez que utiliza o programa, deve configurar a sua conta de e-mail dentro dele: clique, portanto, no botão Pule esta etapa e use um endereço existentee, em seguida, insira as informações necessárias (Nome em Exibição, endereço de e-mail e senha) na próxima tela e pressiona o botão Continuando.
Agora aguarde o Thunderbird detectar as configurações ideais para o endereço de e-mail solicitado e, em seguida, coloque a marca de seleção ao lado da caixa IMAP e clique no botão Fatto. Se as configurações estão incorretas ou você deve ver alguma mensagem de erro, você pode prosseguir com a configuração manual da conta clicando no botão Configuração manual e preencher o seguinte formulário com as configurações relacionadas ao seu serviço de e-mail.
Se você precisar de informações mais específicas sobre os provedores mais populares, convido você a consultar meus guias sobre como configurar o e-mail Alice / TIM Mail, como configurar o Gmail, como configurar o e-mail Aruba, como configurar o SMTP Fastweb, como configurar Libero mail e como usar o Virgilio Mail em um cliente de e-mail.

Após concluir a fase de configuração e acessar a tela principal do Thunderbird, clique no botão escrever (localizado no canto superior esquerdo) para acessar a janela de composição da mensagem e preencher todos os campos com as informações necessárias para formar o e-mail a ser enviado.
Por fim, para ativar a entrega e ler os recibos, clique no item opções e selecione o item Notificação de status de entrega no menu proposto e, em seguida, repita a operação selecionando o item Comprovante de devolução; depois disso, basta clicar no botão submeter (localizado no canto superior esquerdo) para enviar tudo.
Quando o destinatário receber e / ou ler o e-mail que você enviou, o Thunderbird se encarregará de notificá-lo por meio de uma mensagem de e-mail. Lembre-se que, mesmo neste caso, a eficácia do procedimento pode depender do programa utilizado pelo destinatário do seu e-mail e da confirmação ou não do envio das notificações solicitadas.
Apple Mail (macOS)

Se você tem um Mac e você não pretende depender de programas de terceiros para gerenciar e-mail, você pode solicitar o envio de notificações de recebimento por meio do programa Mail, aplicando um pequeno "truque" do Terminal. Antes de prosseguir, porém, gostaria de alertá-lo de que você terá que repetir este procedimento sempre que enviar uma mensagem de e-mail para a qual deseja visualizar a notificação lida.
Lembre-se também, como já mencionei várias vezes neste guia, que o destinatário nem sempre é capaz de gerenciar essa notificação: por exemplo, se o destinatário da sua mensagem usar o Mail por sua vez, você não receberá o aviso de recebimento em nenhuma circunstância. , uma vez que o programa pode enviar (após a modificação), mas não é capaz de lidar com mensagens semelhantes.
Dito isso, é hora de começar a trabalhar: primeiro, comece o Terminal chamando da pasta Mais De Launchpad, então digite o comando defaults write com.apple.mail UserHeaders '{“Disposition-Notification-To” = “Nome “; } ', tomando cuidado para substituir um Nome o nome do destinatário e o endereço de e-mail (por exemplo, knowkings <@ --knowkings.com>) e pressione o botão Transmissão no teclado do computador.
Feito isso, inicie o programa Mail chamando-o do Dock (o carimbo), clique no botão Nova mensagem localizado no canto superior esquerdo, componha o e-mail a ser enviado preenchendo os campos obrigatórios e envie pressionando o botão submeter (o botão denotado poravião de papel): quando o destinatário ler a mensagem, você receberá um segundo e-mail contendo o aviso de recebimento.
Para desabilitar a solicitação de confirmação do último destinatário definido, abra o Terminal mais uma vez e digite o comando padrões delete com.apple.mail UserHeaders, sempre seguido por Transmissão.
Como saber se um e-mail foi recebido de smartphones e tablets
Você tem um smartphone ou tablet e deseja ativar as confirmações de leitura para suas mensagens de e-mail? Não se preocupe, nesta seção você encontrará o que é certo para você: abaixo, na verdade, vou mostrar como usar os aplicativos para essa finalidade K-9 correio para Android e iTrackMail para iOS, gratuito e fácil de configurar.
Android

Se você tiver um terminal equipado com o sistema operacional Android, baixe e instale o aplicativo K-9 correio acessando a seção apropriada da Play Store (o ícone na forma de triângulo colorido residente na lista de aplicativos instalados no seu dispositivo), ou clicando neste link, se você estiver consultando o guia do seu dispositivo Android.
Concluída a fase de instalação, inicie o aplicativo e configure a conta de e-mail usada por você: pressione o botão Depois colocado na parte inferior; quando solicitado, digite seu endereço de e-mail e a senha para acessar o último e toque no botão novamente Depois para permitir que o K-9 Mail detecte as configurações ideais.
Se o aplicativo não puder definir tudo automaticamente, toque no botão Configuração manual e preencha os seguintes campos com as informações solicitadas: se você não souber como proceder, convido-o a consultar os guias que relatei a você na seção relativa ao programa Thunderbird para computadores.
Depois de importar a conta de e-mail, clique em seu nome (por exemplo, Outlook) residente no painel principal do aplicativo, conceda (se necessário) a permissão para acessar os contatos pressionando o botão permitir, pressiona o botão em forma de envelope localizado na parte inferior, para acessar a tela de composição, e preencha todos os campos obrigatórios para criar o e-mail a ser enviado.

Assim que esta operação for concluída, pressione o botão ⋮ localizado no canto superior direito e selecione o item Ler notificação no pequeno menu proposto e, em seguida, toque no botão em forma de avião de papel para enviar sua mensagem imediatamente: quando for aberta pelo destinatário, o K-9 Mail enviará automaticamente uma notificação a você.
Lembre-se sempre, conforme repetido várias vezes neste guia, que o destinatário da mensagem pode bloquear o envio da notificação ou ter um cliente não compatível com ela.
iOS

em relação a iPhone e iPad, o aplicativo que eu recomendo que você use para saber se um email foi recebido, responde ao nome de iTrackMail: trabalhando em "colaboração" com o cliente Mail, já instalado no iOS, este aplicativo permite obter notificação de recebimento inserindo automaticamente uma imagem na mensagem enviada.
Consequentemente, quando a imagem “rastreadora” é baixada pelo destinatário, o aplicativo é capaz de entender se a mensagem foi recebida e enviar uma notificação ao remetente. Antes de prosseguir, quero avisar que a versão gratuita do iTrackMail insere uma imagem real na mensagem, enquanto sua versão paga (para download na compra no aplicativo ao preço de 5,49 €) torna o banner de rastreamento completamente invisível.
Tendo feito essa premissa necessária, é hora de agir: para começar, baixe e instale o iTrackMail diretamente doapp Store (ou a partir deste link, se você estiver lendo meu tutorial no iPhone ou iPad) e prossiga com a instalação normalmente. Feito isso, inicie o aplicativo e pressione o botão permitir para permitir o envio de notificações e, em seguida, toque no botão escrever localizado no canto inferior esquerdo (o ícone na forma de um folha com lápis).

Neste ponto, digite o formulário imediatamente após oobjeto de sua mensagem, em seguida, prossiga para a composição usando a próxima tela (que, na verdade, é a de Mail); quando a mensagem estiver pronta, toque no botão submeter colocado no canto superior direito e pronto: quando o destinatário baixar a mensagem, o iTrackMail enviará automaticamente uma notificação na tela.
Além disso, ao selecionar uma das mensagens enviadas da tela principal do aplicativo, você poderá visualizar outras estatísticas relacionadas ao e-mail em questão (por exemplo, o número de vezes que foi lido ou o programa / aplicativo usado pelo destinatário ): Observe, no entanto, que essas informações nem sempre são precisas.
Outras maneiras de saber se um e-mail foi recebido

Se você chegou até aqui, significa que finalmente adquiriu as noções básicas para saber se um e-mail foi recebido ou não, porém fica se perguntando se essa possibilidade também está disponível para clientes web, ou seja, para e-mails que podem ser consultado por meio do navegador. Lamento informar que a resposta, neste sentido, é em grande parte negativa: a maioria dos serviços de correio gratuito, de fato, não oferecem essa possibilidade nem no envio nem no recebimento.
No entanto, quero destacar a você, entre os poucos serviços da Web que incluem o recebimento de recibos de devolução, G Suite for Work: o e-mail incluído no serviço pago do Google, que permite solicitar e obter comprovantes de devolução em alguns passos simples. Se desejar, você pode testar o G Suite for Work gratuitamente por 14 dias seguindo as instruções nesta página e, em seguida, prosseguir para se inscrever para uma assinatura, com preços a partir de 4 euro / mês.
Por último, tenho de fazer um esclarecimento fundamental: as notificações de confirmação recebidas através de uma das técnicas acima mencionadas não podem, de forma alguma, assumir valor jurídico. A única maneira de obter esse tipo de resultado, no entanto, é contar com Email certificado (o PEC): de fato, é possível ativar um serviço especial notificação de recebimento para mensagens enviadas por meio desse tipo de e-mail. Nesse caso, as notificações de recebimento de mensagens enviadas via PEC passam a ter o mesmo valor que o recibo de retorno de um "clássico" registrado A / R.
Se você se encontrar em uma situação desse tipo e precisar de mais esclarecimentos sobre a criação de uma caixa de correio certificada, convido você a consultar minha análise aprofundada sobre como criar um e-mail PEC: Tenho certeza que você encontrará o que você tem necessidade.
Como saber se um email foi recebido