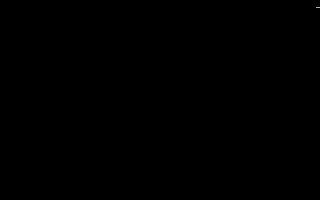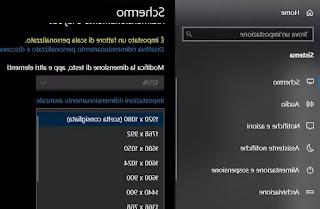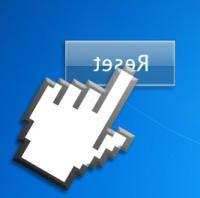Como restaurar, reparar e reinstalar o Windows 10 da maneira mais simples possível, sem perder nenhum arquivo pessoal
 Antigamente, quem formava o PC passava por uma experiência traumática, pois era necessário fazer um backup em um disco ou DVD externo, criar partições, formatar o disco rígido, reinstalar o Windows a partir do CD ou DVD e depois restaurar o backup do arquivos pessoais. Felizmente, a Microsoft atendeu às necessidades de todos os usuários que formatam seus PCs com frequência, oferecendo uma série de ferramentas integradas para restaurar rapidamente o Windows 10, mantendo os arquivos pessoais no lugar.
Antigamente, quem formava o PC passava por uma experiência traumática, pois era necessário fazer um backup em um disco ou DVD externo, criar partições, formatar o disco rígido, reinstalar o Windows a partir do CD ou DVD e depois restaurar o backup do arquivos pessoais. Felizmente, a Microsoft atendeu às necessidades de todos os usuários que formatam seus PCs com frequência, oferecendo uma série de ferramentas integradas para restaurar rapidamente o Windows 10, mantendo os arquivos pessoais no lugar.Neste guia, mostraremos tudo métodos para restaurar ou reinstalar o Windows sem perder dados, o que é muito importante para reiniciar o PC em caso de problemas. Com esses métodos, nem é necessário conectar um disco rígido externo para copiar arquivos pessoais, pois durante o processo O Windows só irá se restaurar, sem tocar minimamente nos arquivos gerados pelo usuário.
Leia também: Como reinstalar o Windows 10 sem disco de instalação
Redefinir o Windows criando um novo usuário
A solução mais simples para restaurar o Windows 10 sem perder nenhum dos seus dados pessoais é criar um novo usuário. Então você pode limpe seu PC sem formatar super rápido, sem reinstalar nada.
O novo usuário começa do zero, com as configurações padrão, sem programas instalados e sem dados e arquivos nas pastas principais. Os arquivos antigos podem, no entanto, ser recuperados das pastas do usuário antigo e podem ser recuperados e copiados para as novas pastas do usuário (ou seja, as pastas Imagens, Documentos, Música, Vídeos, etc.).
Para criar um novo usuário, abra o menu Iniciar, pressione Configurações, vamos abrir o menu Contaclicando no menu Família e outros usuários e finalmente clicando em Adicionar outro usuário a este PC. Vamos seguir o assistente para adicionar uma nova conta da Microsoft ou vamos criar um usuário local.
Restauração do sistema
Se você estiver enfrentando um mau funcionamento repentino do Windows e não souber a causa, podemos tentar o restauração do sistema.
No Windows 10 esta solução está desativada por padrão, portanto, antes que o problema ocorra em seu computador, é necessário habilitar a criação de pontos de restauração, seguindo as instruções do guia que vinculamos.
Depois de criar os pontos de restauração, podemos usá-los no momento certo para que o Windows volte a funcionar imediatamente. Se o PC ainda inicializar corretamente apesar dos problemas, podemos iniciar a restauração do sistema abrindo o menu Iniciar, digitando restauração e abrindo o primeiro menu mostrado pela pesquisa; na nova janela, clique em Open System Restore e siga as instruções na tela para iniciar a restauração de um dos pontos criados anteriormente.
Se o sistema não inicializar ou travar na inicialização (no logotipo do Windows), basta forçá-lo a reiniciar 3 vezes seguidas para iniciar automaticamente o console de recuperação; para fazer isso, basta manter pressionado o botão liga / desliga assim que o PC congelar ou esperar que ele reinicie automaticamente 3 vezes seguidas.
Assim que isso acontecer, a tela será aberta O PC não inicializou corretamente: assim que chegamos a esta tela, pressionamos Opzioni Avanzatee depois em Solução de problemas, Em seguida, Opzioni Avanzate e finalmente em Restauração do sistema.
 Agora basta seguir as instruções na tela e escolher um dos pontos de restauração do sistema para que o Windows volte a funcionar perfeitamente.
Agora basta seguir as instruções na tela e escolher um dos pontos de restauração do sistema para que o Windows volte a funcionar perfeitamente.Se o PC ainda tiver erros difíceis de entender, podemos sempre usar uma variedade de ferramentas de solução de problemas integrado ao Windows.
Reinstale o Windows 10 sem perder dados
Comparado com o passado, não precisamos preparar nenhum CD de formatação para restaurar o Windows, pois o console de recuperação tem tudo o que você precisa para poder reinstalar o Windows sem perder nenhum dado pessoal. O único requisito é conectar o computador ao modem por meio de um cabo Ethernet para que você possa baixar imediatamente a versão mais recente do Windows durante a recuperação.
O PC inicia
Se o PC ainda iniciar corretamente (sem problemas), podemos reinstalar o Windows pressionando no menu Iniciar, iniciando o aplicativo Configuraçõesclicando no menu Atualização e segurança, selecionando o menu restauração e finalmente clicando no botão Começar, na seção Redefinir seu PC.
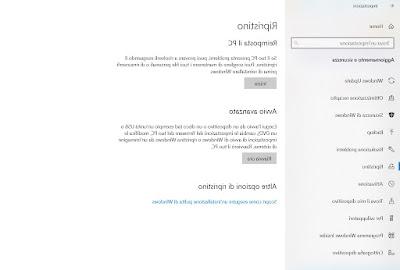 Na janela que se abrirá, teremos que definir vários itens para escolher se deseja manter os arquivos pessoais e se deseja manter os aplicativos padrão (muitas vezes vinculados ao fabricante do notebook ou PC); o melhor procedimento é selecionar os itens Manter meus arquivos> Alterar configurações> Aplicativos pré-instalados desativados, para ter o Windows 10 como novo, sem nenhum aplicativo pré-instalado, mas com arquivos pessoais mantidos. Após selecionar os itens, basta aguardar o computador reiniciar e o sistema se recuperar, o que pode levar vários minutos.
Na janela que se abrirá, teremos que definir vários itens para escolher se deseja manter os arquivos pessoais e se deseja manter os aplicativos padrão (muitas vezes vinculados ao fabricante do notebook ou PC); o melhor procedimento é selecionar os itens Manter meus arquivos> Alterar configurações> Aplicativos pré-instalados desativados, para ter o Windows 10 como novo, sem nenhum aplicativo pré-instalado, mas com arquivos pessoais mantidos. Após selecionar os itens, basta aguardar o computador reiniciar e o sistema se recuperar, o que pode levar vários minutos.O PC não inicializa ou está congelado
Se o PC estiver bloqueado, ele não inicia mais corretamente (nunca vemos a tela de login aparecer) e não podemos aproveitar um ponto de restauração, sempre podemos restaurar o Windows a partir do console de recuperação, que possui todas as ferramentas para recuperar o computador perfeitamente trabalhando.
Como já visto anteriormente, reiniciamos o Windows com força ou o desligamos na tela onde ele congela por 3 vezes consecutivas, esperamos o console de recuperação iniciar e, em seguida, pressionamos Opzioni Avanzate, Em seguida, Solução de problemas e finalmente em Redefinir este computador.
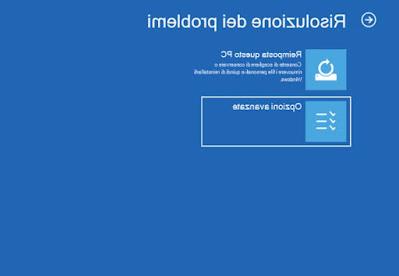
Na tela que aparecerá escolhemos o item Baixe a nuvem, em seguida, escolha os mesmos itens vistos anteriormente (Manter meus arquivos> Alterar configurações> Aplicativos pré-instalados desativados). Ao final confirmamos iniciar o download da versão mais recente do Windows, de modo a utilizar a imagem oficial da Microsoft para recuperação do sistema.
Outros métodos de recuperação
Se procurarmos outros métodos para reinstale o Windows sem perder fotos, documentos e dados importantes podemos usar um dos da lista a seguir, tudo bem simples de aplicar.
- CD/DVD de instalação do Windows: se tivermos um leitor ou gravador instalado no PC, podemos usar um disco óptico para restaurar o Windows sem perder dados pessoais. Para saber mais, podemos ler nosso guia baixe o CD de instalação de cada versão do Windows gratuitamente.
- Pendrive de instalação do Windows: em vez do disco óptico podemos use um pendrive para redefinir o Windows, para que você possa usar uma porta USB simples para iniciar o procedimento.
- Restauração da imagem do sistema: se tiver-mos criou uma imagem do sistema Windows 10 no passado, podemos restaurá-lo rapidamente, conforme visto no guia dedicado.
Se você prosseguir com a reinstalação do Windows com um dos procedimentos vistos acima, os arquivos do usuário da instalação anterior nunca serão excluídos, mas salvos em uma pasta especial chamada windows.old, do qual podem ser recuperados posteriormente; a única precaução é nunca excluir as partições antigas, mas selecioná-las durante a nova instalação, confirmando que você deseja sobrescrever o sistema (a pasta Windows.old será criada).
Reparar a instalação existente
O CD de instalação para Windows 7, Windows 8.1 e até Windows 10 inclui uma opção para reparar uma instalação do Windows e usando esta opção você pode reparar sua instalação do Windows sem perder nenhum arquivo, dados pessoais, documentos e programas em seu sistema.
Para tirar proveito disso, basta colocar o CD na unidade de CD ou DVD do seu computador e reiniciá-lo.
Se necessário, você pode baixar gratuitamente o CD de instalação de cada versão do Windows.
Observe que você também pode reparar o Windows 7 com o CD de instalação do Windows 10 e vice-versa, desde que use as ferramentas de prompt de comando de emergência.
Após carregar o DVD de instalação pela primeira vez, você será perguntado se deseja usar o Console de recuperação para restaurar os componentes do Windows.
Se você estiver usando um disco do Windows 7 o console de recuperação é bastante limitado, então é melhor ignorá-lo, pressione a tecla Enter e prossiga com a instalação normalmente.
Você está usando o Windows 10em vez disso, console de recuperação oferece muitas ferramentas de recuperação e reparo de erros.
Pressione F8 para continuar aceitando a licença.
A próxima tela exibe, ou pelo menos deveria exibir, um prompt perguntando se você deseja reparar um sistema existente.
Em seguida, selecione a instalação do Windows já presente e pressione R.
Nesse momento, o reparo e a reinstalação do Windows começarão com a cópia dos arquivos para o disco rígido; o sistema é reiniciado e continua como se fosse uma instalação normal.
Nada a acrescentar, portanto, às operações guiadas típicas de qualquer instalação normal do Windows.
Após a conclusão da instalação, você ainda poderá acessar todos os documentos e programas instalados.
Por Windows 8.1, consulte o guia para Reparar, reinstalar ou reinicializar o Windows 8.
Por Windows 10, consulte o guia para reparar o Windows 10 mesmo que o PC não inicie.
Formate e instale do zero
Se pretende proceder à formatação e depois instalar o Windows de raiz, existem algumas diferenças entre as várias versões e por isso refiro-me a dois artigos especiais.
- Como formatar e instalar o Windows do zero para deixar seu PC limpo e novo
- Formatar um PC com Windows 10 e 8
conclusões
Restaurar o Windows é muito mais fácil do que no passado, pois são necessários apenas alguns cliques para que o Windows volte a funcionar perfeitamente, mesmo no caso de problemas graves, como vírus, drivers com defeito ou atualizações erradas. Com as versões mais recentes do Windows, nem precisaremos baixar a imagem do sistema, pois o Windows pode baixá-la com total autonomia durante a restauração.
A este respeito, é importante saber tanto que existem muitos ferramentas de backup incluídas no Windows. Em outro artigo também é explicado como faça backup de seus programas e todas as configurações.
Se você não fez backup e o Windows não inicializa, sempre podemos salvar todos os dados e use o CD de reparo do Windows, sempre muito válido.