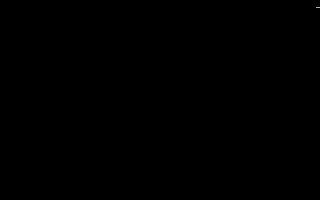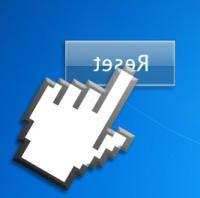Se tudo parecer pequeno ou muito grande na tela, você precisa alterar a resolução da tela ou redimensionar ícones, texto e janelas
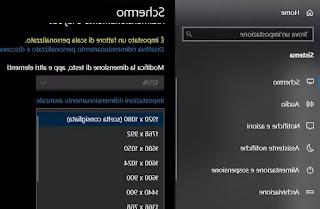 A resolução de uma tela, seja um monitor de PC ou uma TV, é representada pela quantidade de pixels exibidos, na horizontal e na vertical. Ao conectar o PC a um monitor externo, podem ocorrer problemas de exibição relacionados à resolução incorreta configurada no sistema, com várias consequências, como escrita e ícones muito pequenos ou muito grandes, ou uma imagem tremida ou com uma tremulação muito irritante efeito. .
A resolução de uma tela, seja um monitor de PC ou uma TV, é representada pela quantidade de pixels exibidos, na horizontal e na vertical. Ao conectar o PC a um monitor externo, podem ocorrer problemas de exibição relacionados à resolução incorreta configurada no sistema, com várias consequências, como escrita e ícones muito pequenos ou muito grandes, ou uma imagem tremida ou com uma tremulação muito irritante efeito. .Esses problemas podem ser resolvidos alterando a resolução da tela no Windows 10 e no Windows 11 ou usando as configurações para aumentar o zoom (se você vir tudo muito pequeno em relação ao tamanho do monitor) ou diminuir o zoom (se tudo estiver muito grande muito espaço) texto e ícones para exibi-los no tamanho desejado.
Neste artigo vemos então como alterar a resolução no windows 10 e windows 11 para poder redimensionar a tela nos casos em que a área de trabalho, janelas e tudo mais parecem muito pequenos ou muito grandes e corrigir problemas de exibição,
LEIA TAMBÉM: Amplie texto e ícones no Windows sem desfocar
Alterar a resolução da tela no Windows 10 e no Windows 11
Para começar, pressione o botão "Iniciar" na barra de tarefas (localizado na parte inferior esquerda da área de trabalho, se não tiver sido movido) ou pressione a tecla Windows no teclado para pesquisar as Configurações de vídeo. Eles também podem ser encontrados abrindo o aplicativo Configurações do Windows 10 ou Windows 11, indo para a seção Sistema> Exibir.Na parte inferior das configurações da tela, você encontrará a opção de resolução da tela, com um menu suspenso que permite alterar o número de pixels horizontais e verticais. Alterar a resolução deste menu também alterará a proporção entre altura e largura (por exemplo, 16/9 ou 4/3). Das resoluções que você pode escolher, o Windows sempre recomenda usar a que considerar ideal, marcando-a como "recomendada". Normalmente esta resolução recomendada é a máxima que pode ser obtida do monitor utilizado.
As alterações neste menu são ativadas imediatamente na visualização com a possibilidade de retornar à resolução anterior ou confirmar a alteração. Se você não fizer nenhuma escolha, o Windows reverterá a alteração para a resolução anterior.
Altere a resolução do painel de controle da Nvidia, Intel ou AMD
Dependendo da placa gráfica montada no PC, é possível alterar a resolução da tela a partir do programa de gerenciamento da placa de vídeo. Por exemplo, em PCs com placas gráficas NVidia, você pode abrir o Painel de controle NVIDIA e encontre opções para alterar a resolução da tela.Use uma escala de tela personalizada
Se os ícones na área de trabalho e os escritos aparecerem muito pequenos ou muito grandes, depois de definir a resolução recomendada pelo Windows 10 e 11, você pode usar as opções de redimensionamento personalizadas que estão sempre em Configurações> Sistema> Vídeo. Aqui você pode optar por aumentar a resolução da tela para 125%, 150% ou 175%. Se nenhuma das três opções for satisfatória, você pode pressionar o link do configurações personalizadas de redimensionamento e insira, na parte inferior da janela, um número diferente como, por exemplo, 110 para ter um aumento no tamanho dos ícones, texto e janelas para 110% em relação à situação inicial. Na parte superior desta tela, deixe a opção que corrige automaticamente o tamanho do aplicativo absolutamente ativa, para não correr o risco de ver janelas embaçadas.Outras maneiras de trabalhar com uma tela pequena ou de baixa resolução
Caso você trabalhe em um laptop ou com um monitor que não seja grande, é possível usar sistemas diferentes para poder trabalhar melhor.Troca rápida entre janelas e programas em primeiro plano
Normalmente, ao trabalhar em uma tela pequena, há espaço suficiente para visualizar apenas um programa por vez. Portanto, é essencial usar o atalho de teclado ALT + TAB para alternar de uma janela para outra muito rapidamente. Você pode então ativar a seleção rápida de janela nos cantos da tela.Use o espaço com mais eficiência
Graças a alguns programas externos é possível organizar melhor as janelas na área de trabalho para colocá-las lado a lado e manter mais programas abertos à vista.Para Windows temos várias ferramentas para alinhar e mover janelas rapidamente com arranjo automático. Também para Windows, o programa Small Windows é muito conveniente, para uma visão geral de todas as janelas.
Usar espaços de trabalho
Ter todos os programas abertos na tela pode ser realmente inconveniente, então você pode usar as áreas de trabalho, para manter as janelas separadas de acordo com o tipo: por exemplo, uma para o navegador, uma para escrita e outra para bate-papo. No Windows 10 e no Windows 11, os espaços de trabalho são chamados de Áreas de trabalho virtuais e podem ser usados pressionando o botão do visualizador de tarefas na barra de tarefas e clicando em Nova área de trabalho.Ocultar as barras de menu
Ao trabalhar em uma tela pequena, para aproveitar todo o espaço da tela pequena, especialmente se você precisar trabalhar com mais de um aplicativo visível, precisará do máximo de espaço possível. No Windows é possível ocultar a barra de tarefas clicando com o botão direito sobre ela, indo nas propriedades e ativando a opção Auto Hide.Redimensionar a exibição de sites
Em qualquer navegador da Web, como o Google Chrome, você pode usar as opções de zoom para aumentar ou diminuir o texto das páginas da Web. Um atalho rápido que altera o tamanho do texto no Chrome, Fireofx e Edge é manter pressionada a tecla CTRL no teclado e usar a roda do mouse para frente ou para trás para aumentar ou diminuir o zoom.Se você estiver usando uma tela pequena, pode ser uma boa ideia sempre abrir os sites em tela cheia.
Programas de escrita em tela cheia
Se você precisar usar seu computador para escrever, pode usar um programa que use a tela inteira, ocultando qualquer distração, como FocusWriter ou Omniwriter, ambos disponíveis para Mac e Windows.Leia também: Como aumentar a tela do PC