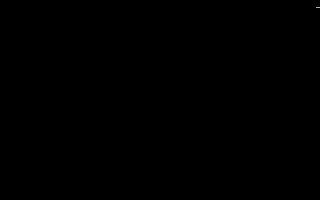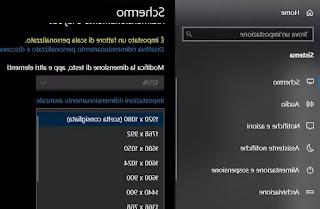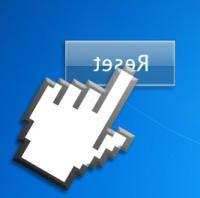Opções e programas para personalizar as funções, estilo e posicionamento da barra de tarefas do Windows 11, que fica na parte inferior da área de trabalho

A barra inferior do Windows 11 (também chamada de barra de tarefas o barra de tarefas) é profundamente diferente do passado e talvez seja a maior (e mais contestada) mudança do Windows 10.
No Windows 11 a barra de tarefas parece um objeto separado da área de trabalho, não pode ser movido, os ícones não podem ser arrastados, os ícones do programa estão localizados centralmente, as opções clássicas não podem ser acessadas pressionando o botão direito e oferece muito poucas personalizações em comparação com o passado ( por exemplo, não é possível movê-lo para cima ou para o lado).
Felizmente, atualizações futuras pendentes para corrigir as coisas, vários truques e aplicativos para mude radicalmente a aparência, estilo e funções da barra de tarefas do Windows 11, para que possamos adaptá-lo aos nossos gostos e necessidades.
No guia a seguir, reunimos todos os truques para recuperar uma barra de tarefas do Windows 11 mais semelhante à do Windows 10, usando apenas programas e truques ocultos no sistema operacional.
LEIA TAMBÉM -> Como remover e desativar o bate-papo e widgets no Windows 11
Redefinir a barra inferior do Windows 10
Aqueles que se arrependem da antiga barra de tarefas do Windows 10 podem restaurá-la no Windows 11 modificando algumas entradas avançadas do registro do sistema. Para prosseguir, pressionamos as teclas WIN + R no teclado, digite regedit na janela que se abrirá e, uma vez dentro do editor de registro, vá para o caminho:
HKEY_LOCAL_MACHINESOFTWAREMicrosoftWindowsCurrentVersionShellUpdatePackages
Na pasta final, pressionamos com o botão direito na área certa, pressionamos Novo -> Valor DWORD (32 bits), entramos como um nome Desencaixe Desativado e como valor definimos 1. Ao final, fechamos a janela e reiniciamos o Windows para efetivar as alterações.
Na próxima reinicialização, a barra do Windows 10 pronta para uso aparecerá na parte inferior; se quisermos remover os links Quick Search, Cortana e Taskview (presentes ao lado do menu Iniciar), digitamos regedit no menu Iniciar e, a partir do registro, desta vez vamos para o caminho:
HKEY_CURRENT_USERSoftwareMicrosoftWindowsCurrentVersionPolicies
Pressionamos o botão direito diretamente na pasta Políticas, selecione New -> Key e crie uma subpasta chamada Explorer. Após a criação, selecionamos esta pasta, pressionamos com o botão direito na parte direita do editor, pressionamos Novo -> Valor DWORD (32 bits), inserimos NoTask Grouping como nome e defina como valor 1.
Na próxima reinicialização do sistema, os ícones desnecessários ao lado do botão Iniciar desaparecerão, para que você possa usar a barra inferior do Windows 10 sem detalhes gráficos desnecessários.
Mostrar todos os ícones de notificação
Na parte direita da barra estão os ícones do sistema e os ícones de notificação dos aplicativos abertos: essa área também é chamada de systray ou barra do sistema e por padrão possui uma ponta de seta que oculta os ícones menos usados ou ocultos diretamente do usuário.
Se quisermos deixar todos os ícones do sistema e do aplicativo visíveis, pressione WIN + R no teclado e digite o seguinte comando:
explorer shell:::{05d7b0f4-2121-4eff-bf6b-ed3f69b894d9}
Isso abrirá um menu oculto do Painel de Controle, onde você pode personalizar a visibilidade dos ícones do sistema. Para ativá-los, basta marcar o item Sempre mostrar ícones e notificações da barra de tarefas e pressionar OK.
Alterar a altura da barra inferior
A barra inferior aparece em uma altura padrão, independentemente da resolução do nosso monitor. Se estivermos entre os sortudos proprietários de monitores 4K, a barra pode ser muito pequena para poder clicar nela com precisão.
Para alterar a altura da barra inferior, pressione as teclas WIN + R no teclado, digite regedit e, de dentro do editor de registro, vá para o seguinte caminho:
HKEY_CURRENT_USERSoftwareMicrosoftWindowsCurrentVersionExplorerAdvanced
Uma vez na pasta certa, pressione à direita no espaço vazio com o botão direito do mouse, pressione Novo -> Valor DWORD (32 bits), entramos como um nome Barra de tarefas Si e escolha a altura da barra com base no valor atribuído à string:
- 0: com este valor obteremos a menor barra, de modo a deixar mais espaço para aplicações. Isso pode ser uma boa ideia em computadores mais antigos ou monitores menores que 20 polegadas (como laptops).
- 1: este é o valor que obteremos uma barra de tamanho médio. Essa é a configuração padrão do Windows 11 e é adequada para monitores FullHD ou monitores de até 27 polegadas.
- 2: com este valor teremos uma barra de tamanho duplo em relação ao original, ideal para monitores 4K UHD ou monitores maiores que 30 polegadas (por exemplo um TV conectada ao computador).
Após escolher qual valor atribuir à barra inferior, feche a janela e reinicie o PC para efetivar as alterações.
Transforme a barra inferior em um Dock (estilo Mac)
Os usuários de Mac sabem como é conveniente ter aplicativos em um Dock personalizável. Mesmo no Windows 11 a barra inferior pode ser transformada em Dock usando o programa Barra de tarefas XI.
Após abrir a página de download, clique no link Barra de tarefasXI.exe, confirme os avisos de segurança e, ao final do download, abra o Explorador de Arquivos e vá para a pasta Baixar.
Para transformar a barra em Dock, basta iniciar o programa Barra de tarefasXI.exe baixado há pouco, para obter um efeito Dock muito realista e agradável de ver. Se quisermos desabilitar esta melhoria gráfica, basta expandir a barra de notificação e clicar no ícone TaskbarXI, para que possa ser fechado como qualquer outro app nesta barra.
Outro aplicativo semelhante para transformar a barra no Dock e obter inúmeras opções de personalização é TranslucentTB, para download diretamente de Microsoft Store integrado ao sistema operacional.
Mudar a posição da barra
Uma das mudanças mais solicitadas pelos usuários é a capacidade de mover a barra de tarefas, de modo a obter uma barra estilo Mac, colocando-a na parte superior da tela.
Para mover a posição da barra temos que baixar o programa Barra de Tarefas 11.
Para iniciar o download, abrimos a página e pressionamos a versão mais recente do Barra de tarefas11.exe, passando por todas as verificações de segurança que nos serão propostas pelo navegador (o arquivo está seguro para que possamos baixá-lo sem problemas).
Agora vamos para a pasta de destino do download, clique em Barra de tarefas11.exe para abrir o menu de configuração da barra e escolher onde posicioná-la atuando no item Posição da barra de tarefas.
Além da posição da barra, também é possível customizar outros aspectos da barra atuando nos itens Tamanho da barra de tarefas (que varia o tamanho da barra), Recuo da barra de tarefas (que move o menu Iniciar para a esquerda), Itens da barra de tarefas e Ícones do canto da barra de tarefas (alterar o comportamento dos ícones), Comportamento da barra de tarefas (permite ocultar automaticamente a barra) e Barra de tarefas de vários monitores (para gerenciar a barra em uma configuração de vários monitores).
Restaurar as antigas barras históricas do Windows
Aqueles que são verdadeiramente nostálgicos podem tentar um pouco retro sensato restaurando a barra do Windows XP, Windows 2000 ou mesmo Windows 98 diretamente no Windows 11. Para isso, teremos que baixar o aplicativo RetroBar, um programa de código aberto.
Após baixar o RetroBar.zip vamos descompactá-lo em uma pasta de sua escolha e iniciar o executável RetroBar.exe para aplicar imediatamente a barra de estilo do Windows 98.
Para alterar o estilo gráfico, pressione o botão direito na nova barra, abra o Propriedade (o Propriedades) e escolha o tema da barra no menu suspenso ao lado do item Tópico (o tema).
Use o programa StartallBack
Com o programa Iniciar Tudo Voltar (que custa US $ 5 e você pode experimentá-lo gratuitamente) Você pode personalizar a barra de tarefas do Windows 11 de várias maneiras.
Além das muitas funções para modificar o menu Iniciar, especificamente falando da barra de tarefas do Windows 11 é possível: ajustar o tamanho dos ícones, mova a barra para o lado (o que não pode ser feito normalmente no Windows 11), ative o arrastar dos ícones na barra, centralize os ícones mantendo o botão Iniciar à esquerda, divida em segmentos e muito mais como veremos em um artigo futuro.
conclusões
Embora a Microsoft tenha reduzido ao mínimo as opções de personalização da barra inferior, com alguns truques simples podemos deixar a barra muito mais bonita, adaptando-a às nossas necessidades de trabalho. A melhor barra para quem trabalha é a do Windows 10, mas a barra em forma de Dock também não é ruim.
Para quem deseja personalizar ao máximo a barra, também podemos ler nossos guias sobre como personalize o Windows para cada preferência e como personalizar a aparência e o tema do windows 11.