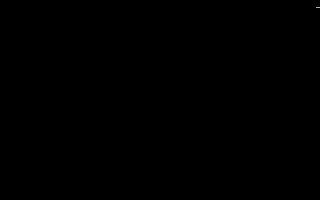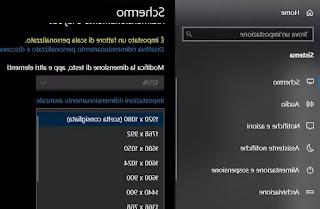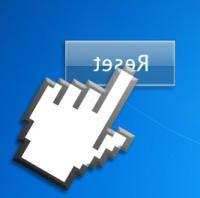Como criar um pendrive de recuperação no Windows 10 para consertar seu computador se ele não inicializar mais
 Uma das operações mais importantes quando possuímos um computador com Windows 10 ou Windows 11 é a criação de um disco de recuperação, muitas vezes ignorado por usuários inexperientes, mas também por usuários experientes, mas que usam o PC apenas para trabalhar (desde que funcione não preciso fazer nada).
Uma das operações mais importantes quando possuímos um computador com Windows 10 ou Windows 11 é a criação de um disco de recuperação, muitas vezes ignorado por usuários inexperientes, mas também por usuários experientes, mas que usam o PC apenas para trabalhar (desde que funcione não preciso fazer nada).Criar o disco de recuperação é muito importante porque, se no futuro encontrarmos problemas com o computador ou o Windows parar de iniciar ou funcionar corretamente (talvez após um vírus ou alguma operação errada), podemos restaurar o sistema e corrigir qualquer tipo de erro sem precisar leve o PC ao técnico.
Neste guia, mostraremos como crie um disco de recuperação para Windows 10 ou para Windows 11 (dependendo do sistema instalado no PC, o procedimento ainda é o mesmo), mostrando o procedimento para criar um pendrive de recuperação, muito mais prático e rápido que o DVD antigo (já não mais em uso).
Leia também: Como redefinir o Windows 10 e o que isso significa
Prima di cominciare

Para os preparativos, basta ter um à mão Pendrive de pelo menos 32 GB, a ser reservado exclusivamente para esse fim (não recomendamos a instalação de nenhum arquivo ou documento no interior). Se não encontrarmos um dongle adequado, podemos comprar um de baixo custo da Amazon, conforme mostrado na lista abaixo:
- Kingston DataTraveler 100 G3 32 GB (5€)
- Kingston Datatraveler 32 GB (5€)
- Toshiba Hayabusa 32GB (6€)
- Moreslan USB 3.0 32 GB (11€)
- Sandisk Ultra Flair 32 GB (12€)
Se não soubermos formatar a chave, aconselhamos que você leia nossa análise detalhada Como formatar pen drives e discos: diferença entre NTFS, FAT32 e FAT.
Como criar o pendrive de recuperação
Depois de escolher a chave a ser usada, inicie o computador com Windows 10 e Windows 11, insira a caneta em uma porta USB 3.0 disponível, aguarde o sistema reconhecê-la, clique no menu Início no canto inferior esquerdo e digite no teclado Criar uma unidade de recuperação, para abrir a opção de mesmo nome Painel de comando.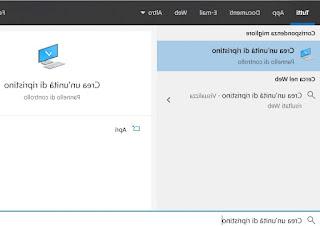
Uma nova janela se abrirá onde teremos que verificar o item Fazer backup dos arquivos do sistema na unidade de recuperação e pressione para a frente; após alguns minutos de espera (necessário para coletar todos os arquivos do sistema), uma nova tela será aberta, onde você será solicitado a escolher a unidade USB conectada na qual deseja criar a unidade de recuperação.
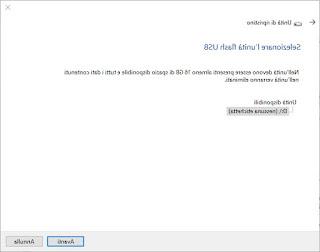
Certifique-se de selecionar a chave USB inserida na porta do computador há pouco tempo e pressione para a frente e então em Crea para iniciar a criação da chave USB de recuperação.
Isso pode levar vários minutos; no final, a janela nos notificará da conclusão e poderemos desconectar a caneta USB de seu soquete.
Depois de criar a unidade de recuperação, vamos mantê-la em um local seguro, mas fácil de lembrar, para que, em caso de problemas ou travamentos do Windows, possamos iniciar o procedimento de recuperação com facilidade.
Como restaurar o sistema com o pendrive de recuperação
O Windows 10 / Windows 11 não inicia mais ou está completamente congelado? Não consegue nem acessar a área de trabalho?Nesses casos, é aconselhável retirar a chave USB criada anteriormente e iniciar o procedimento de recuperação do sistema (geralmente a solução mais rápida para recuperar imediatamente o acesso ao computador).
Inserimos a chave USB de recuperação com o PC desligado, iniciamos e alteramos rapidamente a ordem de inicialização do sistema, conforme visto em nosso guia em Como alterar a ordem de inicialização do computador.
Após alguns segundos, veremos o Windows Recovery Environment (WinRE) aparecer; a partir daqui, pressionamos no menu Solução de problemas.
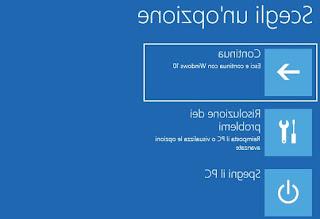
Agora temos várias maneiras de consertar o computador que não inicializa, como visto na Guia do Console de Recuperação do Windows 10 e Windows 11; entre as opções mais importantes, a serem escolhidas também com base no tipo de problema que tivemos e o que queremos fazer com os dados pessoais ainda presentes no computador, temos:
- Restauração do sistema- Selecionar esta opção removerá programas, drivers e atualizações recentemente instalados que podem estar causando o congelamento ou problema no seu computador; com esta opção não perderemos nossos arquivos pessoais.
- Restaurar de uma unidade: o procedimento de instalação do Windows será iniciado, o que realmente restaurará o sistema para suas configurações originais, excluindo todas as alterações feitas até o momento. Com esta opção, perderemos todos os programas, drivers e arquivos pessoais, mas teremos a certeza de obter um sistema limpo e funcionando novamente.
Obviamente, cabe a nós escolher a opção que atenda às nossas necessidades, também com base na gravidade do problema que ocorre durante a inicialização ou ao usar nosso PC com Windows 10.
Leia também: Reinstale o Console de recuperação do Windows 10 e 11 (Windows RE)
conclusões
A criação de uma chave USB de recuperação nos permitirá intervir rapidamente em nossos computadores bloqueados ou com alguns grandes problemas durante a inicialização ou durante o uso, para que possamos sempre restaurar a última configuração de trabalho conhecida ou iniciar uma instalação limpa do Windows 10 ou Windows 11, para que para eliminar rapidamente qualquer problema, vírus ou erro cometido.Em outro guia, mostramos o que fazer Se o Windows não iniciar e iniciar, como salvar tudo e reinstalar.
Se, por outro lado, estivermos interessados em restaurar o Windows 10 ou Windows 11 a partir de uma partição de recuperação dedicada, convidamos você a ler nosso guia sobre como Criar uma partição de recuperação de PC com Windows.
Também queremos salvar nossos arquivos e documentos pessoais? Nesse caso, teremos que prosseguir com outras ferramentas de backup, como as vistas em nosso artigo Como fazer backup de arquivos no Windows 10 e Windows 11.