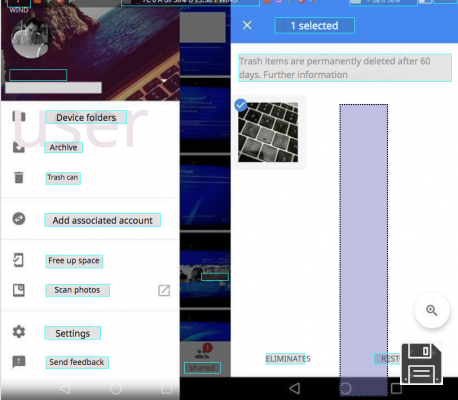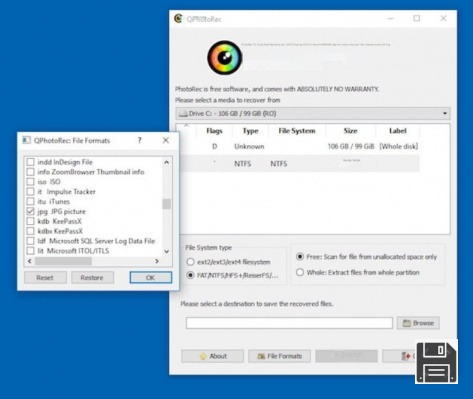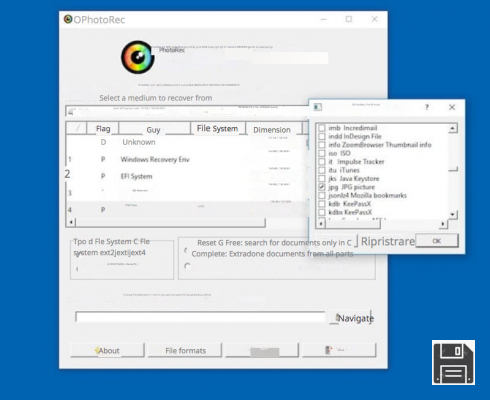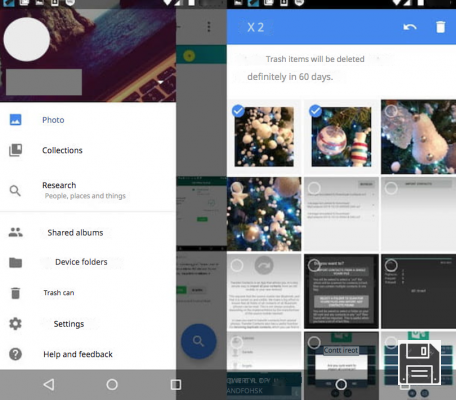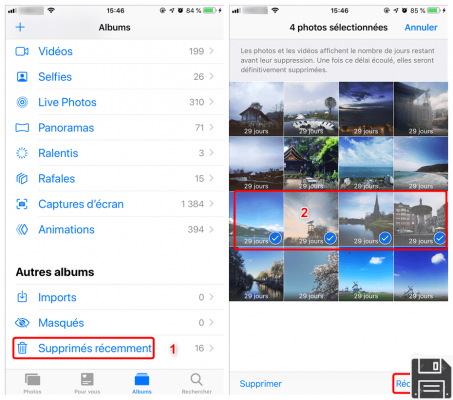
Mesmo no mundo da informática, há coisas que todos têm em comum, não exactamente eventos agradáveis que os utilizadores novatos possam encontrar, bem como aqueles que lidam com PCs, smartphones e tablets todos os dias. Entre os eventos em questão está a eliminação acidental de fotos e vídeos.
Admita, já lhe aconteceu pelo menos uma vez e se está aqui é porque apagou algumas fotos por engano e agora está desesperado porque não sabe como obtê-las de volta. Bem, deixe-me dizer-lhe, talvez este seja o seu dia de sorte! Hoje, de facto, vou explicar-vos como recuperar fotografias usando alguns programas, algumas aplicações e alguns serviços em linha que, de uma forma ou de outra, vos permitem recuperar alguns ficheiros que pensavam estar perdidos para sempre. Como? explicar-vos-ei num minuto.
Sejamos claros, não pode fazer milagres: se um ficheiro foi apagado, não foi feito o backup e a unidade de memória onde foi armazenado foi reescrita várias vezes para armazenar novas informações, não pode fazer nada. Se tiver o bom hábito de criar cópias de segurança dos seus dados e/ou tiver a sorte de as partes da memória em que as fotos foram armazenadas ainda não terem sido ocupadas por outros dados, poderá recuperar as suas preciosas fotos muito mais fácil e rapidamente do que imaginava. Não acha que sim? Então tire cinco minutos agora mesmo e tente pôr em prática as instruções que estou prestes a dar-lhe - desejo-lhe as maiores felicidades!
Recuperar as fotos da nuvem
Antes de passar para a artilharia pesada, ou seja, um software que lhe permite recuperar fotografias actuando directamente nas memórias do dispositivo, tire dois minutos de tempo livre e verifique se, por acaso, as fotografias que perdeu não estão armazenadas na nuvem. Se existirem serviços de armazenamento na nuvem no seu smartphone, tablet ou PC (por exemplo Google Photo, iCloud, Dropbox ou OneDrive) e estiverem configurados para fazer automaticamente o backup das suas fotografias, poderá ser capaz de as recuperar facilmente.
De facto, deve saber que os serviços de armazenamento em nuvem, quando uma fotografia é apagada, movem-na para uma pasta temporária (uma espécie de Recycle Bin) onde permanece disponível durante pelo menos 30 dias: agindo neste tempo, pode recuperar todos os ficheiros que ainda não foram apagados permanentemente e pode devolvê-los à sua localização original (por exemplo, o rolo Android ou iOS). Aqui estão todos os passos a seguir, dependendo do serviço de armazenamento em nuvem configurado no seu smartphone, tablet ou PC.
Google Photo...
Se tiver o Google Photo instalado no seu dispositivo e o tiver configurado para fazer automaticamente o backup das suas fotos e vídeos, deverá ser capaz de recuperar as suas fotos, simplesmente abrindo o caixote da reciclagem e seleccionando os itens que deseja restaurar.
Para aceder à Lixeira de Reciclagem Google Photo, abra a aplicação oficial do serviço no seu smartphone ou tablet, prima o botão ? no canto superior esquerdo e seleccione o item da Lixeira na barra lateral. Depois seleccione as fotografias que pretende recuperar (tocando durante muito tempo na primeira e colocando a marca de verificação ao lado das outras) e prima o ícone da seta na parte superior para devolver as fotografias seleccionadas ao rolo do seu dispositivo.
Se preferir agir a partir do seu PC, ligue-se à versão web do Google Photos, inicie sessão na sua conta Google (se necessário) e seleccione as imagens que pretende recuperar colocando uma marca de verificação ao lado das suas miniaturas. Finalmente, prima o ícone da seta no canto superior direito e as fotografias seleccionadas serão devolvidas ao seu rolo de fotografias do Google Photo.
iCloud
Se tiver um iPhone, iPad ou PC/Mac com serviços de cópia de segurança iCloud, pode tentar recuperar as suas fotografias ligando-se ao website iCloud e iniciando sessão com o seu ID da Apple.
Uma vez iniciada a sessão, clique no ícone Fotografias e, se necessário, aguarde alguns segundos para que apareçam as suas bibliotecas de fotografias e vídeos. Agora clique no item recentemente eliminado na barra lateral esquerda, seleccione as fotografias que deseja recuperar (para seleccionar vários itens de uma só vez, utilize a combinação Ctrl+clique ou cmd+clique se tiver um Mac) e clique no botão Recuperar no canto superior direito para devolver os itens seleccionados ao seu rolo iCloud.
Se precisar de uma fotografia que não tenha sido armazenada directamente na Biblioteca iCloud mas que tenha sido contida numa aplicação ou pasta ligada ao serviço (por exemplo, o ambiente de trabalho MacOS), pode recuperá-la acedendo à lista de Ficheiros Eliminados do iCloud.
Depois volte à página web iCloud, clique no seu nome no canto superior direito, e seleccione Definições iCloud no menu que aparece. Depois clique no item Restaurar Ficheiros no canto inferior esquerdo, seleccione os ficheiros que deseja restaurar colocando uma marca de verificação junto aos seus nomes, e clique no botão Restaurar no canto inferior esquerdo.
Dropbox
Se tiver activado o backup automático de fotografias na Dropbox, deverá ser capaz de recuperar as suas fotografias, bastando para isso aceder à versão web do serviço, iniciar sessão com os detalhes da sua conta e ir para a secção Ficheiros Eliminados, acessível a partir da barra lateral esquerda.
Agora, localize a imagem que deseja restaurar, clique no seu ícone e confirme a restauração clicando no botão Restaurar na caixa que se abre. O ficheiro será restaurado para a sua localização original dentro da caixa pendente.
O mesmo procedimento pode ser seguido para vídeos, documentos e qualquer outro tipo de ficheiro armazenado (e depois apagado) na Dropbox.
OneDrive
Se estiver a utilizar um PC equipado com Windows 8/Windows 10 ou um smartphone equipado com Windows Phone, terá quase de certeza uma cópia de segurança automática de fotografias activada no OneDrive- o serviço de armazenamento em nuvem da Microsoft.
Para recuperar fotografias - e qualquer outro tipo de ficheiro - a partir de OneDrive, aceda à versão web do serviço e inicie sessão com os detalhes da sua conta Microsoft. Agora, seleccione o item Recycle Bin da barra lateral esquerda, seleccione as fotografias que pretende recuperar colocando uma marca de verificação ao lado dos seus nomes, e prima o botão Restore (canto superior direito) para as devolver ao OneDrive Roll.
Se estiver a utilizar um telefone Windows, pode conseguir o mesmo abrindo a aplicação OneDrive, premindo o botão ? no canto superior esquerdo e indo para a Lixeira. No ecrã seguinte, pode seleccionar os itens que deseja recuperar e restaurá-los premindo o ícone da seta no canto inferior direito.
Recuperar fotografias do smartphone e do tablet
Eliminou fotografias do seu smartphone ou tablet e está à procura de uma forma de as recuperar sem utilizar o seu PC? Talvez algo possa ser feito mas, esteja avisado, ao tentar recuperar um ficheiro apagado da memória do seu smartphone (ou tablet) é bom utilizá-lo o menos possível. Escrever outros dados na memória do dispositivo, de facto, poderia levar a sobreescrever os sectores em que as fotos a recuperar foram armazenadas tornando-as, de facto, irrecuperáveis, mesmo utilizando soluções adequadas para o efeito.
luz do acima exposto, recomendo que primeiro experimente soluções fora do dispositivo (tais como software de recuperação de dados para o seu computador) e depois com aplicações que funcionem directamente a partir de smartphones e tablets. Dito isto, eis o que pode fazer para recuperar as suas fotografias a partir de smartphones e tablets.
Lixo de smartphones e pastilhas
Anteriormente dissemos que os serviços de armazenamento em nuvem, antes de apagar um ficheiro, mantê-lo em "stand-by" durante alguns dias. Bem, saiba que muitas aplicações de gestão de fotografias fazem o mesmo. Isto significa que uma fotografia recentemente apagada do rolo de filme do seu smartphone poderia ainda estar na Galeria Lixo e ser perfeitamente recuperável. Se não souber como aceder ao Lixo da Galeria no seu smartphone (ou tablet), siga as instruções abaixo.
- Se tiver um dispositivo Android, abra a aplicação Google Photo, prima o botão ? no canto superior esquerdo e seleccione Lixo na barra lateral. Depois escolha as imagens que deseja restaurar e prima o ícone da seta no canto superior direito para completar a operação.
- Se tiver um iPhone ou iPad, abra a aplicação Fotos, seleccione o separador Álbuns no canto inferior direito e seleccione o item Álbuns no canto superior esquerdo para ver a lista completa de álbuns no seu dispositivo. Depois vá para os álbuns recentemente eliminados, toque no botão Seleccionar no canto superior direito e seleccione os itens que deseja restaurar. Depois toque no botão Restaurar no canto inferior direito e está pronto.
- Se tiver um Windows Phone, só poderá recuperar fotografias apagadas através da lixeira OneDrive, como expliquei anteriormente.
Aplicação de recuperação de fotografias
Se não conseguiu encontrar as fotos que procurava no caixote da reciclagem do seu smartphone, receio que não tenha outra escolha senão tentar a sua sorte com uma das aplicações de recuperação de dados. Não existem muitas dessas aplicações e as que realmente funcionam são apenas compatíveis com o Android, o sistema operativo mais flexível na paisagem móvel dos dias de hoje.
Uma aplicação de recuperação de dados que recomendo experimentar (e que me deu resultados bastante positivos) é o DiskDigger, que está disponível em duas versões: uma gratuita que lhe permite recuperar apenas ficheiros JPG e PNG e uma versão paga (3,37 euros) que também lhe permite recuperar imagens noutros formatos, vídeos, ficheiros comprimidos, documentos, etc. A versão gratuita deverá ser suficiente para si.
O DiskDigger não requer necessariamente uma raiz para funcionar, mas como pode facilmente adivinhar, se você enraizar o seu smartphone/tabela, ele pode fazer o seu trabalho da melhor maneira possível. Se não souber o que é raiz e para que serve, consulte o meu tutorial sobre como fazer root do Android.
Depois de descarregar o DiskDigger da Play Store e de o lançar, utilizar a aplicação é realmente canja. Primeiro, se tiver enraizado o seu dispositivo, prima o botão Grant para lhe conceder direitos de administrador. Em seguida, responda Não graças ao pedido de compra da versão paga do software e seleccione o item de memória interna no seu smartphone ou tablet (que deve ser o destacado em negrito, por exemplo, a data). Depois marque a caixa junto ao formato de ficheiro que pretende recuperar (JPG para fotos e PNG para capturas de ecrã ou imagens de aplicação) e prima o botão OK para iniciar a procura de fotos apagadas.
No final da pesquisa (a operação pode demorar vários minutos), seleccione as imagens que pretende recuperar, clique no botão Recuperar no canto superior direito e escolha se pretende exportar os itens seleccionados para uma aplicação instalada no dispositivo (por exemplo, Dropbox) premindo o ícone da nuvem ou para uma pasta no dispositivo, premindo o ícone da pasta.
Se o DiskDigger não conseguir localizar as fotos de seu interesse, lamento, mas é muito provável que a porção de memória que as guardou tenha sido sobregravada e, portanto, as imagens já não sejam recuperáveis.
Para dissipar quaisquer dúvidas sobre isto, pode tentar digitalizar o seu dispositivo com Undeleter - outra aplicação gratuita de recuperação de dados disponível na Play Store, mas funciona praticamente da mesma forma que o DiskDigger, por isso duvido que lhe dê resultados diferentes.
Recuperar fotografias a partir do PC
Agora vamos ver como recuperar fotografias com algum software para PC. Os programas são para PC, mas também podem ser utilizados em dispositivos externos. Isto significa que pode ligar um disco rígido externo, smartphone, tablet, cartão SD, pen drive USB e outros dispositivos ao seu computador e utilizar estes programas para recuperar fotografias apagadas deles. Como? explicarei agora mesmo.
PhotoRec (Windows/Mac/Linux)
PhotoRec é o melhor software de recuperação de dados disponível gratuitamente. É gratuito, de código aberto e multiplataforma. Está disponível para Windows, MacOS e Linux, embora neste último não venha completo com interface de utilizador e, portanto, deve ser utilizado a partir da linha de comando. Suporta uma vasta gama de dispositivos: discos rígidos internos, discos rígidos externos, pen drives, cartões SD, etc. e também inclui TestDisk: outra aplicação gratuita que lhe permite recuperar partições perdidas e tornar os discos danificados novamente inicializáveis. Não se importa com isso agora!
Vamos agora ver como utilizar PhotoRec. Para descarregar o programa para o seu PC, vá ao seu site oficial e clique no item relacionado com o sistema operativo que está a utilizar (no meu exemplo vou focar-me no Windows). Quando o download estiver terminado, abra o ficheiro zip contendo PhotoRec (e TestDisk), extraia o conteúdo para uma pasta à sua escolha e inicie o executável qphotorec_win.exe.
Na janela que aparece, clique no botão Sim e utilize o menu pendente para seleccionar um meio a partir do qual efectuar a operação de recuperação para seleccionar a unidade relacionada com o dispositivo a partir do qual pretende recuperar as fotografias apagadas. A seguir, seleccione a partição primária do dispositivo (deve ser FAT32, NTFS ou exFAT), coloque uma marca de verificação junto a FAT/NTFS/HFS+/ReiferFS e Free e clique no botão File Formats para seleccionar os tipos de ficheiro a serem encontrados por PhotoRec. Se quiser procurar apenas imagens JPG e PNG, clique no botão Reset na janela que acabou de abrir (para repor a lista de ficheiros a procurar) e verifique apenas ao lado da imagem jpg JPGand png Portable/JPEG/Multiple Image Network Graphics.
Para terminar, clique no botão OK para guardar as definições, prima Browse para escolher a pasta onde pretende guardar as fotografias PhotoRec recuperadas e prima o botão Browse para começar a recuperar as imagens apagadas (que serão automaticamente guardadas na pasta que acabou de seleccionar).
Recuperar (Windows)
Recuva é um grande software de recuperação de dados disponível exclusivamente para Windows. Para o descarregar para o seu PC, vá ao seu website oficial e clique primeiro no botão Download Versão Gratuita, depois no botão Download Gratuito e finalmente no CCleaner.com.
Quando o download estiver completo, abra o pacote de instalação Recuva (rcsetupxx.exe) e clique no botão Sim na janela que aparece. A seguir, seleccione o seu idioma no menu de selecção de idioma (canto superior direito) e clique nos botões Instalar e Executar Recuva para iniciar o software.
Agora, para começar a procurar por fotos apagadas através do Recuva, prima o botão Next na janela de início do programa, marque a caixa ao lado de Images e continue. A seguir, seleccione o dispositivo a partir do qual pretende recuperar fotografias (por exemplo, cartão multimédia Sd ou iPod para procurar apenas dispositivos amovíveis, Lixo para procurar na unidade local ou local específico para indicar uma unidade interna ou externa específica) e prima Seguinte e depois Iniciar para iniciar a procura de ficheiros apagados.
Quando a pesquisa estiver concluída, localizar os itens a recuperar, seleccioná-los e clicar no botão Recuperar para os exportar para uma pasta à sua escolha. Os itens marcados com um ponto vermelho estão muito danificados e, portanto, praticamente impossíveis de recuperar.
Nota: Se Recover não conseguir encontrar os ficheiros que lhe interessam, tente reiniciá-lo e colocar uma marca de verificação ao lado do item Activar a Pesquisa Profunda (antes de clicar em Iniciar). Desta forma, o software irá digitalizar o disco mais minuciosamente e assim dar mais resultados.
DiskDrill (Mac/Windows)
O Disk Drill é um dos melhores programas de recuperação de dados disponíveis no Mac. Custa 79 euros, mas está disponível numa versão experimental gratuita que lhe permite descobrir que ficheiros são recuperáveis e pré-visualizá-los (para os extrair, é necessário comprar a versão completa do programa). DiskDrill também está disponível para Windows, mas pessoalmente no sistema operativo doméstico da Microsoft prefiro concentrar-me noutras soluções, como as que referi anteriormente (PhotoRec e Recuva).
Para descarregar a versão experimental do DiskDrill no seu Mac, vá ao site oficial do programa e clique no botão de download gratuito. Depois abra o pacote diskdrill.dmg e arraste o ícone que contém para a pasta MacOS Applications. Uma vez passado este passo, abra o DiskDrill, clique no botão Start e introduza a palavra-passe da sua conta de utilizador MacOS.
Para terminar, prima o botão Recuperar junto ao nome da unidade que pretende procurar por fotos apagadas, aguarde que a digitalização termine, e clique no ícone do olho junto ao nome de cada item para uma pré-visualização em tempo real. Para mais informações sobre o DiskDrill e como funciona, leia o meu tutorial sobre como recuperar ficheiros Mac apagados.
Se procura uma solução específica para recuperar ficheiros apagados de dispositivos Android, iPhone ou iPad, leia os meus tutoriais sobre como recuperar fotografias do Android e como recuperar fotografias apagadas do iPhone.