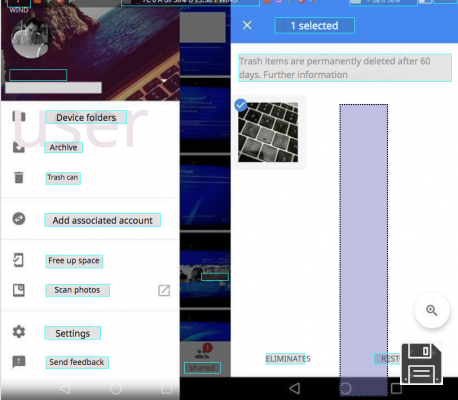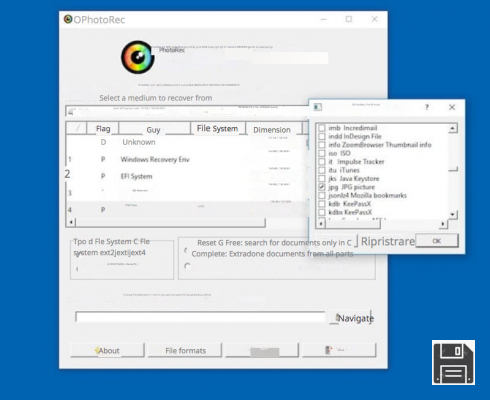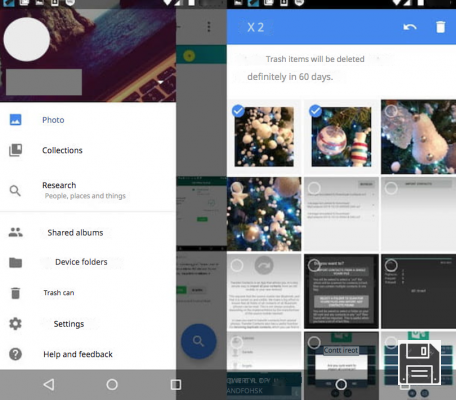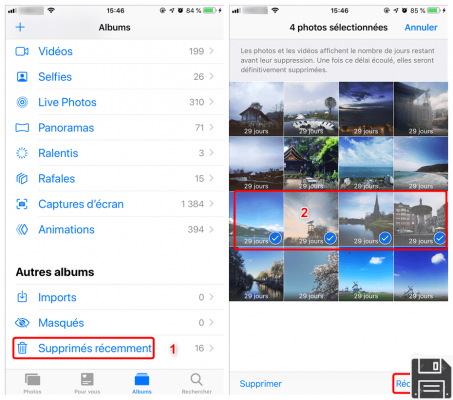Pode acontecer a qualquer pessoa apagar fotos importantes por engano, mas nem todos sabem como reagir corretamente a um evento desse tipo. Muitas pessoas entram em pânico. Na esperança de recuperar seus dados, eles chamam pontos de restauração do sistema antigo, instalam supostos aplicativos milagrosos encontrados na Internet e passam horas e horas esperando que suas preciosas imagens apareçam novamente. Alguns até desligam o computador da fonte de alimentação, mas claro que tudo acaba num buraco (e no coração, dado o valor emocional que as fotos podem ter).
Na verdade, as coisas certas a fazer quando elimina ficheiros importantes são duas: procure a versão mais recente dos dados perdidos nos discos de backup (assumindo que tem o hábito de criar cópias de segurança dos seus dados) e tente recuperar ficheiros eliminados com software realmente adequado para o efeito. Esta é uma operação que requer a máxima pontualidade possível.
Até que a parte do disco que alojou os dados não seja reescrita, ou seja, não seja ocupada por novas informações, é de fato possível recuperar arquivos excluídos usando programas ad hoc, aqueles que mencionei anteriormente. Mas quais? Vou dizer-lhe agora mesmo, com este guia dedicado a como recuperar fotos apagadas do PC (assim como do Mac). Por isso, tire cerca de cinco minutos de tempo livre e descubra comigo que recursos usar para ter sucesso. Não posso prometer nada, claro, tudo depende da condição descrita acima, mas, como se costuma dizer, vale a pena tentar. Você concorda?
PhotoRec (Windows/Mac/Linux)
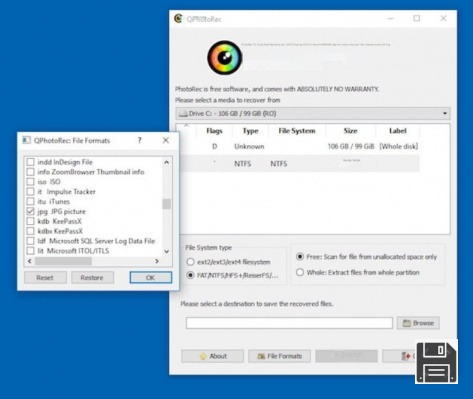
Você já ouviu falar em PhotoRec? Provavelmente não, por isso vou apresentá-lo a vocês. É uma aplicação de código aberto cujo objectivo é recuperar dados de discos rígidos, pen drives e cartões de memória SD. É completamente gratuito e a sua taxa de sucesso - asseguro-lhe - é consideravelmente superior à de muitos softwares comerciais. Está disponível para todos os principais sistemas operacionais de computador: Windows, Mac e Linux. Note que junto com o PhotoRec vem o TestDisk, um software para recuperação de dados e restauração de partições perdidas, que você não precisa no momento.
Para usar o PhotoRec, vá ao seu site oficial e clique no nome do sistema operacional que você está usando (por exemplo, Windows ou Mac OS X Intel) sob o título TestDisk & PhotoRec x.x na parte inferior para baixá-lo para o seu computador.
Uma vez terminado o download, se você estiver usando um PC Windows, extraia todos os arquivos do arquivo ZIP e execute o programa qphotorec_win.exe.
Na janela que se abre, expanda o menu suspenso no topo e seleccione o disco rígido do seu PC (por exemplo, Unidade C:). Depois escolha a partição principal da unidade (por exemplo NTFS xx/xx GB ) e verifique as opções FAT/NTFS/HFS+/ReiferFS e Free para dizer ao programa para verificar apenas o espaço livre no disco.
Agora você precisa escolher os tipos de arquivos que você quer recuperar, ou seja, fotos digitais. Depois clique no botão Formatos de Arquivo na parte inferior da janela, pressione Reiniciar para limpar a seleção inicial de formatos de arquivo a serem recuperados e - na janela que se abre - marque apenas as extensões relacionadas às imagens digitais: JPG, PNG, BMP, GIF etc.
Quando terminar, clique em OK, selecione a pasta onde deseja salvar as fotos recuperadas pelo PhotoRec, clicando no botão Procurar e pressione Procurar para iniciar a recuperação de dados. Todas as imagens encontradas pelo PhotoRec serão automaticamente salvas na pasta que você especificou.
Se você estiver usando um Mac, você precisa usar a versão de linha de comando do PhotoRec. Depois de extrair todos os arquivos do arquivo ZIP baixados do site do programa, abra a aplicação photorec e digite a senha da sua conta de usuário MacOS.
Neste ponto, escolha a unidade da qual pretende recuperar as fotos, indique a sua partição principal e seleccione a opção Outra (para invocar as funções de recuperação adequadas às unidades formatadas FAT/NTFS/HFS/ReiserFS).
Finalmente, selecione o item Livre, especifique a pasta onde as fotos serão salvas (pressionando as teclas Enter e C) e aguarde que o software termine seu trabalho. Também neste caso, todas as imagens recuperadas pelo PhotoRec serão salvas na pasta que você especificou.
RePicvid Photo Recovery (Windows/Mac)

Outro grande programa que você tem ao seu lado para tentar recuperar fotos apagadas do seu PC é o RePicvid Photo Recovery. Esta é uma ferramenta gratuita (mas possivelmente disponível numa variante paga que lhe permite recuperar outros tipos de ficheiros também) e funciona tanto no Windows como no Mac que é capaz de verificar cada recanto do seu computador à procura de fotografias removidas e restaurá-las sem dificuldade. Também tem uma boa interface de utilizador e o seu funcionamento é bastante simples.
Está se perguntando como você pode usá-lo? Eu digo-te já. Primeiro, vá ao site do programa e clique no botão com o logotipo do sistema operacional que você está usando para baixar a versão dedicada.
Quando o download estiver completo, se você estiver usando Windows, abra o arquivo GIHO_RePicvid_V2.exe, clique em Yes/Run e selecione a opção I accept the agreement. Depois clique em Next quatro vezes seguidas, clique em Install, e termine a configuração clicando em Finish.
No Mac, em vez disso, abra o pacote .pkg obtido e siga o assistente de instalação que é proposto na tela, sempre clicando em Continuar e digitando, quando solicitado, a senha para sua conta de usuário no MacOS
Uma vez concluída a instalação, inicie o RePicvid Photo Recovery (caso não tenha iniciado por si só), feche o aviso que aparece sobre a possibilidade de atualizar para a versão paga do mesmo e clique em Photo/Graphic. Em seguida, selecione a unidade que você deseja digitalizar e pressione o botão Scan.
Se você achar necessário, você pode limitar a busca apenas a certos formatos de arquivo. Para o fazer, clique no botão Definições Avançadas na parte inferior e seleccione os formatos em que está interessado, depois clique em OK.
Uma vez concluído o procedimento de análise, selecione o local de referência na barra do lado esquerdo da janela, e no lado direito você encontrará uma lista de todas as fotos identificadas que você pode restaurar. Se você quiser visualizar as fotos antes de iniciar o processo de restauração, basta clicar sobre elas.
Finalmente, selecione as fotos a serem recuperadas desmarcando as que você não quer recuperar e pressione o botão Recuperar. É isso aí!
Recuperar (Windows)

No infeliz caso de o PhotoRec e o RePicvid Photo Recovery não atenderem às suas expectativas, você pode tentar recuperar fotos excluídas do seu PC com o Recuva, um aplicativo gratuito de recuperação de dados feito pelos mesmos desenvolvedores do CCleaner (eu falei sobre isso em detalhes no meu tutorial dedicado ao tópico). A única desvantagem, se você quiser chamá-lo assim, é que ele só está disponível para Windows.
Para fazer o download no seu PC, vá ao seu site oficial e clique na entrada CCleaner.com sob o título Recuva Free. O download deve começar automaticamente, se não clicar no botão Iniciar Download no meio da página para forçar o download "manualmente".
Uma vez que o download esteja completo, execute o pacote de instalação do software(rcsetupxx.exe) e clique no botão Sim. Na janela que se abre, seleccione o idioma no menu de idiomas no canto superior direito, clique em Instalar, aguarde que os ficheiros do programa sejam copiados para o seu PC, e clique em Executar Recuva para completar a configuração e iniciar o programa.
Agora que você vê a janela do software na sua área de trabalho, clique em Next e marque a caixa ao lado de Images (para que procure apenas por imagens digitais, não outros tipos de arquivo) e depois clique em Next novamente. Escolha a opção Não tenho a certeza de digitalizar todos os discos no seu computador ou seleccione uma das outras opções disponíveis (por exemplo, em Os meus documentos) para agir num local específico e clique novamente em Seguinte.
Neste ponto, assinale a opção Activar verificação profunda (para efectuar uma verificação profunda da unidade, que é muito mais eficaz do que a standard na recuperação de fotografias digitais) e clique no botão Iniciar para iniciar a pesquisa do ficheiro.
No final da digitalização, selecione as fotos que você quer recuperar colocando uma marca de seleção ao lado de suas miniaturas (as que você realmente pode recuperar são as que você pode ver as miniaturas, as outras estão quase sempre danificadas), em seguida, clique no botão Recuperar..., selecione a pasta onde você quer salvar as imagens e você está pronto.
Se preferir, você também pode mudar para o modo avançado do programa, clicando no botão apropriado na parte superior direita da janela. Ao seleccionar as imagens que lhe interessam na lista da esquerda, poderá obter mais informações sobre o ficheiro de referência e poderá compreender se são recuperáveis ou não. Os ficheiros marcados com um ponto verde podem ser recuperados, enquanto os marcados com um ponto vermelho não podem.
Recuperação Fácil de Fotos Digitais (Windows)

Nenhum dos programas para recuperar fotos apagadas do seu PC que já mencionei o convenceu? Então confie no Easy Digital Photo Recovery e você não se arrependerá. Esta é outra ferramenta disponível apenas para sistemas operativos Windows que lhe permite recuperar imagens apagadas (intencionalmente ou acidentalmente) não só do seu disco rígido mas também de pendrives, cartões de memória e quaisquer outros suportes. Ele usa algoritmos muito poderosos e normalmente é bastante eficaz. É gratuito, mas também está disponível em uma variante paga com recursos adicionais.
Para utilizá-lo, vá ao site do programa e clique no botão Download para iniciar o download imediatamente.
Quando o download estiver completo, abra o arquivo EasyDigitalPhotoRecovery-x.x-Setup.exe e clique em Yes. Depois clique em OK, Aceitar e Instalar. Termine a configuração clicando em Finish (Concluir).
Agora que você vê a janela do software em sua área de trabalho, selecione a unidade que você deseja verificar e clique em Avançar. Aguarde que o processo de digitalização comece e termine.
Quando lhe for mostrada a lista de ficheiros que foram detectados, verifique o nome dos que pretende recuperar (verá uma pré-visualização dos mesmos à direita) e clique no botão Seguinte, na parte inferior. Depois clique no botão Procurar..., seleccione a pasta onde pretende guardar os itens que vai restaurar e clique em Seguinte.
DiskDrill (Mac)

ODiskDrill é um dos melhores softwares para recuperação de dados no Mac. Infelizmente não é muito barato, custa 79 euros, mas muitas vezes pode encontrá-lo em pacotes promocionais e depois há uma versão experimental gratuita (a que eu usava para escrever este passo) que lhe permite testar a sua eficácia (mostra uma pré-visualização dos ficheiros que pode recuperar, mas para os recuperar realmente precisa de comprar a versão completa do software).
Para baixar o teste do DiskDrill em seu computador, vá ao site oficial do programa e clique no botão Download Grátis. Uma vez que o download esteja completo, abra o pacote .dmg que contém o software e copie seu ícone dentro da pasta Applications do MacOS.
Neste ponto, inicie o Disk Drill clicando com o botão direito do mouse em seu ícone e escolhendo Abrir duas vezes seguidas, a fim de contornar as restrições impostas pela Apple a desenvolvedores não autorizados.
Quando a janela do programa aparecer na sua área de trabalho, clique no botão Iniciar, digite a senha da sua conta de usuário MacOS e pressione Enter para acessar a tela principal. A seguir, localize a unidade que deseja verificar e clique no botão Recuperar ao lado do seu nome ou partição.
Uma vez concluído o procedimento de análise, basta localizar os arquivos a serem recuperados, expandindo as pastas listadas na janela Drill Disk Drill ou usando a barra de busca na parte superior. Se você quiser visualizar os arquivos, clique no íconedo olho ao lado do nome de cada item da lista.
Finalmente, clique no botão Recuperar no canto superior direito e, se você comprou a versão completa do programa, especifique a pasta de destino. Et voilà!