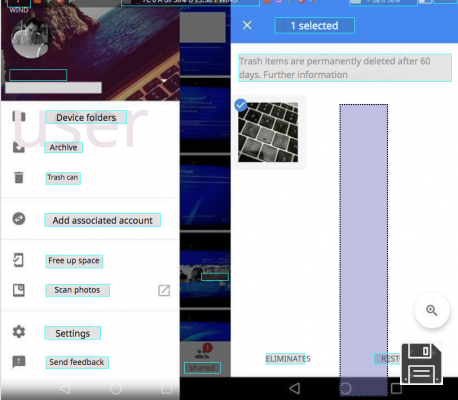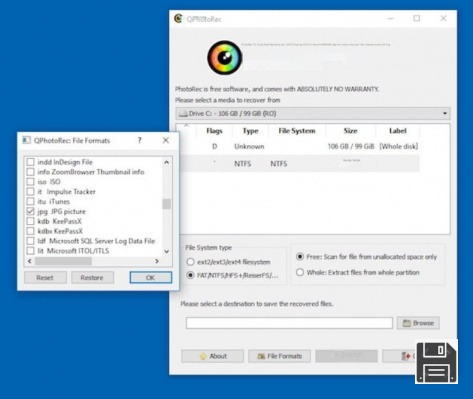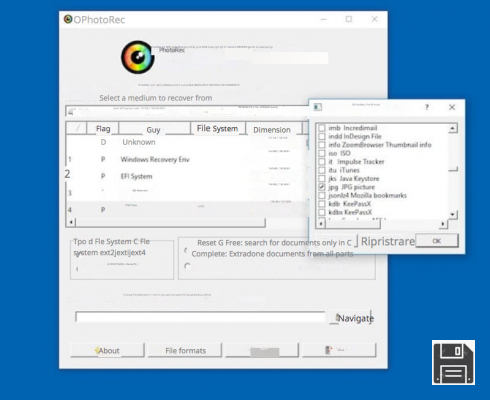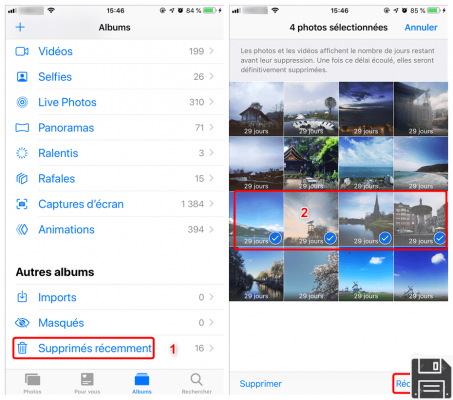Estava a fazer alguma limpeza no "rolo da câmara" do seu smartphone Samsung e apagou acidentalmente algumas fotos que não queria apagar? Não desesperes, a última palavra ainda não foi dita. Se a parte da memória na qual as imagens foram armazenadas ainda não foi ocupada por novos dados, você tem uma boa chance de poder recuperar as suas fotos.
Há várias aplicações que podem ser usadas para fazer isso, algumas das quais você pode usar diretamente no seu celular e outras que você pode baixar para o seu PC. Eles funcionam com todos os principais smartphones Android e podem funcionar tanto na memória interna do dispositivo como em cartões microSD (se você tiver um smartphone com memória expansível). O seu grau de eficácia é bastante bom, mas - é sempre bom salientar - eles não fazem milagres. Os resultados obtidos dependem exclusivamente do estado das memórias examinadas.
Que mais acrescentar? Se eu fosse você, eu não perderia mais tempo e tentaria imediatamente recuperar fotos apagadas da Samsung usando um dos softwares listados abaixo. Em casos como estes, cada segundo pode ser vital para a recuperação ou perda permanente de uma imagem!
Passos preliminares
Antes de entrarmos no coração do tutorial e descobrirmos como recuperar fotos apagadas de dispositivos Samsung, deixe-me dar-lhe algumas "dicas" que podem ajudá-lo a recuperar as suas fotos sem recorrer a software de recuperação de dados.
Restaurar fotos do Google Photos
Por mais trivial que pareça, a primeira dica que eu sinto que dar é abrir o Google Photos e verificar se as fotos que você está tentando desesperadamente recuperar não estão armazenadas no lixo do aplicativo. O Google Photos, na verdade, move todas as fotos excluídas em uma pasta temporária (chamada Recycle Bin) que as mantém por 60 dias e só depois as exclui permanentemente, tanto da memória do telefone quanto do Google Drive.
Para acessar a Lixeira do Google Photo Recycle Bin, basta iniciar o aplicativo, clicar no ícone no canto superior esquerdo e selecionar o item Lixeira na barra lateral à esquerda . Depois percorra a lista de imagens na pasta, seleccione as que pretende recuperar mantendo o dedo pressionado nas suas miniaturas e restaure-as, clicando na seta que aparece no canto superior direito.
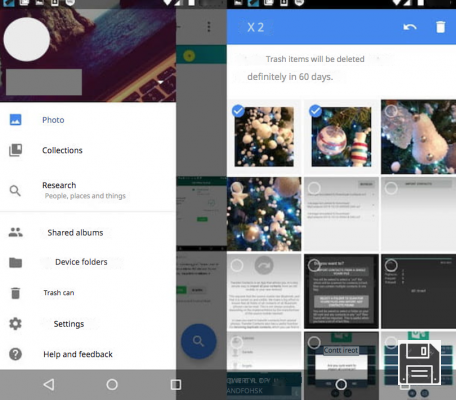
Se você tiver ativado a sincronização de fotos on-line (o que eu recomendo fortemente que você faça), você também pode recuperar suas fotos via PC, usando a versão web do Google Photos.
Basta abrir o navegador, conectar-se à página inicial do serviço, clicar no botão no canto superior esquerdo e selecionar o item Lixo na barra lateral à esquerda. Neste ponto, você tem que selecionar as miniaturas das fotos a serem recuperadas clicando nelas e você tem que clicar no ícone da seta que aparece no canto superior direito. As fotos recuperadas serão devolvidas ao álbum principal do Google Photos.

Restaurar backups do Smart Switch
Se utilizar o Smart Switch, a aplicação oficial da Samsung para sincronizar dispositivos Android com o seu computador, e criar uma cópia de segurança do seu smartphone ou tablet antes de apagar as fotos, pode utilizá-lo para restaurar o seu dispositivo para um estado anterior e depois restaurar as fotos que apagou.

Para restaurar um backup com o Samsung Smart Switch, conecte seu smartphone ou tablet ao seu computador, inicie o programa e clique primeiro no botão Restore e depois em Restore Now para começar a restaurar seus dados (incluindo fotos). Se você tiver mais de um backup salvo no seu PC e/ou quiser selecionar mais precisamente os dados a serem restaurados, após clicar no botão Restaurar, escolha a opção Selecionar uma pasta de backup diferente, escolha os dados do dispositivo Samsung no menu suspenso localizado na parte superior esquerda, escolha o backup que você está interessado no outro menu suspenso e certifique-se de que a marca de seleção está ao lado de Imagens. Depois clique em OK e Restaurar Agora e já está.
Apps para recuperar fotos apagadas da Samsung
Se você não conseguiu recuperar suas fotos através do Google Photos ou do Smart Switch, você precisará passar para soluções mais avançadas, como aplicativos de recuperação de dados excluídos que funcionam diretamente do Android: aqui estão alguns dos mais eficazes.
DiskDigger
Quando você quer recuperar arquivos excluídos, você tem que ter certeza de que a parte da memória na qual os dados foram hospedados não está ocupada por outras informações. Isso significa que você não deveria ter que instalar nenhum software novo, mas não posso deixar de recomendar o DiskDigger, um aplicativo gratuito para Android que me ajudou a recuperar fotos que pareciam perdidas para sempre.
Claro que, como todas essas aplicações, não faz milagres. Só pode recuperar imagens se as áreas de memória que as abrigaram não tiverem sido reescritas, mas sinto que posso dizer que é uma das melhores no seu campo. E acima de tudo, é um dos mais fáceis de usar, uma vez que funciona directamente a partir do Android. Sua única falha real (se podemos chamá-la assim) é que ela se expressa em todo o seu potencial apenas em dispositivos sujeitos ao procedimento de raiz. Caso contrário, só pode realizar uma varredura limitada e recuperar muito poucas imagens. Se você não sabe como enraizar seu Android e quer mais informações sobre ele, confira meu tutorial sobre o assunto.
Então, o que achas? Gostaria de experimentar este aplicativo? Óptimo. Para usar o DiskDigger, baixe o aplicativo na Loja do Google Play e execute-o. Clique no botão Grant que aparece no meio da tela para conceder direitos de administrador ao DiskDigger (isso só é necessário se você tiver um smartphone que tenha passado pelo procedimento de raiz), responda Não, graças ao pedido de atualização para a versão paga do aplicativo (que permite recuperar outros tipos de arquivos além das fotos) e aguarde alguns momentos para examinar a memória do smartphone.
Neste ponto, seleccione o item relacionado com a memória interna do seu telemóvel (por exemplo /dados) ou o cartão SD no qual as fotos apagadas foram armazenadas, coloque uma marca de verificação junto ao item JPG e clique no botão OK para iniciar a pesquisa de fotos recuperadas.

Uma vez concluída a digitalização (pode demorar algum tempo), seleccione as miniaturas das imagens a restaurar, pressione o botão Recuperar localizado no canto superior direito e escolha como recuperar as fotos apagadas da Samsung: pode exportar as imagens para uma das aplicações instaladas no seu smartphone (por exemplo, Dropbox, o seu cliente de e-mail, etc.) clicando no ícone da nuvem; ou pode guardar as imagens directamente na memória do smartphone, num local à sua escolha, seleccionando o ícone da pasta.
Se, além das fotos tiradas com a câmera do seu smartphone, você quiser tentar recuperar telas, imagens contidas no seu histórico de navegação ou imagens de vários aplicativos, na tela inicial do DiskDigger também marque a caixa ao lado de PNG. GIFs, TIFFs e outros formatos de imagem só podem ser pesquisados com a versão Pro do aplicativo, que custa 3,37 euros.
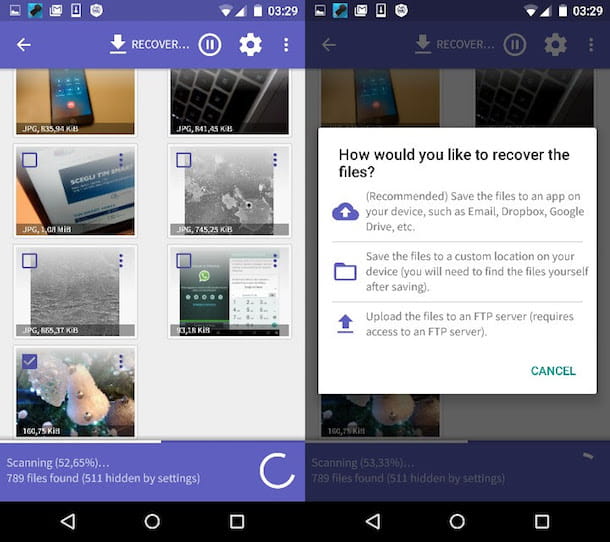
Desmarcador
Se o DiskDigger não conseguir recuperar as fotos de seu interesse, você pode tentar Undeleter: é um aplicativo para a recuperação de dados excluídos que permite restaurar as fotos sem nenhum custo. Há também uma versão paga (6,49 euros, a ser desbloqueada através de compra no sistema de aquisição) que adiciona suporte para ficheiros que não sejam imagens, mas por agora diria que não está interessado. Tal como o DiskDigger, o Undeleter está no seu melhor quando usado num dispositivo enraizado, por isso, se ainda não o fez, enraíze o seu Android.
Depois de instalar o Undeleter da Google Play Store, inicie o aplicativo, toque no botão Next e conceda-lhe permissões de root tocando no botão Grant. Neste ponto, clique novamente em Próximo, escolha a opção Restaurar arquivos e selecione aunidade da qual você deseja recuperar as fotos (por exemplo, armazenamento interno para a memória interna do dispositivo).

No ecrã que se abre, seleccione a opção Deep Scan (Pesquisa profunda), marque as caixas JPG e/ou PNG (dependendo se pretende recuperar apenas as fotografias que tirou com a câmara ou também capturas de ecrã e outros tipos de imagem) e clique no botão Scan (Pesquisa) para começar a procurar os ficheiros que ainda podem ser recuperados.
Quando a digitalização estiver concluída, localize as miniaturas das fotos que pretende recuperar, seleccione-as segurando o dedo sobre elas, clique no botão (...) no canto superior direito e seleccione Guardar Ficheiro no menu que aparece para escolher o local de saída e recuperar as fotos seleccionadas. Como regra geral, seria aconselhável não guardar as fotos na unidade digitalizada, por isso, se tiver um dispositivo com memória expansível e pesquisou fotos no SD, tente guardar as fotos no armazenamento interno.

Recuperar fotos apagadas da Samsung usando o PC
Se o seu smartphone está equipado com memória expansível, e portanto as fotos excluídas estavam no MicroSD instalado no dispositivo, você pode inserir o cartão no seu computador e tentar a recuperação de imagens com PhotoRec: um aplicativo gratuito, de código aberto e multiplataforma que permite recuperar dados de unidades/partições formatadas com todos os sistemas de arquivos populares. Ele vem com o TestDisk, outro aplicativo gratuito que é usado para restaurar partições perdidas e tornar os discos danificados inicializáveis novamente.
Para baixar o PhotoRec (e o TestDisk) para o seu computador, acesse o site oficial do software e clique no link para o sistema operacional instalado no seu computador. Neste tutorial eu vou focar no Windows, que é o único sistema operacional para o qual o PhotoRec vem completo com uma interface gráfica de usuário (no macOS, por exemplo, ele deve ser usado a partir da linha de comando).
Quando o download estiver completo, abra o arquivo zip que você acabou de baixar no seu PC, extraia o conteúdo para qualquer pasta e execute o arquivo qphotorec_win.exe. Na janela que se abre, expanda o menu suspenso na parte superior para selecionar a unidade SD do seu computador (ou unidade USB, se você usou um adaptador USB para inserir o microSD no seu PC). Depois escolha a partição primária do microSD (deve ser a que se chama FAT32 ou exFAT), marque as caixas FAT/NTFS/HFS+/ReiferFS e Free e clique no botão Browse para escolher a pasta onde deseja guardar as fotos recuperadas do cartão.
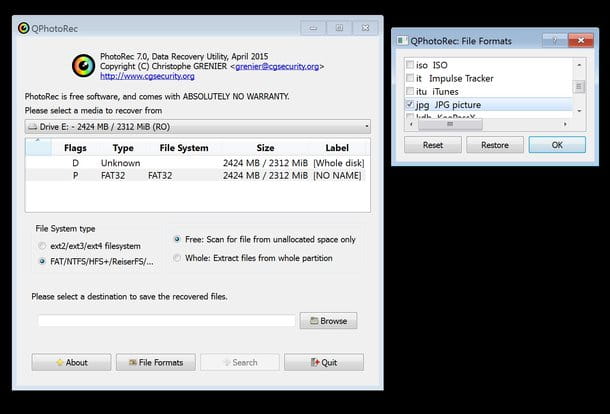
Agora você precisa escolher os tipos de arquivo que você quer recuperar. Depois clique no botão Formatos de arquivo, pressione Reiniciar para limpar a seleção padrão e verifique apenas o item JPG (assumindo que você só queira recuperar fotos tiradas com a câmera do seu telefone, caso contrário, selecione também PNG e outros formatos de arquivo que você esteja interessado).
Quando terminar, clique em OK e procure, espere que o programa faça seu trabalho (pode demorar um pouco) e abra a pasta de saída que você selecionou anteriormente para descobrir se as fotos recuperadas pelo PhotoRec incluem as que lhe interessam.
Se você tem um Mac e precisa usar o PhotoRec através da linha de comando, faça isso.
- Abra o arquivo tar.bz2 que você baixou do site PhotoRec, extraia o conteúdo para qualquer pasta e execute o photorec executável clicando com o botão direito do mouse em seu ícone e selecionando Abrir no menu que aparece;
- Na janela que se abre (o Terminal), pressione a seta para a direita no teclado para selecionar a opção Sudo, pressione Enter e digite a senha para sua conta de usuário MacOS;
- Use o teclado para selecionar aunidade da qual deseja recuperar fotos, especifique a partição que deseja focar e o sistema de arquivos com o qual ela está formatada(Outro para partições formatadas em NTFS, FAT e HFS+) e escolha a opção Livre;
- Selecione a pasta de destino onde deseja salvar as fotos recuperadas, pressione a tecla C do teclado e aguarde pacientemente o fim do processo de recuperação de dados.

PhotoRec também pode funcionar com smartphones que não possuem memória expansível (ou seja, salvar fotos diretamente em sua memória interna). Se você tiver um telefone assim, porém, antes de conectá-lo ao seu PC, desbloqueie as opções do desenvolvedor e habilite a depuração USB. Se não souber como o fazer, tem de ir ao menu Definições > Acerca do telemóvel, tem de tocar no número Buid sete vezes seguidas e tem de seleccionar Depuração USB a partir do menu Opções do programador.
Caso o PhotoRec não seja capaz de detectar a memória interna do seu smartphone, certifique-se de ter os drivers certos instalados no seu PC (basta verificar se o dispositivo está acessível a partir do Meu Computador). Se sim, sinto muito, mas você tem um desses telefones que protegem o acesso à memória interna e, portanto, não permitem que o PhotoRec faça o seu trabalho. Para contornar o problema você poderia criar uma imagem da memória interna do seu smartphone, convertê-lo em um arquivo VHD e alimentá-lo com PhotoRec, mas este é um procedimento bastante longo e não parece funcionar com os mais recentes dispositivos Android. Para saber mais, leia este tutorial disponível no site da XDA... ou, melhor ainda, peça a um de seus amigos que sabem ler: tenho certeza que eles saberão como fazer bom uso dele!