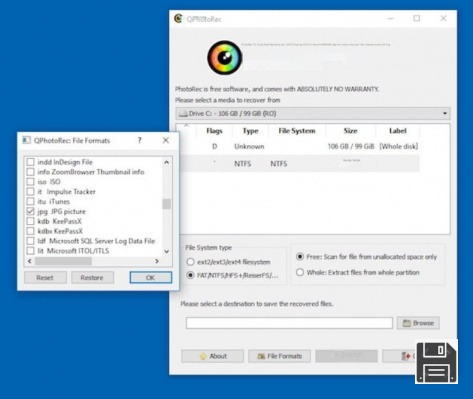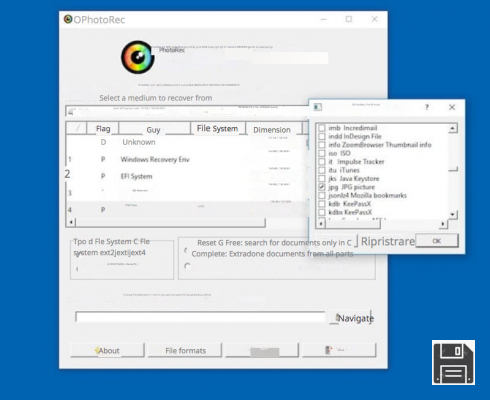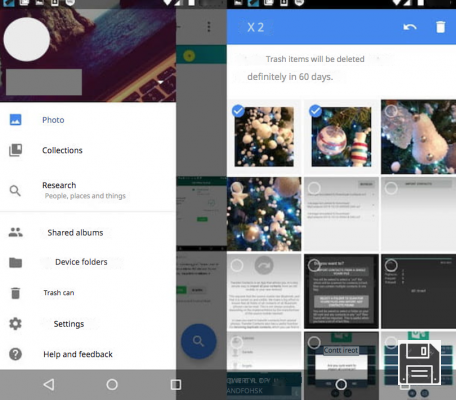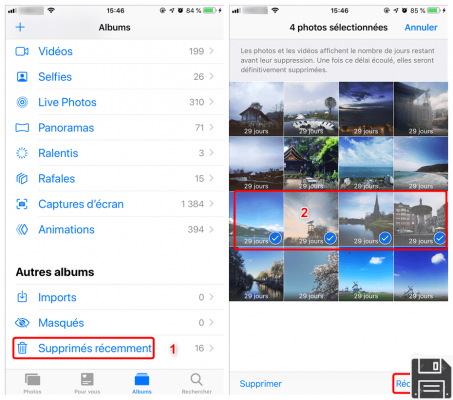A partir de ForDataRecovery.com queremos oferecer-lhe toda a informação necessária para recuperar fotografias, vídeos e ficheiros apagados do seu Huawei, quer tenha ou não uma cópia de segurança. Se quiser saber todos os detalhes passo a passo, não perca o nosso posto!
Porquê o olhar em branco? Não me diga que o voltou a fazer: apagou acidentalmente um ficheiro importante que tinha no seu smartphone e agora não sabe como recuperá-lo. É verdade? Bem, eu sabia... mas hoje não vou dar lições. De facto, quero ver se o posso ajudar. Diga-me: qual é o ficheiro que apagou acidentalmente e que tipo de telefone tem? Uma fotografia e tem um smartphone Huawei? Então não deverá haver qualquer problema.
Existem muitas aplicações para smartphones e programas para PC que tornam muito fácil a recuperação de fotos apagadas de dispositivos Huawei. Tudo o que tem de fazer é descarregá-los, lançá-los e deixá-los procurar por ficheiros apagados na memória do seu smartphone (ou no cartão SD instalado no mesmo). Asseguro-lhe que os resultados que pode obter são muito bons. Obviamente, porém, não espere milagres: se a porção de memória que albergava as fotos apagadas foi ocupada por novos dados, há pouco que possa fazer para recuperar as suas imagens. No entanto, se não for este o caso, pode recuperar quase todas as suas fotografias em muito poucas torneiras, ou em muito poucos cliques.
Vá, experimente você mesmo: tire alguns minutos do seu tempo livre, arregaça as mangas e tente pôr em prática as dicas que estou prestes a dar-lhe. Para o tutorial utilizei um P9 Lite equipado com Android 6.0 (EMUI 4.1.1), mas as instruções abaixo são válidas para todos os aparelhos da empresa chinesa e todas as versões do Android e EMUI. Boa leitura e boa sorte com a sua recuperação fotográfica.
Fotos Google (Android/Web)
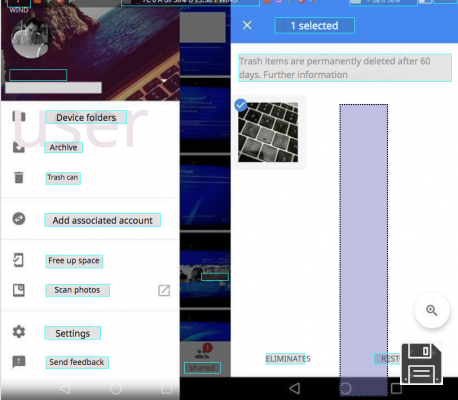
Utiliza o Google Photos para gerir a Galeria do seu smartphone? Então tenho grandes novidades para si: quando elimina uma fotografia (ou vídeo) do Google Photos, esta não é permanentemente apagada da memória do seu dispositivo, mas é movida para o caixote da reciclagem, uma pasta temporária onde permanece por mais 60 dias antes de ser apagada de uma vez por todas.
Isto significa que se ainda não passaram 60 dias desde que apagou as imagens que agora pretende recuperar, pode ir ao caixote do lixo da reciclagem do Google Photos e restaurá-las todas num punhado de torneiras. Impressionante, não é? Por isso, tome medidas agora!
Para recuperar imagens apagadas do Google Photos, abra a aplicação em questão, deslize da extremidade esquerda do ecrã para a direita e seleccione Recycle Bin do menu ao lado.
No ecrã seguinte, prima longamente na primeira fotografia que pretende recuperar - para activar o modo de selecção - depois seleccione todas as outras imagens que lhe interessam e toque em Restaurar (em baixo à direita) para as restaurar. É tão fácil quanto isso.
Nota: se quiser, pode também aceder ao caixote do lixo da reciclagem do Google Photos a partir do seu PC. Tudo o que tem de fazer é abrir o seu navegador favorito (por exemplo, Chrome), ir a esta página web e, se necessário, iniciar sessão na sua Conta Google. Uma vez terminado, seleccione as fotografias que pretende recuperar e clique na seta circular no canto superior direito para as devolver à Galeria de Fotos do Google.
DiskDigger (Android)

Se não utilizar o Google Photos, pode tentar recuperar imagens que apagou do seu smartphone com o DiskDigger- uma aplicação gratuita que lhe permite recuperar ficheiros JPG (ou seja, fotografias de galeria), ficheiros PNG (ou seja, capturas de ecrã e imagens de aplicação) e ficheiros MP4 (ou seja, vídeos) da memória interna ou cartão SD do seu telefone. Existe também uma versão paga, que custa 3,37 euros e permite recuperar outros formatos de ficheiro também, mas isso não deve ser importante para si. O único "problema" real com a versão gratuita do DiskDigger (bem como com a versão paga) é que requer permissões de raiz para funcionar eficazmente.
Se estiver enraizado no seu smartphone Huawei e não tiver problemas na utilização de aplicações de recuperação de dados, abra a página Play Store dedicada ao DiskDigger e instale a aplicação clicando no botão Instalar e depois no botão OK. Uma vez descarregada a aplicação, inicie-a, prima o botão Grant para conceder permissões de root e rejeite a actualização para a versão Pro, premindo o botão No thanks.
Neste ponto, seleccione a unidade que pretende digitalizar, utilizando o menu na parte inferior do ecrã (a unidade correcta deve ser a já marcada a negrito), depois marque a caixa junto a JPG e/ou PNG (dependendo se pretende recuperar apenas fotografias tiradas com a câmara do telefone ou também capturas de ecrã e imagens de aplicações) e clique primeiro em OK e depois em Permitir que o DiskDigger aceda aos ficheiros no dispositivo (ou cartão SD).
Agora, aguarde que as imagens que lhe interessam apareçam nos resultados da pesquisa, faça uma pausa na pesquisa clicando no botão de pausa (canto superior direito) e seleccione as miniaturas das fotografias que pretende recuperar. Depois clique no botão Recuperar no canto superior direito e escolha a operação a realizar: clique no ícone de nuvem para guardar as fotografias num serviço de nuvem ou enviá-las para si mesmo por e-mail (opção recomendada), clique no ícone de pasta para as guardar numa pasta do seu dispositivo, ou clique no ícone de seta para as carregar para um servidor FTP.
Desmarcador (Android)

Se o DiskDigger não funcionar para si, pode tentar Undeleter, uma aplicação de recuperação de dados que suporta fotografias, capturas de ecrã, vídeos e muitos outros tipos de ficheiros. Undeleter é gratuito para descarregar e utilizar, mas tem uma limitação: obriga-o a ver anúncios de 15 segundos a fim de recuperar os seus dados. Se quiser remover esta limitação, terá de comprar a versão completa a um custo de 4,99 euros. Outra coisa importante a notar é que esta aplicação, tal como o DiskDigger, requer que as permissões de raiz sejam desbloqueadas para que funcione correctamente.
Se tudo isto for claro para si, passemos ao que interessa. Para descarregar o Undeleter no seu smartphone, abra a página Play Store dedicada à aplicação e clique primeiro no botão Instalar e depois no botão OK. A seguir, lançar a aplicação, clicar nos botões Next e Grant (para activar as permissões de raiz) e fechar a caixa escura que diz Acordo de Licença.
Neste ponto, clique novamente no botão Next, seleccione a opção Restore files, seleccione a unidade na qual pretende procurar as fotos apagadas( armazenamento interno para seleccionar a memória interna do smartphone ou armazenamento externo para seleccionar o cartão SD) e opte por realizar uma pesquisa profunda.
A seguir, coloque uma marca de verificação junto às entradas JPG e/ou PNG (dependendo se pretende recuperar apenas fotografias ou também capturas de ecrã e imagens de aplicação), prima o botão Scan e aguarde que as imagens que lhe interessam apareçam entre os resultados da pesquisa.
Finalmente, seleccione as fotografias que deseja restaurar (tocando no seu nome), clique no ícone da disquete no canto superior direito e seleccione uma das três opções oferecidas: Guardar ficheiro para guardar as imagens numa pasta no seu dispositivo ou SD, Google Drive para as guardar no Google Drive ou Dropbox para as guardar no Dropbox. Responda a Continuar para ver o anúncio necessário para desbloquear a função salvar, fechar o anúncio (no final da contagem decrescente) e proceder para salvar as imagens no local escolhido.
PhotoRec (Windows/MacOS/Linux)

Se, talvez após seguir as instruções no meu tutorial sobre como transferir fotografias para o cartão SD de um smartphone Huawei, tiver configurado o seu telefone para guardar fotografias num cartão de memória externo, pode tentar inserir o cartão em questão no seu computador e recuperar as fotografias apagadas com PhotoRec.
PhotoRec, caso ainda não tenha ouvido falar, é um software gratuito e de código aberto que lhe permite recuperar ficheiros apagados de qualquer tipo de unidades: discos rígidos, unidades externas, pen drives, cartões SD, etc. É compatível com Windows, MacOS e Mac OS. É compatível com Windows, macOS e Linux (apenas em Windows, no entanto, vem completo com uma interface gráfica) e é muito eficaz. Outra coisa importante a saber é que não funciona se o SD do smartphone tiver sido configurado como a unidade de memória principal (o que, de facto, torna o cartão inutilizável no PC).
Dito isto, passemos ao que interessa. Para descarregar o PhotoRec no seu PC, ligue-se ao website oficial do programa e clique na entrada do Windows em TestDisk & PhotoRec 7.0. Depois abra o ficheiro ZIP que acabou de descarregar para o seu computador, extraia o seu conteúdo para qualquer pasta e execute o executável qphotorec_win.exe.
Na janela que se abre, utilize o menu pendente na parte superior do ecrã para seleccionar a unidade onde inseriu o cartão SD, clique na partição da qual pretende recuperar fotografias (por exemplo, 1. FAT32), verifique as caixas FAT/NTFS/HFS+/ReiferFS) e Free e clique no botão File formats.
Depois clique no botão Restore e seleccione os tipos de ficheiro que deseja recuperar do seu cartão SD: JPG apenas para fotografias de Galeria ou PNG para capturas de ecrã e imagens de aplicação. Depois clique no botão Procurar, seleccione a pasta onde pretende guardar as fotografias recuperadas por PhotoRec e clique em Procurar.
Uma vez terminado o scan, encontrará todas as fotografias PhotoRec recuperadas na pasta que seleccionou com o botão Browse. Se alguns passos não forem claros para si, convido-o a ler o meu tutorial sobre como recuperar fotografias apagadas do cartão SD, onde expliquei com mais detalhe como este programa funciona.
iReparo para Android (Windows/MacOS)

Se nenhuma das soluções propostas até agora lhe permitiu recuperar fotos apagadas do seu smartphone Huawei, experimente iReparo para Android: é um programa compatível com Windows e macOS que lhe permite recuperar fotos, vídeos, mensagens e outros ficheiros apagados de smartphones Android. Infelizmente, tem de pagar por ele (custa $49,95), mas tem uma versão demo gratuita que lhe permite ver que ficheiros pode recuperar com a sua versão completa (sem os poder exportar para o seu PC).
Para descarregar a versão experimental do iReparo para Android, vá ao seu sítio web oficial e clique primeiro na entrada Windows ou Mac (dependendo do sistema operativo que utiliza no seu computador) e depois no botão de descarga.
Uma vez terminado o download, se estiver a utilizar um PC Windows, lance o executável JIHO_iReparo_AR_Trial8.exe e clique primeiro em Sim e depois em OK. Marque a caixa ao lado de Aceito o acordo e termine a instalação clicando em Next quatro vezes seguidas e depois clique em Install and Finish( Instalar e Terminar). Se estiver a utilizar um Mac, inicie o pacote pkg contendo iReparo e clique em Continuar duas vezes seguidas e depois clique em Instalar. Em seguida, introduza a palavra-passe da sua conta de utilizador macOS (a que utiliza para iniciar sessão no sistema) e termine a configuração clicando primeiro em Instalar Software e depois em Mover.
Uma vez concluída a instalação, inicie o iReparo para Android e ligue o seu smartphone ao seu computador. Se o programa não reconhecer o seu telefone, vá ao menu Definições > Opções do programador e active a função de depuração USB, marcando-o. Se o menu "Developer options" não estiver disponível, vá a Settings > About phone e toque 7 vezes em Build version ou Serial number para o activar.
Uma vez concluído este passo, clique no botão Media, marque os tipos de ficheiro a recuperar do seu smartphone (por exemplo JPG e/ou PNG) e clique no botão Next. A seguir, aguarde que o PC e o smartphone comuniquem entre si com sucesso e clique em Start para começar a procurar as fotografias apagadas.
Uma vez concluída a digitalização (pode demorar vários minutos), seleccione o item da Galeria do iRepair para a barra lateral do Android e ser-lhe-ão mostradas as imagens que pode recuperar com o programa. Se adquirir a versão completa do programa, pode seleccionar as miniaturas das fotografias que lhe interessam e exportá-las para o seu PC, clicando no botão Recuperar.
Se o iRepair para Android não corresponder às suas expectativas, pode experimentar o Dr.Fone - um popular software de recuperação de dados para dispositivos Android e iOS que funciona tanto em PCs Windows como em Macs. Tal como o programa de que acabei de vos falar, é um programa pago (os preços começam em 79 euros + IVA, excepto para promoções), mas pode descarregar uma versão de demonstração que lhe permite ver que ficheiros pode recuperar com a sua versão completa.
Nota: ao utilizar o iReparo em dispositivos Android enraizados, existe o risco de que a aplicação SuperSU desapareça. Para corrigir isto, reinstale o aplicativo como fez quando enraizou o seu dispositivo (por exemplo, piscando o pacote ZIP apropriado a partir da Recuperação).