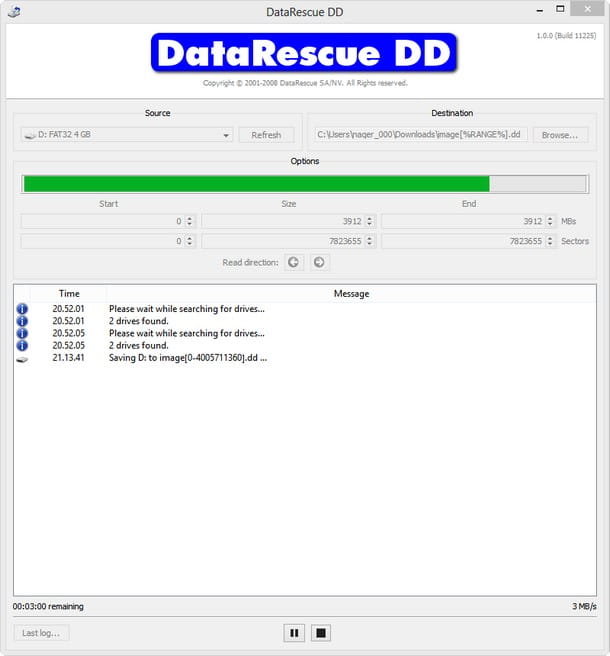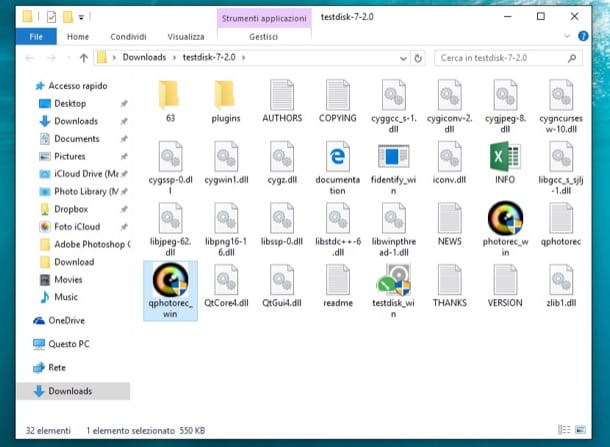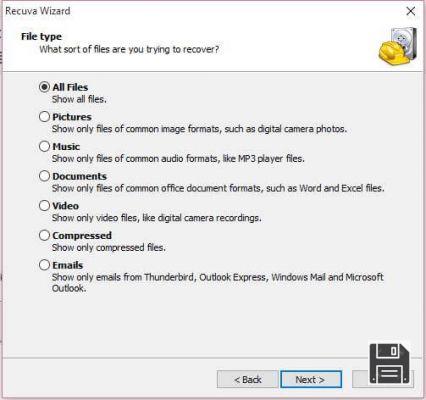Já me conheces demasiado bem. Detesto perder tempo, especialmente quando as coisas não funcionam como deveriam. Por exemplo, eu mataria qualquer um depois de baixar um filme da Internet e a única coisa que vejo é uma terrível mensagem me avisando que o arquivo está corrompido e não pode ser reproduzido. Quem sabe de onde eu fiz o download! Além disso, eu não vou recarregá-lo! Nessas situações, a única coisa a fazer é arregaçar as mangas e tentar reparar o vídeo corrompido. Se estiver interessado nisto, leia este guia para saber como fazê-lo.
Com este meu tutorial de hoje, decidi levar o tópico de frente e analisar como recuperar arquivos de vídeo danificados. Para isso, digo-lhe desde já, precisa de utilizar alguns programas especiais, disponíveis tanto para Windows como para Mac (assim como para Linux), capazes de cumprir o objectivo em questão. Antes de pensar em quem sabe o quê, gostaria de salientar que estes recursos são extremamente fáceis de usar mesmo por aqueles que, um pouco como você, não se consideram um grande especialista em novas tecnologias.
E daí? Posso saber o que ainda estás a fazer aí parado? Sente-se confortavelmente em frente ao seu computador de confiança e comece imediatamente a concentrar-se na leitura deste guia. No final, você verá, não só poderá reparar seus vídeos corrompidos, mas também poderá dizer que está feliz e satisfeito com o seguinte, sem mencionar que, se necessário, você também estará pronto para dar quaisquer explicações sobre o que fazer a todos os seus amigos interessantes no assunto. Boa leitura e... bom "trabalho"!
DivFix++ (Windows/Mac/Linux)
O primeiro dos recursos que gostaria de falar com vocês é DivFix++. É um programa gratuito utilizável em Windows e Mac (bem como Linux) capaz de reparar arquivos .avi corrompidos de uma forma incrivelmente simples e intuitiva. É de código aberto na natureza, é gratuito e não precisa de ser instalado. Em resumo, tente agora e não se arrependerá.
Para usá-lo, a primeira coisa a fazer é baixá-lo para o seu computador. Para isso, vá para a página de download do programa, clique no link DivFix++ Download na parte inferior e, na nova página que se abre, pressione o botão Download. Quando o download estiver completo, extraia o arquivo comprimido obtido de qualquer local do seu PC, inicie o arquivo .exe nele contido e pressione o botão Executar.
Se o que você está usando é um Mac, quando o download estiver completo abra o pacote no formato .dmg e arraste e solte o ícone do programa na janela do Finder que aparece na pasta Applications do MacOS. Depois clique com o botão direito do mouse no ícone DivFx++ e selecione Abrir duas vezes seguidas para lançar o aplicativo, o que ultrapassa as restrições da Apple para desenvolvedores que não são "abençoados".
Agora, independentemente do sistema operacional utilizado, uma vez que você veja a janela do programa na tela, clique no botão Adicionar Arquivos na parte inferior para selecionar o vídeo danificado, depois remova o índice contido dentro do arquivo de vídeo desmarcando a opção Manter Arquivo Original e Recortar Peças Ruins e, em seguida, pressione o botão Índice de Tiras na parte inferior da janela.
Neste ponto, tudo o que você precisa fazer é recriar o vídeo removendo quaisquer partes danificadas para obter um filme suave e ininterrupto. Para isso, clique no botão Fixar e aguarde pacientemente que o programa faça o seu trabalho.
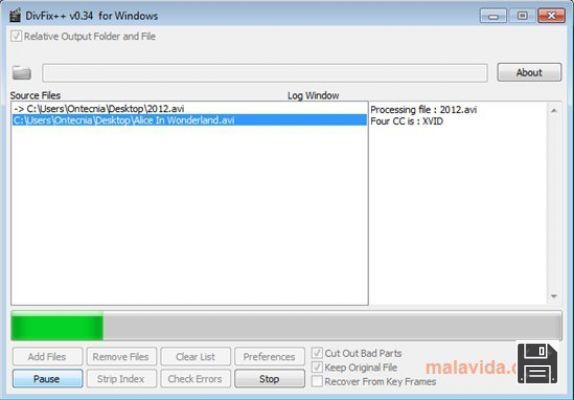
Quando o procedimento estiver concluído, você será notificado e também poderá visualizar o relatório da operação através da seção Log do Windows, à direita.
Reparação de vídeo (Windows/Mac)
Eu também sugiro que você dê uma olhada no Video Repair. É um programa comercial (utilizável em versão demo sem custos, aquele que utilizei, com o qual se pode recuperar 50% do ficheiro corrompido), não-instalável e utilizável tanto no Windows como no Mac que, como o nome sugere, permite reparar, através de um procedimento totalmente automatizado, vídeos corrompidos de diferentes formatos (...).mov, .mp4, .3gp) usando um dos seguintes formatos de codec: avc1, mp4v, MPG2/xdvc/xd5d/xd5e, jpg, icod, dvc/dvpp/dvhp e apch/apcn/apcs/apco/ap4h. É muito fácil de usar e é praticamente infalível (ou quase infalível). A única coisa que tens de ter em conta é que para a usar precisas de ter dois filmes feitos com a mesma câmara, caso contrário... nisba!
O primeiro passo que você precisa dar para usá-lo é baixar o programa que faz o link para seu site, descer a página exibida e clicar no botão Download "Video Repair Tool (Mac & Windows) - Ao clicar neste link de download, você está aceitando a licença abaixo! Quando o download estiver completo, extraia o arquivo comprimido obtido de qualquer local do seu computador e clique duas vezes no arquivo gs.exe contido nele.
Se você estiver usando um Mac, clique com o botão direito do mouse no arquivo gs.app (ou gs apenas) contido no arquivo comprimido, clique no item Abrir no menu de contexto que aparece e depois clique em Abrir em resposta ao aviso que aparece na tela para iniciar o aplicativo contornando as limitações impostas pela Apple contra desenvolvedores não autorizados. Se ao fazer isso você vê uma mensagem de erro, primeiro clique com o botão direito no arquivo mac_start.command sempre presente no arquivo comprimido, selecione Abrir com e depois clique em Terminal (padrão).
Agora, independentemente do sistema operacional em uso, selecione, na janela que aparece na área de trabalho, o idioma inglês para a interface (infelizmente o italiano não está disponível) e clique duas vezes consecutivamente no botão OK. Agora que você vê a janela principal do Video Repair, pressione o botão Choose movie... no topo e selecione o arquivo de vídeo corrompido no seu computador que você deseja reparar.
Depois use o botão Escolher filme de referência para escolher um arquivo de vídeo não danificado (assim perfeitamente legível pelos vários reprodutores de mídia) produzido com a mesma câmera. Para terminar e depois iniciar o procedimento de reparação, prima o botão Scan (Digitalizar) na parte inferior. Dependendo do tamanho do arquivo, pode levar vários minutos para completar a operação.

O vídeo recuperado será salvo na subpasta Reparado dentro do mesmo local onde se encontra o programa em questão. Se ao final do procedimento a pasta permanecer vazia, significa que não foi possível de forma alguma reparar o vídeo submetido ao processo.
Informo também, caso esteja interessado, que antes de iniciar a recuperação pode clicar no botão Opções no lado esquerdo da janela do programa e ajustar todos os parâmetros relacionados com o procedimento de recuperação e o ficheiro final, tais como a percentagem global de vídeo a analisar, o formato do ficheiro final, etc.
Reparo de Vídeo Stellar Phoenix (Windows/Mac)
O programa acima não foi capaz de recuperar seus arquivos de vídeo danificados, então você está procurando por uma alternativa válida? Nesse caso, o conselho que lhe posso dar é que teste imediatamente o Stellar Phoenix Video Repair. É um software comercial (mas utilizável em versão experimental gratuita, a que usei para escrever este guia) disponível para Windows e Mac que pode recuperar arquivos corrompidos nos formatos WMV, ASF, MOV, MP4, M4V, 3G2, 3GP, F4Vo, MP4, MOV, M4V, M4A e F4V, restaurando tanto imagens como sons. Tem uma boa interface de usuário e também pode atuar sobre vários elementos simultaneamente.
Para atendê-lo, primeiro conecte-se à página de download do programa e depois clique no botão Experimente Grátis e aguarde alguns momentos para que o software seja baixado para o seu computador.
Quando o download estiver completo, abra o arquivo executável e clique em Sim, depois pressione o botão Next. Agora, seleccione I accept the agreement to accept the terms of use of the program, depois clique em Next four times in a row, depois clique em Install e depois em Finish e depois clique em Yes to finish.

Se você estiver usando um Mac, abra o pacote no formato .dmg e arraste o ícone do programa que você encontra na janela do Finder que se abre na pasta Applications anexada a ele. Em seguida, vá para a pasta Aplicativos do MacOS, clique com o botão direito do mouse no ícone de reparo do Stellar Phoenix Video e clique em Abrir duas vezes seguidas para iniciar o programa e contornar as restrições da Apple para desenvolvedores não autorizados.

Agora, independentemente do sistema operacional que você está usando, clique no botão Adicionar Arquivo no meio e selecione o arquivo de vídeo de referência "manualmente" e pressione o botão Reparar no canto inferior direito para iniciar o processo de reparação do filme.

Quando o processo estiver concluído, clique em Ok em resposta ao aviso que aparece e, se o filme corrompido tiver sido recuperado de uma forma curta, pode guardar a cópia "de trabalho" no seu computador, marcando a caixa relevante e depois clicando no botão Guardar Ficheiros Reparados, no canto inferior direito.
Se o arquivo de vídeo que você escolheu para agir ainda não foi recuperado, clique no link Reparação Avançada na lista no meio do ecrã e siga o assistente para fazer uma nova tentativa de reparação. Por favor, note que neste caso você precisará ter um filme feito com a mesma câmera à sua disposição.
Reparação de Vídeo Digital (Windows)
Outro software pertencente à categoria em questão que, na minha opinião, merece ser experimentado é o Digital Video Repair. Está disponível apenas para sistemas operacionais Windows, é gratuito e é muito útil para reparar filmes no formato .mp4, .mov e .avi danificados por vírus, bem como aqueles corrompidos por erros e/ou falhas do sistema. A sua utilização é extremamente simples e intuitiva, o procedimento de reparação é completamente automático e os resultados são quase sempre garantidos. Em resumo, o que mais queres?
Para utilizá-lo, primeiro faça um link para a página de download do programa e clique no link Download no canto inferior direito. Quando o download estiver completo, abra o arquivo .exe obtido e clique em Sim e Próximo. Selecione I accept the agreement e clique em Next mais três vezes. Depois seleccione Aceitar, clique em Seguinte, clique em Instalar e para preencher o questionário rápido, clique em Seguinte e Terminar.

Agora, vá para o menu Iniciar e inicie o Digital Video Repair procurando o programa na lista de software instalado. Quando a janela do programa aparecer na sua área de trabalho, clique no botão Arquivo de Entrada e selecione o arquivo no qual você quer agir. Depois clique no botão Check & Repair! e aguarde alguns momentos para que o software analise o vídeo seleccionado e o repare.

Quando o procedimento estiver concluído, você encontrará uma cópia do filme reparado no mesmo local do arquivo de vídeo de origem marcado (cópia) no nome. Se você quiser mudar o local de saída, antes de iniciar o processo de análise e correção, clique no botão Arquivo de saída na janela do programa e indique a pasta de destino que você prefere.