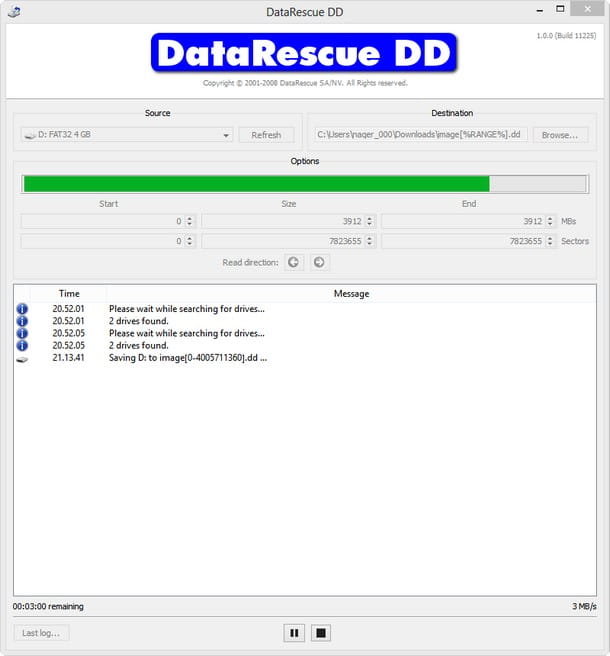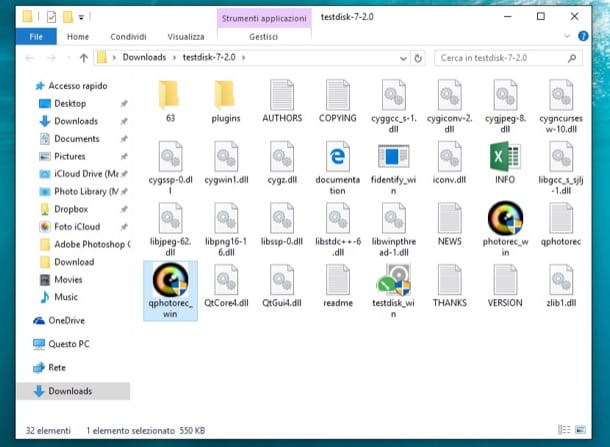Depois de emprestar seu smartphone Android a um amigo por um tempo, você notou que alguns arquivos importantes estavam faltando na memória do dispositivo? Ao tentar organizar as fotos no seu rolo de câmera do iPhone, você acidentalmente apagou algumas imagens que você deveria ter guardado? Não desesperes, ainda não é a última palavra.
Usando os aplicativos certos, você pode realizar a recuperação de dados móveis e trazer de volta documentos, fotos, vídeos e outros arquivos que foram acidentalmente excluídos do seu iPhone ou Android. Mas quais são, exactamente, essas ferramentas que você pode apelar? Simples, na verdade mais: aqueles dos quais vos vou contar com este tutorial dedicado ao tema em questão.
Se você está interessado (e considerando o fato de que você está aqui agora e está lendo estas linhas eu diria que sim), eu sugiro, portanto, não demorar mais, para ficar confortável e começar a ler tudo o que é relatado abaixo. Espero sinceramente que no final vocês fiquem felizes e satisfeitos. É evidente que, por mais eficientes que estes programas possam ser, eles não podem fazer milagres. Em termos simples: os dados apagados há muito tempo são quase sempre irrecuperáveis porque as porções de memória que os alojaram estão ocupadas por outros ficheiros. Em qualquer caso, como dizem, vale a pena tentar. Boa sorte!
Recuperação de Dados do Smartphone Android
Você possui um smartphone Android e gostaria de entender como recuperar os dados excluídos que estavam presentes nele? Então continua a ler. Aqui estão alguns dos melhores programas desta categoria que eu acho que você pode usar para recuperar dados apagados do seu smartphone.
Recuva (Windows)
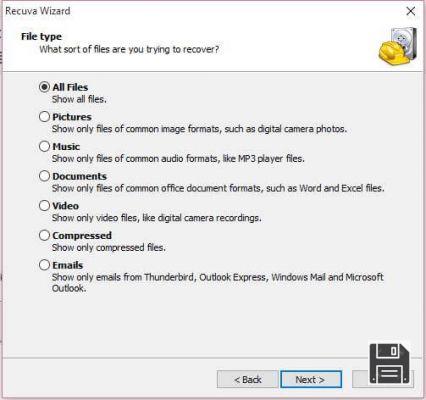
Entre os softwares de recuperação de dados para telemóveis que trabalham com terminais Android, o Recuva é sem dúvida digno de nota. É uma aplicação que tenho mencionado frequentemente nos meus outros tutoriais, que permite recuperar ficheiros apagados do seu PC e de qualquer tipo de drive externo, incluindo telemóveis e cartões de memória dentro deles. É gratuito (mas eventualmente disponível em uma versão paga, custando $19,95, com recursos extras), fácil de usar e disponível apenas para sistemas operacionais Windows.
Para usar o Recuva no seu PC, vá ao site do programa e clique primeiro no botão Download Free Version e depois no botão Free Download. Na nova página que se abre, clique no link do CCleaner.com e aguarde o download do software.
Uma vez terminado o download, abra o arquivo .exe recém obtido e, na janela que aparece na área de trabalho, clique no botão Sim, selecione oitaliano no menu suspenso para seleção de idioma (canto superior direito), remova a verificação na instalação de qualquer programa extra que você encontrar na parte inferior esquerda e clique no botão Instalar localizado no centro. Depois clique no botão Run Recuva para iniciar o software.
Agora, para recuperar arquivos excluídos do seu smartphone Android, você precisa ter certeza de que o dispositivo seja reconhecido pelo seu PC como um disco rígido. Conecte seu telefone ao PC usando o cabo USB, depois vá para o menu de notificações e selecione USB Connected do telefone, clique no botão Enable USB Storage e aguarde que o dispositivo seja detectado pelo Windows.
Na janela Recuperar apresentada no ecrã, clique no botão Seguinte, marque a caixa junto ao tipo de ficheiros que pretende recuperar (por exemplo, Fotos se pretende recuperar fotos apagadas) e clique novamente em Seguinte. Finalmente, coloque uma marca de verificação ao lado do item Em um local específico, clique em Procurar para selecionar a unidade em seu smartphone e clique nos botões Avançar e Iniciar para exibir a lista de arquivos recuperáveis. A operação vai demorar alguns segundos.
Agora só tem de assinalar os nomes dos ficheiros que pretende recuperar, clicar no botão Recuperar e seleccionar a pasta para onde pretende exportar os dados que a Recuva conseguiu recuperar. Isso foi fácil, não foi?
Tenha em mente, no entanto, que apenas arquivos "marcados" com um ponto verde podem ser 100% recuperados, enquanto aqueles marcados com um ponto laranja são parcialmente danificados e aqueles marcados com um ponto vermelho são completamente irrecuperáveis.
Além disso, no infeliz caso da Recuva não encontrar os ficheiros que pretende no seu telemóvel, pode tentar verificar novamente o dispositivo marcando a caixa junto a Activar verificação profunda no último ecrã antes de iniciar a pesquisa.
DiskDigger (Android)

Você não tem o seu computador à mão e gostaria de saber se existe alguma ferramenta para recuperar dados apagados do seu telefone que possa utilizar directamente a partir dele? Então eu sugiro fortemente que você tente o DiskDigger: é, de fato, uma aplicação para Android que permite recuperar todo tipo de arquivos apagados da memória do terminal ou de cartões microSD inseridos no mesmo de uma forma simples e rápida. Existem duas versões da aplicação: uma gratuita, que só permite recuperar imagens JPG e PNG, e uma paga (que custa 3,37 euros), que também suporta arquivos de áudio, documentos PDF, arquivos Office, aplicações APK e arquivos ZIP. Em ambos os casos, o enraizamento é necessário para que o aplicativo funcione (para obter mais informações sobre isso, leia meu tutorial sobre como enraizar um Android).
Para descarregar a aplicação no seu dispositivo, vá à secção relevante da Play Store e clique no botão Instalar ou no que tem o preço (dependendo da versão da aplicação que escolheu instalar) e o que tem a palavra Aceitar.
Em seguida, inicie o aplicativo e clique no botão Grant que aparece no meio da tela, para conceder-lhe permissões de root. Em seguida, selecione a partição a ser digitalizada (geralmente aquela com a maior capacidade marcada em negrito), indique os tipos de arquivos a serem pesquisados (por exemplo, fotos JPG, vídeos MP4, etc.) e pressione o botão OK para iniciar a digitalização.
Uma vez concluída a verificação, você pode recuperar os arquivos encontrados pela aplicação colocando uma marca de seleção ao lado de suas visualizações e tocando no botão Recuperar (canto superior esquerdo). Em seguida, você pode decidir se deseja salvar os dados em um serviço de armazenamento em nuvem ou enviá-los por e-mail (clicando no ícone da nuvem), salvá-los em uma pasta do seu smartphone (clicando no ícone da pasta) ou em um servidor FTP (selecionando o ícone da seta). Isso foi fácil, não foi?
Recuperação de dados do iPhone
Você possui um iPhone e gostaria de entender como recuperar dados apagados do "applephone"? Em seguida, vá para o software que você pode encontrar abaixo e siga as instruções. Espero sinceramente que, no final, tudo corra bem.
EaseUS MobiSaver Free (Windows/MacOS)

Uma das melhores soluções de recuperação de dados de telefones celulares para o iPhone que eu recomendaria é o EaseUS MobiSaver Free: é um software gratuito, como você pode adivinhar pelo nome, que permite recuperar arquivos e contatos excluídos de smartphones da marca Apple de uma forma bastante simples.
Pode ser utilizado tanto no Windows como no MacOS e está também disponível numa versão paga (custa 79,24 euros) que permite contornar algumas limitações impostas pela versão gratuita (por exemplo, o número máximo de contactos que podem ser recuperados). Note que para funcionar requer a versão mais recente do iTunes instalada no seu computador (para mais informações, pode consultar o meu tutorial sobre como descarregar o iTunes).
Para utilizá-lo em seu PC Windows, primeiro faça o download no seu computador, conectando-se ao site do programa, clicando no botão Download Grátis no meio da tela e no botão Download na página seguinte.
Quando o download estiver completo, abra o arquivo .exe e clique em Sim na janela que aparece na sua área de trabalho. Na janela seguinte que aparece, clique nos botões OK e Next. Selecione o item I accept the terms of the license agreement item e clique duas vezes no botão Next. Depois remova a marca de verificação para a instalação de qualquer software adicional, clique novamente em Next e, finalmente, clique nos botões Install and Finish.
Se você estiver usando macOS, vá para esta outra página web e clique no botão Download Grátis à esquerda. Quando o download estiver completo, abra o pacote .dmg e arraste oícone do EaseUS MobiSaver Free para sua pasta MacOS Applications. Em seguida, clique com o botão direito do mouse sobre ele e selecione Abrir duas vezes para contornar as restrições da Apple sobre aplicativos de desenvolvedores não-certificados (o que só deve ser feito na primeira inicialização).
Agora que você vê a janela do programa em sua tela, conecte seu iPhone ao computador usando o cabo que veio com o dispositivo e clique no botão Scan (Digitalizar).
Quando o processo de digitalização estiver concluído, marque a caixa ao lado do item Mostrar apenas itens excluídos na parte superior, marque as miniaturas (ou nomes) dos itens a serem restaurados no lado direito da janela do programa, clique no botão Recuperar (parte inferior direita) e selecione a pasta para onde você deseja exportá-los. Se quiser, também pode filtrar os ficheiros identificados por categoria, utilizando os filtros da barra lateral esquerda.
Se você estiver interessado, gostaria de salientar que o programa também é capaz de recuperar dados de backups do dispositivo feitos com o iTunes e salvos no computador. Para tirar partido desta funcionalidade, vá para a secção Recuperar do iTunes Backup clicando no item correspondente no lado esquerdo da janela EaseUS MobiSaver Free. Selecione o backup relevante, depois os dados a serem recuperados e já está.
ApowerRescue (Windows/MacOS)

Como alternativa ao programa mencionado na etapa anterior, você pode contar com o ApowerRescue para realizar a recuperação de dados do seu iPhone. O software é pago (custa 96,84 euros) mas pode experimentá-lo gratuitamente durante 30 dias, permite recuperar dados apagados actuando directamente no dispositivo ou retirando-os das cópias de segurança do iTunes e é incrivelmente fácil de utilizar. Está disponível tanto para Windows como para MacOS.
Para utilizá-lo, acesse o site do ApowerRescue e clique no botão Download now, no topo da página, para iniciar o processo de download.
Uma vez terminado o download, se você estiver usando Windows, abra o arquivo .exe e clique no botão Executar, na janela que se abre na tela. Depois clique nos botões Sim, OK e Seguinte (quatro vezes seguidas). Finalmente, clique nos botões Install, Finish e Yes.
Se você estiver usando macOS, abra o pacote .dmg e arraste oícone do programa para a pasta Aplicativos do Mac. Em seguida, clique com o botão direito do mouse sobre ele e selecione Open duas vezes, a fim de contornar as restrições impostas pela Apple a aplicativos de desenvolvedores não-certificados (isso só deve ser feito na primeira inicialização).
Agora que você vê a janela do software na tela, conecte seu iPhone ao computador usando o cabo que veio com o dispositivo e clique no botão Start Scan para iniciar a digitalização do seu telefone.
Uma vez terminado o processo de scan, todos os ficheiros no iPhone encontrados pelo programa serão mostrados numa lista no lado esquerdo da tela. Para as pré-visualizar, seleccione as categorias em que está interessado à esquerda e verifique as pré-visualizações ou os ícones dos ficheiros à direita. Para visualizar apenas os itens eliminados, ligue o interruptor no canto superior direito.
Finalmente, inicie o processo de recuperação clicando no botão Recuperar no canto inferior direito, indique o local onde os ficheiros devem ser guardados e aguarde que o processo seja concluído.
Se não conseguir encontrar os ficheiros apagados que queria recuperar e utilizou o computador para fazer uma cópia de segurança dos seus dados, pode experimentar a funcionalidade de recuperação do iTunes. Para o utilizar, vá ao ecrã principal do ApowerRescue, seleccione oícone do iTunes à esquerda, seleccione a cópia de segurança que pretende da lista e, em seguida, clique no botão Iniciar Pesquisa. Quanto à recuperação, então proceda de forma semelhante à que indiquei algumas linhas acima.
Outras dicas úteis

Apesar de utilizar os recursos que mencionei neste guia, ainda não conseguiu recuperar os dados do seu telefone? Então permita-me fornecer-lhe algumas dicas simples - mas muitas vezes eficazes - extra que o podem ajudar. Aqui estão eles.
- Tanto no Android como no iPhone, se você tiver excluído uma foto ou vídeo e usar o Google Photos como seu aplicativo de gerenciamento de imagens, você pode tentar recuperar seus dados acessando a Lixeira, onde eles ficam armazenados por um período de 60 dias antes de serem removidos permanentemente. Para ver o conteúdo da lixeira do Google Photos, abra o aplicativo, clique noícone dohambúrguer no canto superior esquerdo e selecione Lixeira na barra que aparece ao lado. Depois coloque uma marca de verificação ao lado das imagens a serem recuperadas e clique na seta para movê-las de volta para a galeria.
- Se você possui um dispositivo Android e criou um backup do dispositivo usando o aplicativo fornecido pelo fabricante do mesmo, você pode aproveitar as características de recuperação deste último para recuperar os dados que lhe interessam. Para saber mais, leia estes guias: como conectar o Android ao seu PC e como fazer um backup do Android
- Se você usar o aplicativo Photos no seu iPhone, as fotos e vídeos excluídos são armazenados, de forma semelhante ao Google Photos, em uma espécie de cesto de reciclagem onde permanecem por 40 dias antes de serem permanentemente excluídos. Para restaurá-los, abra o aplicativo Fotos, toque no item Álbuns no canto inferior direito e vá para o álbum recentemente deletado. Depois toque no item Seleccionar no canto superior direito, seleccione as miniaturas das imagens e vídeos que pretende restaurar e toque no item Recuperar no canto inferior direito para terminar a operação.
- No iPhone e se tiver eliminado um ficheiro que guardou na unidade iCloud, pode recuperá-lo através do site iCloud. Para o fazer, vá ao site iCloud, faça o login com a sua conta, clique no seu nome no canto superior direito e seleccione iCloud Settings no menu que se abre. Na nova página que aparece, selecione a opção Restaurar arquivos na parte inferior esquerda, escolha os arquivos que deseja recuperar e clique no botão Restaurar.
Finalmente, se seu telefone estiver quebrado e você não conseguir mais ligá-lo, e precisar recuperar os dados armazenados nele (não os salvos na nuvem, que você pode facilmente encontrar de outras formas, como visto acima), sugiro que você entre em contato com um centro especializado.
Existem várias na maioria das principais cidades italianas. Para saber onde está o mais próximo da sua área, você pode fazer algumas pesquisas no Google, usando palavras-chave como: mobile data recovery [nome da cidade], Android data recovery [nome da cidade] ou iPhone data recovery [nome da cidade].