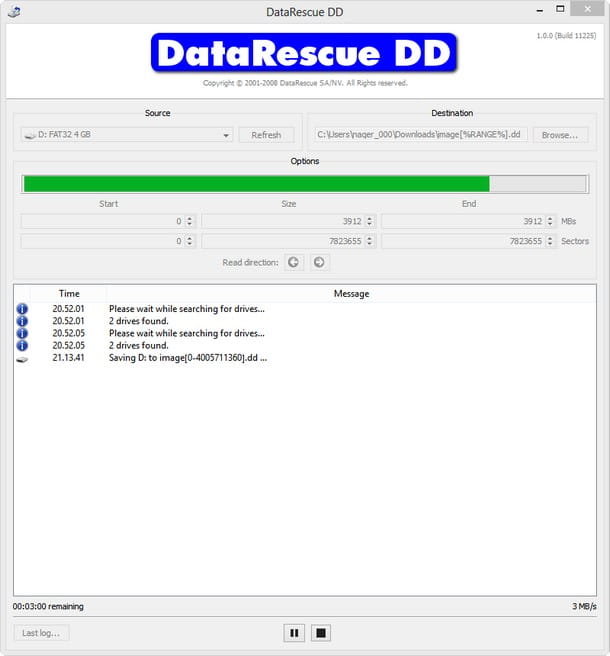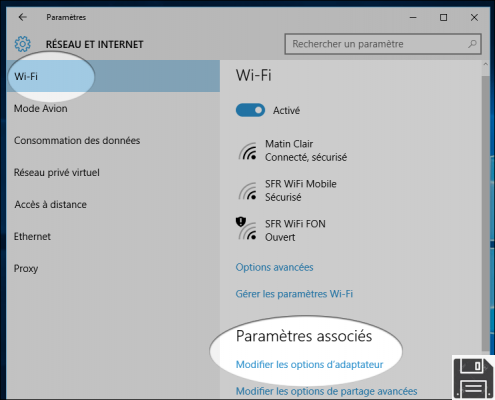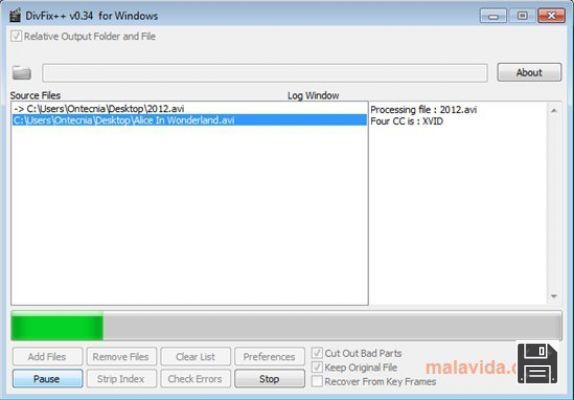Ao tentar libertar algum espaço na memória do seu smartphone, você apagou acidentalmente algumas fotos que não deveria ter apagado? Você acabou de perceber que apagou acidentalmente alguns documentos de trabalho e está desesperado porque não sabe como recuperá-los? Não desesperes, a última palavra ainda não foi dita!
Se a parte da sua memória que hospedou os arquivos que você apagou ainda não foi sobrescrita, ou seja, ainda não foi ocupada por outros dados, você ainda tem alguma esperança de recuperá-los. Tudo que você precisa fazer é instalar um software de recuperação de dados e verificar o disco rígido, microSD ou dispositivo portátil no qual os arquivos que você apagou por engano foram armazenados, com um pouco de sorte, você será capaz de recuperar seus dados e assim reduzir, pelo menos parcialmente, os danos causados pelo seu descuido.
Saiba também que se utilizar um serviço de armazenamento em nuvem, como o Dropbox ou o iCloud Drive, por exemplo, pode tentar recuperar ficheiros eliminados utilizando as funções de cópia de segurança incluídas neste último. Mas vamos tratar disto na parte final do tutorial, agora vamos focar no software "tradicional" de recuperação de dados e ver como tirar o máximo partido dele no Windows, MacOS e Linux. Cruzo os meus dedos para que possas recuperar todos os teus ficheiros. A melhor das sortes!
PhotoRec/TestDisk (Windows/macOS/Linux)
Se você precisar recuperar arquivos excluídos de um disco rígido, pendrive ou cartão SD, recomendo fortemente que você entre em contato com o PhotoRec. Caso nunca tenha ouvido falar dele, é um software gratuito e de código aberto que lhe permite recuperar muitos tipos de ficheiros - imagens, vídeos, documentos, etc. - num punhado de cliques. É compatível com todos os principais sistemas operacionais de computador: Windows, MacOS e Linux e não requer procedimentos tediosos de instalação para ser usado. Ele vem junto com o TestDisk, outro software gratuito que permite recuperar partições perdidas e fazer discos que não são mais inicializáveis: ele é muito eficaz, mas você não deve precisar dele no momento. Dito isto, vamos à acção!
Para descarregar o PhotoRec (e o TestDisk) para o seu PC, vá ao website do programa e clique na entrada correspondente ao sistema operativo instalado no seu PC (escolha "Windows" independentemente de estar a utilizar uma versão Windows de 32 ou 64 bits). Quando o download estiver concluído, abra o arquivo zip contendo PhotoRec e TestDisk, extraia o conteúdo para uma pasta de sua escolha e execute o executável qphotorec_win.exe.
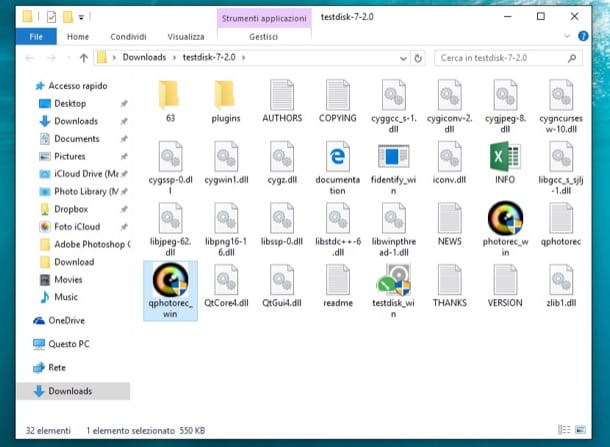
Na janela que se abre, expanda o menu suspenso na parte superior e escolha a unidade para o dispositivo a partir do qual pretende recuperar os dados. Depois clique na entrada correspondente à partição principal da unidade e pressione o botão Formatos de Arquivo para selecionar os tipos de arquivo que você deseja recuperar (quanto menos tipos de arquivo você selecionar, menos tempo o software levará para fazer seu trabalho).
Em seguida, coloque uma marca de seleção ao lado das opções Whole e FAT/NTFS/HFS+/ReiserFS, clique no botão Browse e selecione a pasta onde PhotoRec deve salvar os arquivos que ele pode recuperar. Para terminar, pressione o botão Pesquisar e aguarde que a recuperação dos arquivos excluídos seja concluída e eles serão salvos automaticamente na pasta selecionada anteriormente.

Nota: No MacOS e Linux, o PhotoRec vem sem interface gráfica. Se você quiser saber como usar a partir do terminal, por favor siga as instruções nesta página da web.
EaseUS Data Recovery Wizard (Windows/macOS)

O EaseUS Data Recovery Wizard é um dos melhores programas de recuperação de dados. Disponível para Windows e MacOS, permite recuperar qualquer tipo de arquivo (fotos, vídeos, faixas de música, documentos, e-mails, arquivos compactados, etc.) a partir de discos rígidos, unidades SSD, dispositivos USB, cartões de memória, câmeras, smartphones, tablets e outros dispositivos de armazenamento.
Tem uma interface extremamente intuitiva (completamente traduzida para inglês) e funciona mesmo em situações aparentemente desesperadas. Por exemplo, ele permite recuperar dados de discos formatados ou danificados, partições apagadas e partições RAW. Além disso, ele também é capaz de funcionar após falhas do sistema ou infecções por malware.
Existem diferentes versões deste software produzido pela EaseUS: uma versão gratuita, EaseUS Data Recovery Wizard Free, que lhe permite recuperar até 500MB de dados (que se tornam 2GB se partilhar o programa online) e uma versão paga, EaseUS Data Recovery Wizard Professional, que tem um preço a partir de 66,69 euros mas não tem limitações na quantidade de ficheiros que podem ser recuperados. O EaseUS Data Recovery Wizard Professional pode ser baixado gratuitamente, mas se você não ativar sua cópia do programa com a compra de uma licença, ele não permite que você exporte os arquivos (ele exibe apenas os dados que podem ser recuperados).
Para fazer o download do EaseUS Data Recovery Wizard Professional for Windows, conecte-se ao site oficial do EaseUS e clique no botão Free trial; se preferir fazer o download do EaseUS Data Recovery Wizard Free, conecte-se a esta outra página do site do EaseUS e clique no botão Free download.
Quando o download estiver completo, independentemente da versão do EaseUS Data Recovery Wizard que você baixou, abra o arquivo .exe que você obteve e responda Sim ao aviso que aparece na tela. Em seguida, certifique-se de que a caixa de condições da licença EaseUS (inferior esquerda) esteja marcada e pressione o botão Install now para iniciar o download e depois instale todos os componentes necessários para o programa funcionar.
Se você não quiser enviar estatísticas de uso anônimo, clique em Personalizar instalação (canto inferior direito) e desmarque a caixa abaixo. Após a instalação estar concluída, pressione o botão Start Now para fechar a janela e acessar a tela principal do EaseUS Data Recovery Wizard.
Neste ponto, você precisa selecionar o ícone da unidade da qual você deseja recuperar dados (internos ou externos) e clicar no botão Scan (Verificar) no canto inferior direito para começar a procurar por arquivos para recuperar.
Uma vez concluída a verificação, use a barra de navegação lateral para "navegar" pelos caminhos onde o EaseUS Data Recovery Wizard encontrou dados para recuperar. Depois marque os arquivos em que está interessado e pressione o botão Recuperar no canto inferior direito para começar a exportá-los para uma pasta à sua escolha.
Se, antes de exportar um arquivo, você quiser visualizá-lo, clique no ícone do olho localizado no canto superior direito. Se, por outro lado, você quiser limitar sua busca a um tipo específico de arquivo (por exemplo, gráficos, documentos, vídeo, áudio ou e-mail), clique no item Filtro (topo) e selecione uma das opções disponíveis no menu.

Peço desculpa? Você está usando um Mac e gostaria de saber como fazer o download do EaseUS Data Recovery Wizard nele? Não há problema: visite os links que eu forneci anteriormente e clique na versão Mac do programa.
Quando o download estiver completo, abra o pacote .dmg obtido e arraste o ícone do EaseUS Data Recovery Wizard para a pasta Applications do seu Mac para instalar o software. É isso aí!
Recuperar (Windows)
Outro software de recuperação de dados que eu recomendo vivamente que você tente é o Recuva, que permite recuperar fotos, vídeos, arquivos compactados, documentos do Office e outros tipos de arquivos de várias mídias e dispositivos de armazenamento: discos rígidos, unidades flash USB, cartões SD, reprodutores de mídia portáteis, etc. É completamente gratuito e está disponível em duas versões: uma versão padrão e uma versão portátil que pode ser copiada para pen drives e discos rígidos portáteis e não precisa de instalação para ser utilizada. Eu recomendo o portátil.
Para baixar a versão portátil do Recuva para seu PC, conecte-se ao site do programa e clique no botão Download em Recuva - Portable. Quando a operação estiver completa, abra o arquivo zip contendo o Recuva (rcsetupxx.zip), extraia o conteúdo para qualquer pasta e inicie o executável recuva64.exe se você usar um sistema operacional de 64 bits ou o executável recuva.exe se você usar um sistema operacional de 32 bits.
Na janela que se abre, se a interface do software não estiver traduzida de idioma, clique no "x" no canto superior direito, depois pressione o botão Opções, selecione idioma no menu suspenso para seleção de idioma e clique em OK, para salvar as alterações.
Neste momento, feche a Recuva e reinicie-a. Depois clique no botão Next, escolha o tipo de ficheiros a recuperar (imagens, música, vídeos, documentos, ou todos os ficheiros) e clique em Next novamente. Agora seleccione a unidade onde pretende pesquisar os dados (deixe uma marca de verificação em Não tenho a certeza, para pesquisar todas as unidades) e clique em Seguinte e Iniciar, para iniciar a pesquisa.

Quando a verificação estiver concluída (pode demorar vários minutos), coloque uma marca de seleção ao lado do nome dos arquivos que você deseja restaurar e clique no botão Restaurar para selecionar a pasta onde você deseja salvá-los. Os dados estão marcados com semáforos coloridos: os de verde são 100% recuperáveis, os de laranja podem ser restaurados, mas provavelmente estão danificados enquanto os arquivos marcados em vermelho são quase completamente ilegíveis.

Nota: Se a Recuva não conseguir encontrar os ficheiros em que está interessado, tente reiniciar o programa e coloque a marca de verificação ao lado do item Activar Pesquisa Profunda no último ecrã da configuração inicial. Desta forma o software irá verificar a unidade mais detalhadamente (demorando mais tempo mas aumentando a chance de encontrar arquivos que não apareceram na verificação padrão).
Broca de disco (Mac/Windows)
Agora quero falar-vos sobre o Disk Drill, um software de recuperação de ficheiros apagados nascido em macOS e que mais tarde também chegou ao Windows. É muito confiável, mas eu pessoalmente recomendo-o apenas para usuários de Mac, os usuários de Windows fariam bem em avaliar primeiro as outras soluções propostas neste tutorial.
Disk Drill suporta todos os tipos de arquivos e é capaz de agir em vários meios: discos rígidos, pen drives, câmeras, iPhone, iPad, terminais Android, cartões SD, etc. Infelizmente, não é gratuito, custa 79 euros, mas está disponível numa versão experimental sem limite de tempo que lhe permite descobrir que ficheiros pode recuperar e permite a sua pré-visualização.
Para baixar a versão de teste do Disk Drill for Mac, conecte-se ao site do programa e clique no botão Download Free. Após a conclusão do download, abra o pacote dmg que contém o Drill de Disco, copie seu ícone para a pasta Applications e inicie o software.

Na janela que se abre, clique no botão Iniciar e digite a senha de administração do MacOS para começar a usar o Disk Drill. Em seguida, clique no botão Recuperar, localizado ao lado do nome da unidade, no qual deve procurar arquivos excluídos e aguarde alguns segundos para que a verificação seja concluída.
Quando a operação estiver concluída, expanda as pastas com os arquivos encontrados pelo Disk Drill e, se quiser, visualize-os clicando no ícone do olho localizado ao lado de seus nomes. O botão Recover, através do qual você pode salvar os arquivos encontrados pelo Disk Drill, só funciona na versão paga do programa.

Nota: O Drill Disk Drill inclui um recurso de monitoramento da saúde do disco rígido que permanece ativo na barra de menu do MacOS (canto superior direito). Para desligá-lo, clique no indicador de temperatura do disco e selecione Configure S.M.A.R.T. monitoring no menu que aparece. Em seguida, desmarque o item Monitor Disks para detectar problemas de hardware (via S.M.A.R.T.) e já está.
EaseUS MobiSaver (Windows/macOS)
Você precisa recuperar arquivos excluídos de um smartphone? Neste caso, recomendo o uso do EaseUS MobiSaver, um software de recuperação de dados que permite recuperar fotos, vídeos, contatos, mensagens e outros dados de todas as principais marcas de smartphones. Está disponível em duas versões: uma para iPhone que é compatível com Windows e MacOS, e outra para Android que é compatível apenas com Windows. Não é completamente gratuito: a versão para iPhone custa 55,79 euros e a versão para Android 36,95 euros, mas pode descarregar e utilizar gratuitamente sem limite de tempo. O único limite presente na versão gratuita é o número de arquivos que você pode restaurar ao mesmo tempo, ou seja, um (isto significa que para restaurar 10 fotos, por exemplo, você tem que selecionar as imagens individualmente e clicar 10 vezes no botão de exportação).
No meu exemplo vou usar a versão EaseUS MobiSaver para iPhone, mas as indicações que vou dar são mais ou menos as mesmas também para a versão Android (que precisa da raiz). Pronto para começar? Bem, então conecte-se imediatamente ao site do programa e clique primeiro no botão Download Grátis e depois em Download Now, para baixá-lo para o seu PC.
Quando o download estiver completo, abra o pacote de instalação do EaseUS MobiSaver (ems_free.exe) e clique no botão Sim primeiro e depois em OK e Next. Em seguida, coloque uma marca de verificação ao lado de Aceito os termos do contrato de licença e clique em Next, Next, Install and Finish em sequência para completar a configuração. Desmarque a opção Join EaseUS Experience Client programa se você não quiser enviar estatísticas de uso anônimo para facilitarUS.
No Mac, para instalar o EaseUS MobiSaver basta abrir o pacote dmg que o contém e arrastar e soltar o ícone do aplicativo na pasta Applications do MacOS. É isso mesmo.
Uma vez concluída a instalação, inicie o EaseUS MobiSaver, clique no botão Scan ao lado do nome do seu smartphone e aguarde o dispositivo ser digitalizado. Poderá ser-lhe pedido para introduzir a sua palavra-passe de cópia de segurança do iTunes. Em alternativa, pode clicar em Recuperar a partir da cópia de segurança do iTunes ou Recuperar a partir da cópia de segurança iCloud para recuperar ficheiros a partir das cópias de segurança do iTunes ou iCloud.

Quando os resultados da pesquisa aparecerem, seleccione os ficheiros que pretende restaurar e clique no botão Recuperar para os recuperar. Fácil, certo?
DiskDigger (Android)
Se utilizar um smartphone ou tablet Android e o tiver desbloqueado através do procedimento de raiz, pode utilizar uma aplicação para recuperar ficheiros eliminados directamente do seu dispositivo, sem utilizar o seu PC. Há vários a que você pode recorrer, mas eu pessoalmente recomendo o DiskDigger que é muito fácil de usar e nos meus testes ele provou ser muito eficaz.
O DiskDigger é capaz de trabalhar tanto na memória do dispositivo como no microSD e suporta vários tipos de arquivos. Está disponível em duas versões: uma gratuita que permite recuperar apenas ficheiros em formato JPG, PNG e MP4 (portanto apenas fotos e vídeos) e uma paga que custa 3,37 euros e também permite recuperar músicas, aplicações, documentos, arquivos compactados, etc.
O funcionamento do DiskDigger, como mencionado acima, é muito intuitivo. Após baixar o aplicativo em seu smartphone ou tablet, pressione o botão Grant para conceder permissões de root e se recusar a mudar para a versão Pro (se você estiver usando a versão gratuita), "toque" no botão Não, obrigado. Depois seleccione a parte da memória a ser digitalizada (deve estar em negrito), coloque uma marca de verificação junto aos tipos de ficheiros que pretende recuperar e prima OK, para iniciar a verificação.

Neste ponto, espere até que lhe seja mostrada a lista de ficheiros que podem ser recuperados, seleccione os que pretende recuperar e prima o botão Recuperar no canto superior direito. Para terminar, escolha se quer exportar os ficheiros para um serviço de armazenamento em nuvem, envie-os automaticamente para si através de e-mail ou guarde-os no seu smartphone/memória de mesa.

Serviços de armazenamento em nuvem
Como mencionado no início do post, se você excluiu um arquivo do Dropbox, iCloud Drive, Google Drive ou OneDrive, você pode recuperá-lo usando os recursos de recuperação incluídos nesses populares serviços de armazenamento em nuvem (que armazenam arquivos excluídos por alguns dias antes de excluí-los permanentemente). Aqui está como fazer isso.
- Dropbox - conecte-se à sua conta Dropbox a partir do seu navegador, selecione o ícone do cesto de reciclagem na barra lateral esquerda, localize um arquivo para restaurar e clique no botão Restaurar ao lado de seu ícone. O item será restaurado para sua pasta Dropbox.

- iCloud Drive - ligue-se ao iCloud.com e inicie sessão com a sua ID da Apple. Depois clique no seu nome no canto superior direito e seleccione iCloud Settings no menu que aparece. Na página que abre, clique no item Restaurar arquivos (na parte inferior esquerda), coloque uma marca de seleção ao lado dos arquivos que você deseja recuperar e clique no botão Restaurar para restaurá-los ao seu local original na unidade iCloud.
- Google Drive - ligue-se à sua conta Google Drive a partir do seu navegador e seleccione o ícone do cesto de reciclagem a partir da barra lateral esquerda. Depois seleccione os ficheiros a recuperar e clique no ícone do relógio no canto superior direito para os restaurar.

- OneDrive - ligue-se à sua conta OneDrive a partir do seu browser e seleccione o ícone do caixote da reciclagem a partir da barra lateral esquerda. Em seguida, coloque uma marca de verificação ao lado dos arquivos que você deseja restaurar e clique no botão Restaurar (canto superior esquerdo) para devolvê-los ao seu local original na OneDrive.
Outros serviços de armazenamento em nuvem também incluem um recurso de restauração para recuperar arquivos excluídos. O procedimento a seguir é quase sempre o mesmo (seleccione o ícone do caixote do lixo da reciclagem e seleccione os itens a recuperar).
Artigo feito em colaboração com a EaseUS.