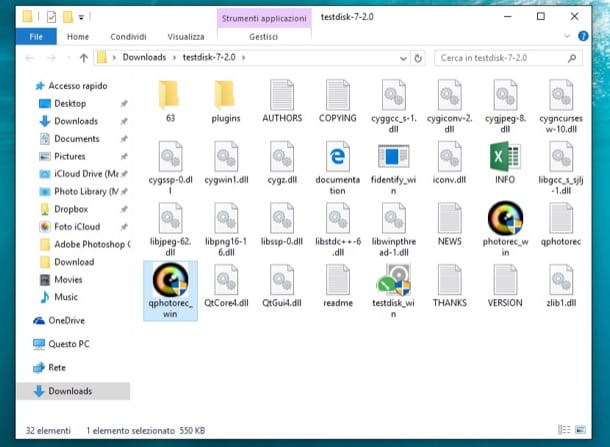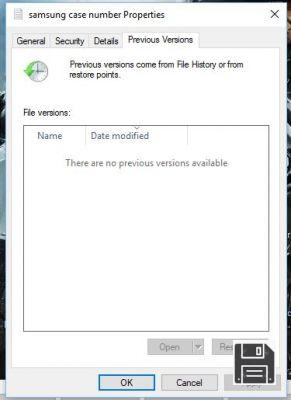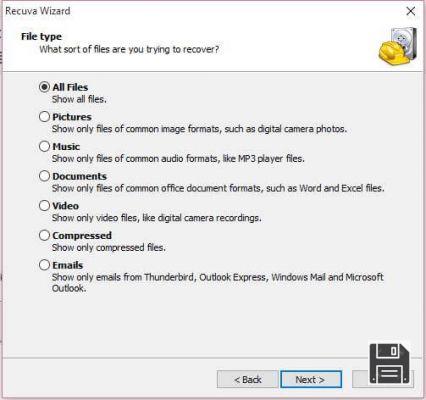O disco rígido no qual você armazenou todos os seus vídeos, fotos e documentos de trabalho não funciona mais bem? Já não consegue copiar e/ou ver muitos dos ficheiros que lá estão? Não te desesperes imediatamente... talvez ainda haja algo que possas fazer.
Se quiser saber mais, tire alguns minutos de tempo livre e descubra como realizar a recuperação de dados corrompidos no disco rígido com alguns aplicativos gratuitos disponíveis na Internet. Asseguro-vos que são muito fáceis de usar e que, dentro dos limites do possível, fazem o seu trabalho muito bem.
Com um pouco de sorte você certamente será capaz de recuperar seus arquivos, ou parte deles, e limitar os danos ao mínimo. Mas é claro, não espere milagres: se o seu disco estiver muito danificado, há muito pouco que um software comumente usado possa fazer. Para os casos mais desesperados, você precisará recorrer a profissionais e contar com o equipamento deles. Mas não pense nisso agora, não incomode a cabeça antes de quebrá-la e tente consertá-la você mesmo. Tenho certeza que você terá ótimos resultados, boa sorte!
Como Começar
A primeira ferramenta que necessita para efectuar a recuperação de dados do disco rígido danificado é o DataRescue DD, uma aplicação gratuita para Windows e MacOS que lhe permite criar imagens de unidades danificadas, ou seja, um único ficheiro que contém todos os dados presentes na unidade de origem. Isto facilita muito as operações de recuperação de dados, pois evita que novas escritas sejam feitas na unidade danificada (o que poderia agravar a situação) e evita os "soluços" que podem ocorrer quando se trabalha com um disco rígido que já não está 100% funcional.
Para descarregar o DataRescue DD para o seu PC, vá ao seu site oficial e clique no link da versão Windows na parte inferior da página para descarregá-lo para o seu PC. Quando o download estiver completo, clique duas vezes nele para abrir o arquivo que acabou de descarregar (drdd.exe.zip) e inicie o programa drdd.exe nele contido. Sugiro que você copie o software em um drive externo (por exemplo, um pen drive USB) e inicie-o a partir deste último para facilitar todo o trabalho e evitar possíveis soluços.
Na janela que se abre, selecione a unidade danificada no menu suspenso Fonte. Se você não vê a unidade C: é porque ela é a unidade do sistema e para usá-la com DataRescue DD ela deve ser conectada como um "escravo" (mais informações na Wikipedia). Depois clique no botão Procurar, seleccione a pasta onde pretende criar o ficheiro de imagem do disco rígido e inicie o processo de cópia de dados usando o botão play na parte inferior da tela.
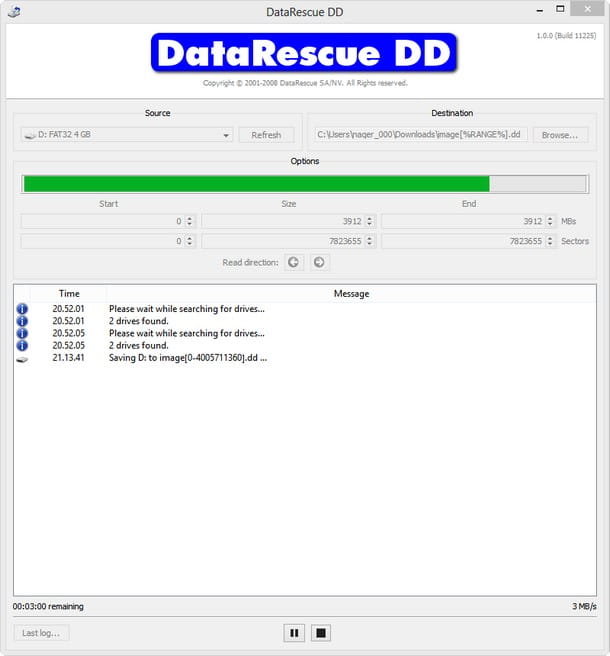
Você também pode limitar a criação do arquivo de imagem a áreas específicas do disco, definindo nos campos Início, Tamanho e Fim o número de setores (Sectors) ou MB que você precisa iniciar e parar nas operações de recuperação. Esta é uma operação muito útil em caso de blocos danificados na unidade. Tenha também em conta a entrada Last log (localizada na parte inferior esquerda), através da qual pode visualizar relatórios sobre a criação de ficheiros de imagem. No caso da cópia dos arquivos congelar, ele lhe dirá quais setores do disco danificado devem ser contornados usando a função Start-End acima.
Se você usa um Mac, para baixar o programa você tem que clicar no botão da versão OS X localizado na parte inferior direita do seu site oficial. Para instalá-lo, abra o pacote dmg que contém o aplicativo e arraste o ícone DataRescue DD para a pasta Applications do seu Mac. Isso é tudo, senão os procedimentos a seguir são idênticos aos vistos para o Windows.
PhotoRec (Windows/Mac/Linux)
Uma vez que a criação do arquivo de imagem está completa, você precisa obter um software de recuperação de disco rígido danificado e alimentá-lo com a imagem .dd gerada com DataRescue DD. Se você não sabe qual aplicação usar, tente PhotoRec que é completamente livre, de código aberto e permite que você restaure qualquer tipo de arquivo com bastante facilidade.
PhotoRec é multi-plataforma, o que significa que ele funciona não só no Windows mas também no MacOS e Linux, mas apenas a versão Windows vem com uma interface gráfica como padrão, no MacOS ele deve ser usado a partir da linha de comando (e é por isso que eu vou sugerir outra, mais fácil de usar o aplicativo Mac depois). Outra coisa importante a notar é que o software vem junto com o TestDisk, outro programa gratuito que permite recuperar partições perdidas e restaurar discos que não estão mais inicializando.
No momento você não precisa do TestDisk, então eu diria para colocá-lo de lado e focar nossa atenção no PhotoRec. Para baixar o PhotoRec (e o TestDisk) para seu computador, vá para o site oficial do programa e clique em Windows. Quando o download estiver completo, abra o arquivo zip contendo os dois aplicativos, extraia o conteúdo para uma pasta de sua escolha e inicie o aplicativo qphotorec_win.exe.
Na janela que se abre, selecione a opção Adicionar uma imagem de disco bruta no menu suspenso na parte superior e selecione a imagem dd obtida anteriormente com DataRescue DD. Se você não criou um arquivo de imagem de disco corrompido, você também pode conectar diretamente a unidade ao seu computador e agir sobre ele, mas saiba que, ao fazer isso, você reduzirá as chances de sucesso na recuperação de dados e aumentará o risco de bloqueios durante as operações de recuperação.

Neste ponto, selecione o item Desconhecido (aquele rotulado como Whole Disk) na tela principal do PhotoRec, certifique-se de que há uma marca de seleção ao lado do item Inteiro e do sistema de arquivos usado no disco (por exemplo, FAT/NTFS/HFS+/ReiserFS) e clique no botão Procurar para selecionar a pasta onde você deseja salvar todos os dados recuperados.
Uma vez passado este passo também, clique no botão Pesquisar para começar a procurar por ficheiros recuperáveis e aguarde pacientemente que a operação seja concluída, pode demorar bastante tempo. Se não quiser recuperar todos os tipos de ficheiros, mas apenas alguns tipos específicos (por exemplo, apenas fotografias ou documentos), clique no botão Formatos dos ficheiros e deixe uma marca de verificação apenas ao lado das entradas dos ficheiros que pretende recuperar.
Quando a operação de recuperação estiver concluída, você encontrará todos os dados recuperados do PhotoRec na pasta que você indicou, clicando no botão Procurar do programa.
Broca de disco (Mac/Windows)
O Disk Drill é outra aplicação de recuperação de dados que recomendo que experimente. Está disponível tanto para Windows como para MacOS, mas é no sistema operativo Apple home que dá o seu melhor. É pago (custa 79 Euros) mas está disponível numa versão experimental gratuita que lhe permite testar a sua eficácia, depois descobrir quais os ficheiros que podem ser recuperados e visualizá-los na aplicação Mac Preview.
Para baixar a versão de avaliação do Drill em disco, conecte-se ao site do aplicativo e clique no botão Download versão gratuita. Em seguida, abra o pacote dmg que você obteve, mova o ícone do Drill em disco para a pasta Aplicativos MacOS e inicie o software clicando duas vezes em seu ícone. Se aparecer uma mensagem de erro, clique com o botão direito do mouse no ícone Perfurador de Disco e selecione Abrir no menu que se abre.
Agora, remova a marca de verificação de todos os itens exibidos na tela inicial do Disk Drill, clique no botão Continuar, digite a senha da sua conta de usuário no MacOS e pressione Enter para acessar o menu principal do programa.
Finalmente aqui estamos! Para iniciar uma digitalização da imagem do seu disco com o DiskDrill, clique no botão Attach img no canto superior direito, seleccione o ficheiro dd previamente obtido com o DataRescue DD e aguarde alguns segundos para que a imagem apareça na lista de discos disponíveis. Se não tiver criado uma imagem de disco danificada, também pode operar directamente no disco danificado, mas como explicado acima, isto reduz as hipóteses de recuperação de dados com sucesso.

Neste ponto, pressione o botão Recuperar localizado ao lado do nome do seu arquivo de imagem (ou disco corrompido) e aguarde pacientemente que a varredura termine.
No final da operação, os arquivos recuperados do Disk Drill serão divididos em pastas baseadas em seu tipo (por exemplo, Imagens, Vídeos, Documentos) e você pode visualizá-los simplesmente clicando no ícone do olho localizado ao lado de seus nomes. Para recuperar seus dados, adquira uma licença para a versão completa do Drill de Disco, selecione os arquivos em que está interessado e clique no botão Recuperar, no canto superior direito.
Nota: se as soluções listadas neste tutorial não o ajudaram, infelizmente a única solução que resta é ir a um centro especializado para a recuperação de dados a partir de discos danificados.