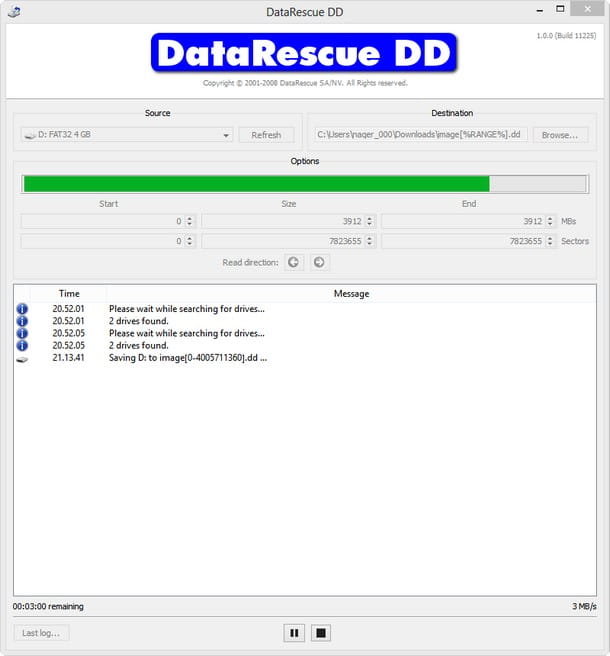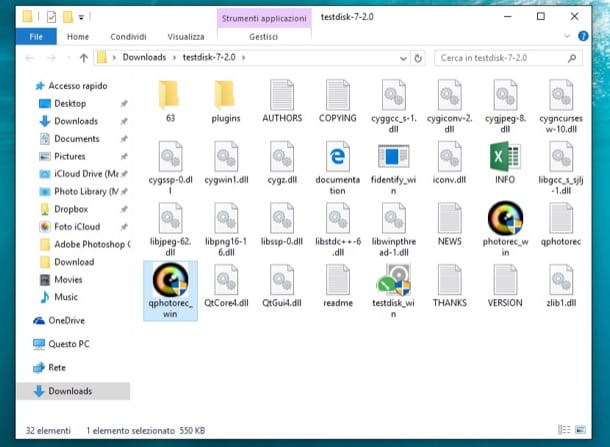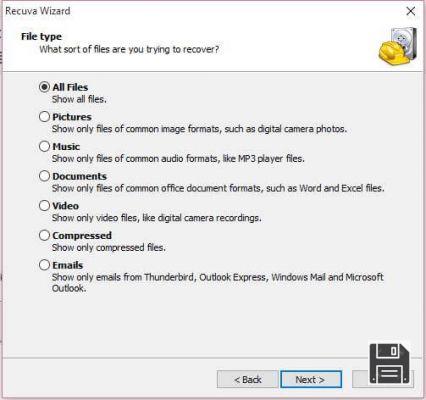A partir de ForDataRecovery.com queremos oferecer-lhe toda a informação necessária para que possa restaurar a versão anterior de um ficheiro e recuperar toda a informação de volta em qualquer aplicação Microsoft Windows. Se quiser saber passo a passo todo o processo, não perca o nosso posto!
Acalme-se e ganhe coragem. Ultrapasse isso. O seu filho abriu a relação comercial que escreveu ontem, apagou o seu conteúdo e encheu-a com um monte de cartas sem sentido. Tem apenas três anos de idade. Que mais espera? Mas é bom que o Windows e Mac tenham características concebidas para lidar com situações como esta, para que possa restaurar a versão anterior de um ficheiro em apenas alguns cliques. Em alternativa, pode utilizar programas especiais. Fixe, não acha? Se estiver interessado nisto e quiser saber mais sobre o assunto, por favor leia e saiba mais sobre ele abaixo.
Com este meu tutorial de hoje gostaria de vos mostrar, de uma forma simples mas detalhada, como utilizar esta funcionalidade no vosso computador, bem como qualquer software útil para este fim. Desta forma, poderá lidar com alterações acidentais feitas a este ou aquele ficheiro, bem como aquelas feitas com pleno conhecimento dos factos, mas sobre as quais teve dúvidas mais tarde. Em suma, quaisquer que sejam as suas necessidades, descobrirá que será capaz de as resolver de forma excelente.
Eu sei, talvez neste momento ache que isto é demasiado complicado para si, não muito instruído em informática e novas tecnologias, mas posso assegurar-lhe que a situação não é o que parece. A utilização das características em questão é muito fácil, muito mais fácil do que se pode imaginar. Se não acredita em mim, leia as instruções abaixo e ponha-as em prática, verá que, no final, estará pronto para concordar comigo. Bem? Vamos começar? Sim? Óptimo. Vamos parar com a conversa fiada e começar a trabalhar. Boa leitura e... bom "trabalho".
Restaurando a versão anterior de um ficheiro no Windows
Está a usar um PC com Windows? Em seguida, leia as instruções sobre como restaurar a versão anterior de um ficheiro abaixo. Como mencionado na abertura, a operação é exequível, quer aproveitando as características do sistema integrado, quer utilizando equipamento de terceiros. A escolha é sua!
Função "padrão".
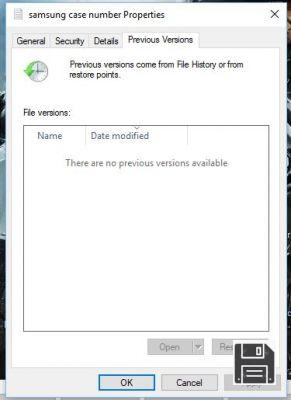
A partir do Vista, todas as alterações feitas a um ficheiro são guardadas pelo sistema e, portanto, é possível recuperar o estado anterior em que se encontrava num momento preciso. Desta forma, pode recuperar a relação de trabalho com o estado em que se encontrava ontem, quando acabou de a escrever. O mesmo se aplica às pastas. Imagine que eliminou um ficheiro de uma pasta. Depois, restaurando a versão anterior da pasta onde o ficheiro estava antes de ser eliminado, pode recuperá-lo, mesmo que o tenha eliminado.
Para tirar partido desta funcionalidade, basta ir ao local onde se encontra o item em que pretende trabalhar, clicar com o botão direito do rato sobre ele e escolher Propriedades no menu de contexto que se abre. Na janela que se abrirá na área de trabalho, seleccione o separador das versões anteriores, localize a versão do ficheiro que deseja restaurar, seleccione-o, clique no botão Restaurar... no fundo e depois clique no botão OK para confirmar a operação.
Se antes de restaurar uma determinada versão de um ficheiro que deseja visualizar, depois de o seleccionar, clique no botão Abrir/Prever que encontrará sempre na parte inferior da janela aberta no seu ambiente de trabalho.
Nota: Se não conseguir ver o separador Versões Anteriores no Windows 10 ou Windows 8/8.x, deve primeiro activar o histórico de ficheiros nas suas definições do Windows. Para o fazer, digite o histórico do ficheiro no campo de pesquisa anexado ao menu iniciar, clique no resultado apropriado e configure o serviço, seguindo as instruções no ecrã.
ShadowExplorer

Como alternativa à solução acima referida, pode recuperar a versão anterior de um dado ficheiro ou pasta utilizando ShadowExplorer, um software gratuito de terceiros que funciona em todas as versões do Windows e é muito fácil de utilizar. Permite navegar através das várias cópias-sombra de ficheiros gerados pelo sistema para recuperar este ou aquele item e desfazer as alterações feitas ao mesmo. Vamos analisar mais de perto a forma de o utilizar.
Primeiro, ligue-se ao website do programa e clique na ligação ShadowExplorer 0.9 Installer no topo, na versão mais recente:, para descarregar o programa. No final do download, abra o ficheiro de instalação que acabou de obter e clique em Run, depois Yes, depois OK para confirmar a sua escolha de idioma. Depois clique em Next, seleccione"I accept the terms of the license agreement" e clique em Next quatro vezes seguidas, depois clique em Install e depois em Finish.
Quando vir a janela principal do programa no seu ambiente de trabalho, clique no menu pendente no canto superior esquerdo e seleccione a unidade de referência e uma data e hora antes do "desastre". Depois de o fazer, utilizando o lado esquerdo da janela ShadowExplorer, navegue pelas pastas do seu computador procurando a versão anterior do seu documento ou ficheiro.
Depois de o ter encontrado, clique com o botão direito do rato sobre ele e seleccione Export.... Na janela que se abre, seleccione uma pasta no seu computador onde pretende guardar a versão anterior do ficheiro e clique no botão OK para iniciar o processo de recuperação da versão anterior do item seleccionado. Também se pode recuperar uma pasta inteira da mesma forma.
Nota: O programa está também disponível numa versão portátil, que não requer instalação. Se preferir, na página de download do software clique no link Portátil na secção "Última Versão:". Depois extrair o ficheiro ZIP obtido para qualquer local no Windows, lançar o ficheiro executável no seu interior e utilizar o ShadowExplorer como indiquei nas linhas acima, mas saltar as etapas de instalação que, neste caso, não precisam de ser executadas.
Restaurando a versão anterior de um ficheiro num Mac
Mesmo que utilize um Mac, poderá ser capaz de restaurar a versão anterior de um ficheiro utilizando as funcionalidades já incluídas no MacOS ou, alternativamente, utilizando ferramentas de terceiros. Seja como for, os passos são muito simples e não é necessário qualquer habilidade técnica especial. Continue a ler para saber mais.
Características "padrão".

Se quiser restaurar a versão anterior de um ou mais ficheiros num Mac, pode usar o Time Machine, um utilitário já instalado em todos os computadores da marca Apple que, como o seu nome sugere, lhe permite "viajar no tempo" para que possa ver versões anteriores dos seus ficheiros e restaurá-los ou guardá-los, se necessário. Sempre com Time Machine, pode também recuperar todos os seus dados pessoais, configurações e programas instalados após formatar o seu Mac ou substituir o seu disco rígido, tudo extremamente fácil.
Para o utilizar para os seus fins, precisa primeiro de ter o utilitário configurado no seu computador. Para mais detalhes sobre este assunto, pode consultar as instruções que forneci no meu guia sobre este tópico.
Após o passo preliminar acima, para restaurar a versão anterior de um ficheiro ou pasta, é necessário clicar no ícone do programa (o relógio com a seta circular à sua volta) na parte superior direita da barra de menu MacOS e seleccionar a entrada Enter Time Machine.
No ecrã que verá abaixo, utilize a janela especial do Finder para seleccionar o ficheiro ou pasta em que está interessado e depois escolha a cópia de segurança para restaurar utilizando a barra de tempo no lado direito do ecrã.
Depois de escolher a versão do ficheiro a restaurar, clicar sobre ele com o botão direito do rato e escolher Restaurar [nome] no menu de contexto que aparece tendo o cuidado de indicar a pasta na qual o deseja guardar. Uma vez feita a restauração, pode sair da Máquina do Tempo clicando no botão Cancelar por baixo da janela do Finder.
Broca de disco

Não configurou o Time Machine para não poder utilizar as funções oferecidas pelo Time Machine? Precisa de restaurar a versão anterior de um ficheiro que eliminou e que com as funções já incluídas no MacOS não conseguiu resolver? Depois, vire-se para o Disco Drillyandnão se arrependerá.
Na realidade, é um dos melhores softwares de recuperação de dados para computadores Apple disponíveis no mercado. Permite recuperar ficheiros de todos os tipos de discos rígidos, unidades SSD, pen drives, cartões de memória SD e outras unidades formatadas com FAT, NTFS ou HFS+. É pago, custa 79 euros, mas está disponível numa versão experimental (a que usei para escrever este passo) que lhe permite descobrir quais os ficheiros que podem ser recuperados (mostrando uma pré-visualização mas não permitindo a sua exportação).
Para descarregar a versão experimental do Disk Drill, ligue-se ao website do programa e prima o botão Descarregar Gratuitamente. Quando o download estiver completo, abra o pacote .dmg que contém a aplicação, copie o ícone da broca de disco para a pasta de aplicações MacOS, e inicie o programa clicando com o botão direito do rato no seu ícone e escolhendo Abrir duas vezes sucessivamente (isto irá contornar as restrições da Apple para programadores não autorizados).
Na janela que aparece no seu ambiente de trabalho, clique no botão Iniciar, introdu za a palavra-passe da sua conta de utilizador MacOS e prima Enter para aceder ao ecrã principal do Drill Disk Drill. Depois localizar o disco sobre o qual deseja agir e clicar no botão Recuperar junto ao seu nome.
Uma vez que o software tenha concluído o procedimento de digitalização da unidade escolhida, tudo o que tem de fazer é encontrar os ficheiros a recuperar, expandindo as pastas exibidas na janela de Perfuração de Disco ou utilizando a barra de pesquisa na parte superior. Depois clique no ícone do olho ao lado dos nomes dos vários ficheiros para os visualizar e finalmente clique no botão Recuperar para os exportar para uma pasta depois de comprar a versão completa do programa.
Restaure o seu computador a um estado anterior

Se os ficheiros necessários para restaurar a um estado anterior forem particularmente numerosos, em vez de agir individualmente sobre cada um deles, poderia também considerar agir sobre todo o sistema. No Windows pode usar a função System Restore para o fazer, enquanto no Mac pode sempre usar o utilitário Time Machine acima mencionado.
Se estiver interessado e quiser saber como proceder num ou noutro caso, pode consultar o meu guia sobre como restaurar o seu PC, que já usei para lhe falar em pormenor sobre este assunto. Por favor, dêem pelo menos uma vista de olhos. Mais uma vez, não se preocupe, é bastante fácil de fazer, embora possa parecer o contrário.