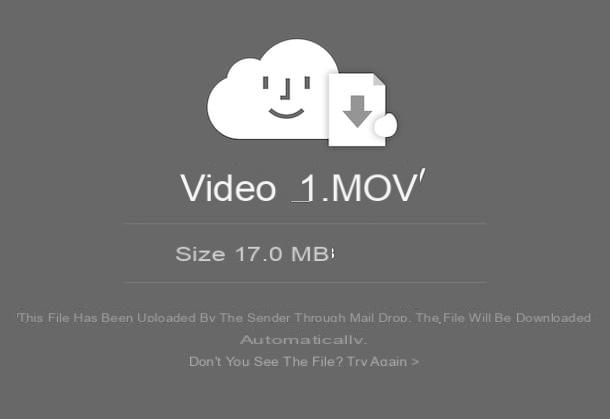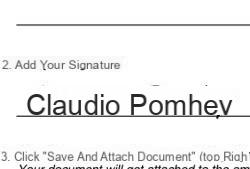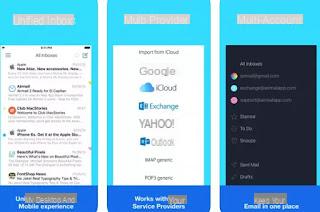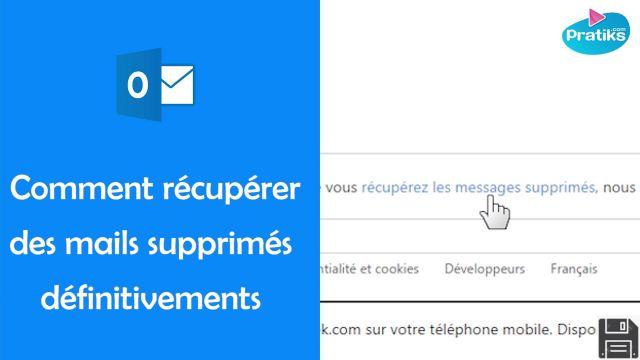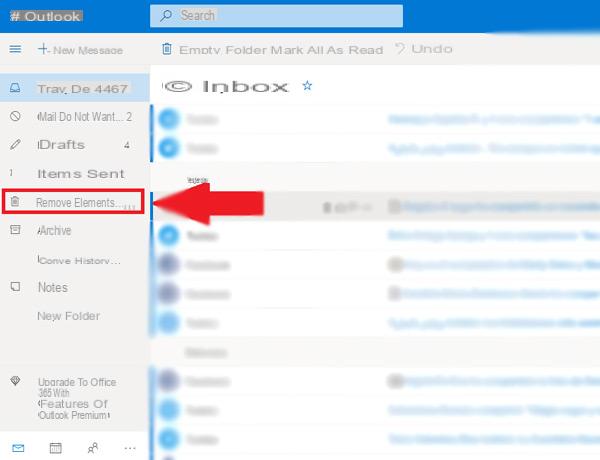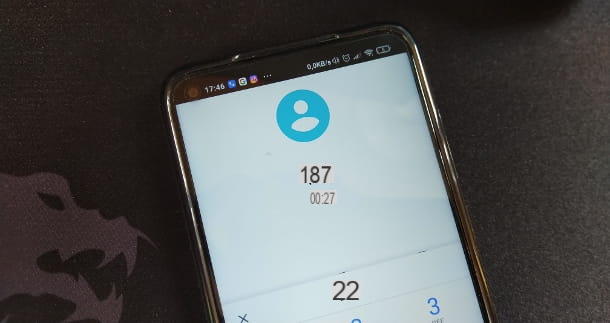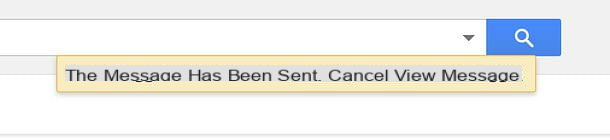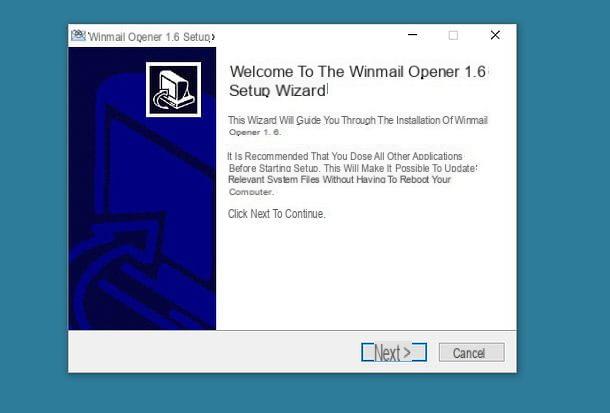Como se inscrever no MailChimp
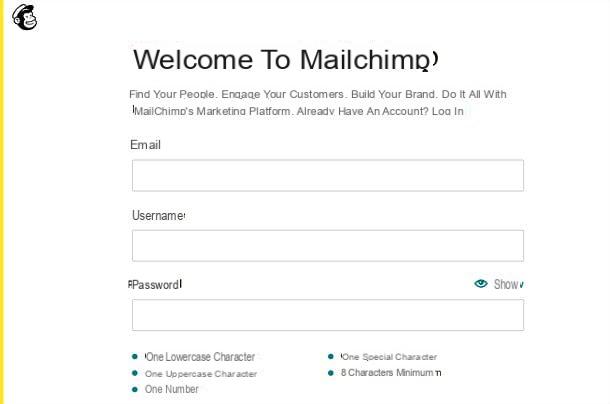
Para começar a usar o MailChimp, crie listas de usuários e envie boletins informativos, o criando uma conta. O processo de registro é gratuito e leva apenas alguns minutos.
Em seguida, conecte-se ao site MailChimp e insira seus dados nos campos Email, Nome de utilizador e Palavra-passe (mínimo de 8 caracteres e contendo pelo menos um número, um caractere especial, uma letra minúscula e uma letra maiúscula) e clique no botão Abrir Conta. Em alguns instantes você receberá um e-mail contendo um link de ativação: pressione no item ativar conta para concluir o registro.
Na página recém-aberta, preencha o captcha (se necessário), escolha um plano entre os disponíveis e clique em Grátis se você quiser usar o serviço gratuitamente - e pressione o botão Continuar. Em seguida, insira seus dados no formulário que apareceu na tela: Nome e Sobrenome, em seguida, nome e sobrenome; em seguida, o nome e o local de sua empresa nos campos Nome da empresa? e URL do site (opcional) e número de telefone no campo Número do telefone (opcional) e pressione o botão Continuar.
Agora, insira os dados relativos à localização da sua empresa, inserindo-os nos campos Endereço linha 1, Cidade, Estado / Província / Região, CEP / Código Postal e País, então pressione o botão Continuar, coloque a marca de seleção ao lado dos itens Sim o Não para indicar se você tem uma lista de contatos (em caso afirmativo, indique o seu tamanho), clique em Continuar e indica que tipo de serviços que pretende oferecer (assinalando uma das caixas disponíveis). Você também pode pular esta etapa pressionando pular.
Como última etapa, escolha se deseja assinar o boletim informativo MailChimp e pressione o botão Continuar para concluir o registro.
Preços MailChimp

MailChimp é um serviço que pode ser utilizado gratuitamente com algumas limitações, como o número máximo de assinantes da newsletter e o limite mensal de envios. Caso suas necessidades não sejam atendidas com o plano gratuito oferecido pelo MailChimp, você pode escolher um dos planos de assinatura disponíveis.
- Novo negócio: é o plano gratuito do MailChimp dedicado a quem tem menos de 2.000 assinantes e envia no máximo 10.000 emails por mês.
- Essentials: por € 8,44 / mês disponibiliza 50.000 contactos, 500.000 mailings mensais e a possibilidade de retirar o logótipo do site do rodapé do email.
- Standard: custa 12,67 euros / mês e inclui 100.000 contactos, 1,2 milhões de mailings mensais e ferramentas avançadas de análise de audiência.
- Ouro: custa 252,65 € / mês e inclui todas as vantagens dos planos anteriores com mais de 200.000 contactos, mais de 3 milhões de mailings mensais e funcionalidades avançadas para grandes empresas.
Se depois de criar uma conta gratuita você deseja ativar um plano de assinatura, faça o login em sua conta e clique no seu avatar no canto inferior esquerdo e pressione o botão atualize agora.
Adicionar contatos

você pode adicionar contatos no MailChimp inserindo manualmente os dados do usuário ou importando arquivos CSV ou TXT.
Para criar uma nova lista de contatos, pressione o ícone Público presente no menu à esquerda e clique no botão Importe seus contatos, se você deseja importar contatos de um arquivo CSV / TXT ou colar contatos de uma planilha.
Alternativamente, selecione o item Todos os contatos no menu lateral, clique no botão Adicionar contatos, selecione o item Adicionar um assinante a partir do menu que se abre e preencha manualmente o formulário de contacto com os dados do utilizador que pretende adicionar (certifique-se de que assinala a opção Esta pessoa me deu permissão para enviar um e-mail para eles, para confirmar que você tem permissão para adicionar a pessoa aos seus contatos).
No formulário de adição de contatos, você também pode atribuir deuses etiqueta. Tags são rótulos que permitem organizar seus contatos com base em categorias ou outros parâmetros. Para criar e gerenciar tags, você pode selecionar o item Identificações no menu lateral; em seguida, para criar uma tag sem atribuí-la a nenhum contato em particular, você pode clicar no botão Criar etiqueta, enquanto para criar uma marca e atribuí-la a uma série de contatos ao mesmo tempo, você pode pressionar o botão Contatos de tag em massa (Será então oferecido a você um formulário para inserir a tag no campo Nomeie sua tag e escolha a lista de contatos a atribuir a este, importando um arquivo ou colando os endereços "manualmente").
Outra ferramenta que permite organizar de forma otimizada seus contatos são os Segmentos, também acessível no menu lateral do MailChimp. Ao criar um segmento (através do botão Criar segmento), você pode criar grupos automatizados de contatos com base em determinados parâmetros, por exemplo, campanhas nas quais eles estão incluídos, atividade, classificação, atividade na página de destino, endereço de residência ou data de nascimento, a fim de segmentar suas campanhas apenas para usuários que eles podem estar realmente interessados.
A beleza é que você pode definir mais condições, até mesmo negativas (por exemplo, acionar a entrada de um contato em um segmento se este não mora em determinado local ou não nasceu em um determinado ano). Basta usar os menus suspensos e, com alguns cliques, pronto!
Como criar e enviar um boletim informativo

Após configurar seus contatos, basta criar sua campanha no MailChimp e agendar o envio. Em seguida, clique no ícone Campanhas presente no menu à esquerda e clique no botão Criar campanha, pra cima. Em seguida, selecione a opção Email, insira o nome do seu boletim informativo no campo Nome da campanha e aperta o botão Começar.
Agora, clique na entrada Adicionar destinatários e selecionar os contatos para os quais direcionar a campanha; em seguida, escolha se pretende enviar a newsletter a todos os assinantes (Todos os assinantes estão no público), para um grupo específico de usuários (Grupo o novo segmento) Como alternativa, você pode optar por enviar o boletim informativo para os usuários mais ativos (Assinantes ativos), para os menos ativos (assinantes inativos), para aqueles associados a um determinado etiqueta e assim por diante.
Continue com a criação de sua campanha pressionando a voz Adicionar de, certifique-se de que nome e l 'email address exibidos estão corretos e clique no botão Salvar. Daí a opção Adicionar assunto, insira o assunto do e-mail no campo Assunto e digite um texto de visualização (máximo de 150 caracteres) no campo Visualizar texto.
Concluindo, pressione o botão Design de email para escolher o modelo a ser aplicado ao seu boletim informativo: pressione a guia traçado para escolher os modelos básicos, clique no item temas para navegar por um rico catálogo de modelos com gráficos mais cativantes ou pressione a opção Modelos salvos para escolher um modelo que você criou anteriormente.

Na nova página aberta, você pode construir sua newsletter: do lado esquerdo você pode ver uma prévia do layout que está editando, enquanto do lado direito da página os conteúdos estão disponíveis (Blocos) que você pode colocar no e-mail, como Texto (físico), Imagem (Imagens), Botão (botões), Vídeo, Compartilhe (opções de compartilhamento nas redes sociais), Código (código) etc. Além disso, pressionando a opção Estilo você pode personalizar a aparência gráfica do layout escolhido, alterando as cores, a fonte do texto e definindo um estilo para dispositivos móveis.
Também pode aplicar alterações intervindo na pré-visualização da newsletter, selecionando os blocos individuais que a compõem. Então clique em bloquear de seu interesse e pressiona o ícone de setas presente à esquerda para mover o bloco, caso contrário, você pode pressionar o ícone de lápis para alterar seu conteúdo ou no botão + para duplicar o bloco. Se você pode excluir blocos individuais, você pode clicar no ícone del cesta e pronto.
Assim que terminar de personalizar seu modelo, pressione o botão Continuar para voltar à tela de criação de campanha e você estará pronto para enviar seu primeiro boletim informativo.
Por fim, pressione as vozes ENVIAR e Envie agora para enviar a newsletter imediatamente, ou na opção Programação do dia para agendar o envio. Neste último caso, insira a data de envio no campo Data de entrega, defina a hora selecionando-a no menu suspenso sob o item Prazo de entrega e clique no botão Agendar campanha para configurar o envio agendado. Não foi difícil, foi?
Alternativa a MailChimp

MailChimp não é o único serviço que permite criar e gerenciar facilmente newsletters. Se você está procurando uma alternativa válida, você pode entrar em contato, por exemplo, um Sendinblue.
Sendinblue é uma plataforma de marketing muito completa, com interface e suporte ao cliente em português (via chat, email e telefone), que é utilizada diariamente por mais de 180.000 usuários em todo o mundo para o envio de mais de 100 milhões de emails e SMS.
Seu plano gratuito permite que você envie até 300 e-mails todos os dias com contatos ilimitados e listas de contatos ilimitadas (onde os concorrentes muitas vezes impõem preços muito altos para permitir uma grande lista de contatos e para criar listas de contatos personalizadas); após o que existe a possibilidade de activação de planos tarifários modulares, a partir de 19 euros / mês, para o envio de 10.000 emails sem taxa de envio diária, pensados para se adaptar às necessidades específicas de cada cliente e sem despesas desnecessárias.
Sendinblue também inclui tudo que você precisa parae-mail marketing (incluindo a gestão de emails transacionais, que outros serviços oferecem apenas com add-ons pagos, testes A / B, anúncios do Facebook e retargeting e páginas de destino) eSMS marketing resultando em uma solução ideal para todos: profissionais de marketing, empresas estabelecidas, inicialização, agências, lojas online e ONGs. As suas ferramentas de automação de marketing permitem-lhe atingir potenciais clientes com campanhas personalizadas baseadas nas atividades realizadas por estes num site (páginas visitadas, cliques, histórico de compras, etc.).
Outro aspecto muito importante a sublinhar é que Sendinblue é compatível com o GDPR para o tratamento de dados pessoais, protegendo assim os dados dos utilizadores e dos clientes subscritores das newsletters. Ele também oferece opções avançadas de entrega, como IP dedicado gratuito a partir de 350.000 e-mails / mês, e porimportação automática de dados do MailChimp, para transferência rápida e fácil de listas de contatos.
Para criar a sua newsletter com Sendinblue, ligado à página principal do serviço, prima o botão para inscreva-se de graça e preencha o formulário que é proposto a você, ou clique no botão para fazer o login com o Google. Depois, abra o link de confirmação que foi enviado a você por e-mail, insira os dados solicitados, aceite o Condições de Uso do serviço e verifique o seu número de celular inserindo o código que receberá por SMS.
Assim que a fase de registro for concluída, você verá o Painel Sendinblue com instruções para validar sua conta e começar a criar novas campanhas. Os passos a seguir são: preencher o formulário de perfil, importar os contatos e planejar a primeira campanha de email.
I dados de perfil você já deve tê-los inserido, no entanto, você pode alterá-los pressionando seu nome, canto superior direito e escolhendo o seu email address no menu que se abre; para Contatos importantes selecione o item ao invés Contactos localizado na parte superior e escolha se deseja importar contatos via arquivo CSV, arquivo TXT ou copiar e colar (usando as opções no menu lateral, você também pode criar lista) Se você quiser importar contatos do MailChimp, clique no botão + colocado no topo, sobe Integrações> Contatos do MailChimp, atribua um nome integração, conecte sua conta MailChimp e siga as instruções na tela para concluir o procedimento.
Para criar o seu próprio primeira campanha de emaile selecione o item Campanha no menu superior, pressione o botão para criar uma campanha de e-mail e siga o assistente Sendinblue. É tudo muito simples: basta preencher um formulário inicial com nome, objeto, email e nome do remetente da campanha e, em seguida, clique no botão para ir para próxima fase.

Você vai assim desenhar o boletim informativo escolher se deseja usar oarrastar e soltar editor (escolha recomendada) ou oeditor de texto avançado, Se cole o código HTML do boletim informativo, se você acessar o Galeria de modelos para selecionar um modelo pronto para uso ou se importar um modelo externo. Em seguida, você precisará selecionar o destinatários e confirmar envio da campanha, agendando de acordo com a sua necessidade.
Como você pode ver, é tudo extremamente intuitivo. Para saber mais e descobrir ainda melhor como o Sendinblue se compara a serviços como o MailChimp, visite o site oficial.
Artigo criado em colaboração com Sendinblue.
Como funciona o MailChimp