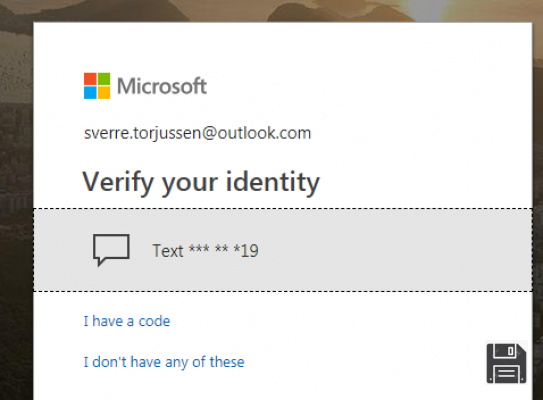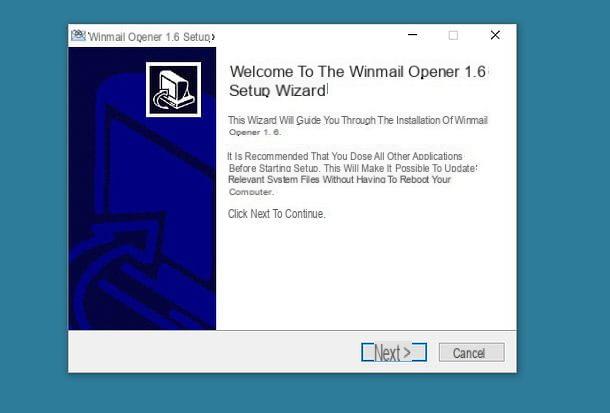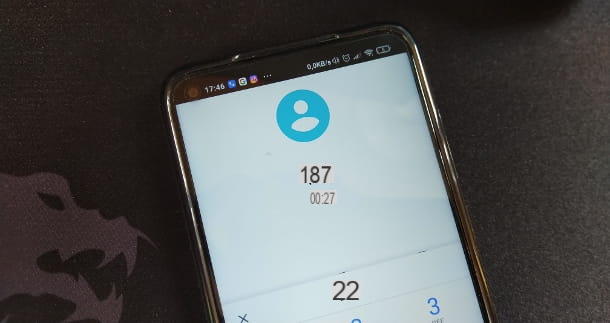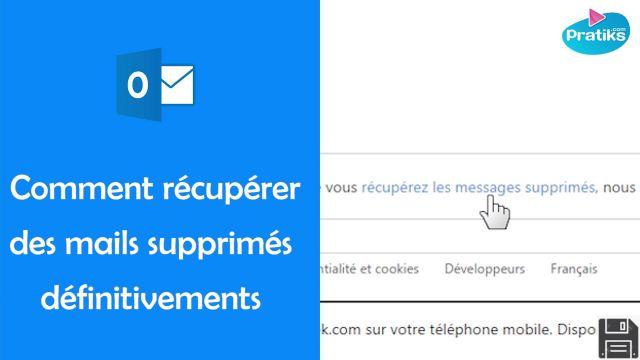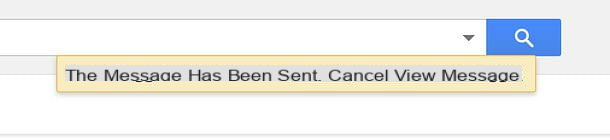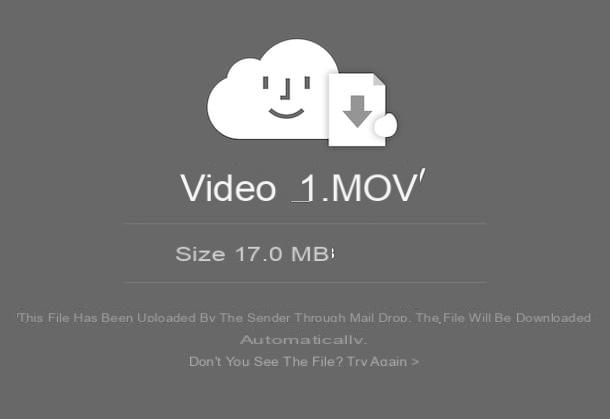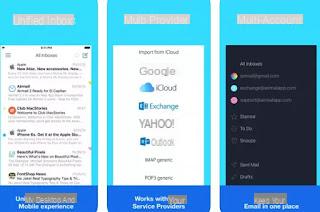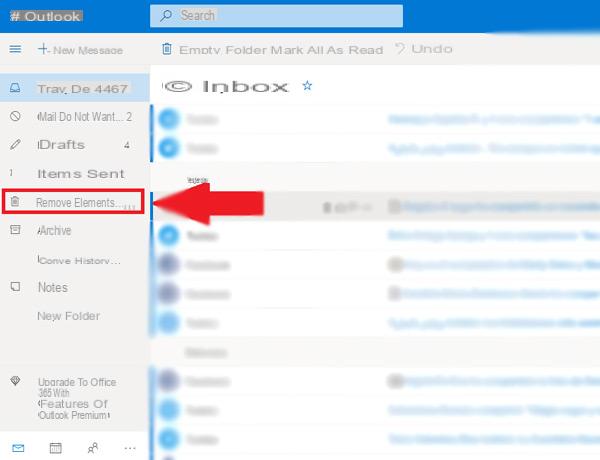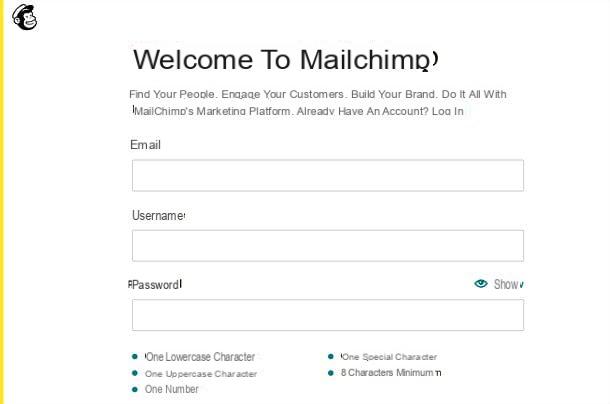Para que serve o Gmail

Como já mencionei a você nas barras de abertura deste guia, Gmail é o serviço de e-mail oferecido e gerenciado pelo Google. É compatível com a maioria dos navegadores e clientes de e-mail para PCs, smartphones e tablets. Além disso, no ambiente móvel, pode ser utilizado por meio de aplicativos especiais para Android e iOS.
Possui um grande número de recursos voltados para o gerenciamento ideal de e-mail: filtros de spam extremamente avançado, detecção automática e bloqueio de e-mails prejudiciais / maliciosos, capacidade de definir filtros e blocos personalizado, integração com complementos de terceiros e muito mais.
Ter uma conta do Gmail, no entanto, não significa apenas ter uma caixa de e-mail funcional disponível. O mesmo perfil, de fato, pode ser usado para acessar toda a gama de serviços oferecidos pelo Google: Google Drive e Google Docs, Google Fotos, YouTube, Maps, Play Store, Play Music, Play Film e assim por diante.
Em sua versão gratuita, o Gmail oferece bem 15 GB de espaço compartilhado entre os vários serviços, que podem ser facilmente aumentados com a compra de pacotes adicionais. Há também uma versão profissional do Gmail, incluída no pacote G-Suite, desenvolvida especificamente para empresas e que inclui, entre os recursos adicionais, ferramentas colaborativas e maior disponibilidade de espaço de armazenamento. Ou seja, o Gmail não é apenas uma conta de e-mail, mas uma verdadeira chave de acesso a toda a gama de serviços prestados pelo “big G”!
Nas barras a seguir deste guia, no entanto, vou concentrar minha atenção exclusivamente em como o Email do Gmail nas várias plataformas com as quais é compatível: Android, iOS (em seguida, iPhone) E PC (Web e cliente).
Se ainda não tem uma conta gratuita no Gmail, pode criá-la de forma extremamente simples, através da plataforma que achar mais adequada (smartphone, tablet, PC e etc.), seguindo os passos que ilustrei no meu tutorial específico sobre o assunto.
Como o Gmail funciona no Android

Você apreciou muito o potencial do Gmail e gostaria de configurar sua caixa de correio em Android? Nada mais simples! A este respeito, recomendo vivamente que utilize a aplicação oficial do serviço, pré-instalada nas versões mais modernas do Android e fortemente integrada com todo o sistema operativo. Se não estiver presente no seu dispositivo, você pode baixá-lo gratuitamente na Play Store.
Depois de iniciar o aplicativo, toque no botão OK localizado na parte inferior e verifique se, na próxima tela, a conta do Gmail que você configurou no Android quando ligou o dispositivo pela primeira vez aparece, em seguida, toque no botão Vai um gmail para acessar imediatamente a caixa de correio associada ao perfil especificado.
Se não estiver disponível, ou se você precisar configurar uma segunda conta de e-mail, toque no item Adicione outro endereço de e-mail e siga as instruções simples que são fornecidas a você para fazer o login usando as credenciais de seu interesse.
Lembre-se que, embora o aplicativo funcione perfeitamente com contas do Gmail, ele também pode ser usado para gerenciar caixas de e-mail pertencentes a outros provedores (por exemplo, Outlook, TIM / Alice, Libero e assim por diante), definindo os parâmetros IMAP relativos.

Assim que a primeira configuração do aplicativo for concluída, toque nos botões para a frente e OK para acessar imediatamente a caixa de entrada Correspondência recebida: então especifica se ativar notificações para e-mails de alta prioridade usando o item apropriado e toque no botão OK para usar o categorias de visualização predefinidas, que é a "subdivisão" do correio recebido em cartões temáticos.
- principal - contém mensagens recebidas de pessoas "em carne e osso" e aquelas que não se enquadram em nenhuma das seguintes categorias.
- Social - as mensagens das redes sociais (novos contatos, notificações sobre mensagens ou perfis, etc.) são agrupadas nesta guia.
- Promoções - como o próprio nome indica, este formulário contém as mensagens promocionais geradas pelos serviços comerciais aos quais você está inscrito.
- Aggiornamenti - esta seção agrupa mensagens relacionadas a atualizações de senha e dispositivo, mudanças nos termos de uso, suspensão, encerramento ou ativação de contas e similares, principalmente provenientes dos serviços da web aos quais você está inscrito.
- Fórum - é uma guia que contém notificações relacionadas a novas mensagens de fóruns, listas de discussão, grupos de discussão e assim por diante.
Neste ponto, você pode gerenciar facilmente seu e-mail usando a interface simples do aplicativo: toque na visualização de um e-mail para abrir seu conteúdo e use os botões localizados na parte inferior da mensagem para responder ao remetente, responda a todos (no caso de mensagens com vários destinatários) ou para para a frente o e-mail. Além disso, você pode usar os botões localizados na parte superior para realizar outras operações na mensagem: arquive-o (A quadrado com seta), remova (o ícone em forma de cesta) ou marque-o como "para ler" (o ícone do envelope).
Tocando o (⋮)Você também pode acessar operações adicionais para mudança a mensagem para outra pasta, mude oetiqueta, marque como importante, marque comer Spam e assim por diante. Para voltar à pasta anterior, basta tocar no freccia localizado no canto superior esquerdo da tela.
Para redigir uma nova mensagem de e-mail "do zero", em vez disso, clique no botão (+) colorido, localizado no canto inferior direito da tela, enquanto se você deseja acessar o cartela Gmail (por exemplo, guias adicionais para caixa de entrada, caixa de saída, lixo, e-mail arquivado, spam, etc.) ou nas configurações do aplicativo, você pode usar o botão ☰ localizado no canto superior esquerdo e selecione o item de seu interesse no menu que se abre.
Finalmente, você pode usar o barra de pesquisa para encontrar rapidamente as mensagens que deseja ver. Você viu? É tudo muito simples!
Nota: se não estiver satisfeito com o aplicativo oficial do Gmail, você pode configurar sua conta de e-mail em outros clientes, como Microsoft Outlook e Spark.
Como o Gmail funciona no iPhone

Sem dúvida, a maneira mais simples de usar o Gmail no iPhone é instalar o aplicativo oficial do serviço, que pode ser baixado gratuitamente na App Store. Assim que a instalação do aplicativo for concluída, toque no item log in e siga o assistente que é proposto a você para adicionar sua conta de e-mail: indique oemail address na caixa fornecida, toque no botão para a frente e entrar no senha de acesso no campo mostrado a seguir, toque no botão log in.
Se a verificação em duas etapas estiver ativada, você será solicitado a especificar o código único recebido por SMS ou a confirmar a tentativa de login usando um dispositivo conhecido.
Nota: se outro aplicativo do Google com o qual você já efetuou login no Gmail já estiver presente e configurado em seu iPhone, você pode simplesmente ter que confirmar que deseja usar a conta já em uso no outro aplicativo, ativando a alavanca correspondente a ele (para então confirmar a configuração aplicada tocando no item final localizado no canto superior esquerdo).
Uma vez logado, especifique se permitir se o aplicativo envia ou não notificações e indica o modo de exibição mensagens de e-mail e toque no botão OK E é isso. Se tudo correu bem, você deve ir para a interface principal do Gmail que, por padrão, mostra a pasta do Correspondência recebida. A partir daqui, o funcionamento do app é muito parecido com o que já foi visto no Android.
Como você diz? Você não deseja instalar o aplicativo Gmail, mas prefere navegar por e-mail usando o aplicativo Mail no iOS? Não tem problema: neste caso, o que você precisa fazer é entrar no Configurações iOS, toque nos itens Correio, conta e Adicionar contae toque no item Google e siga as instruções propostas para concluir a configuração da conta.
Mas tenha cuidado: ao configurar o Gmail no Mail, você não receberá notificações push para mensagens, portanto não será notificado em tempo real quando receber novas mensagens. Para obter mais informações sobre isso, indico meu tutorial sobre como configurar o Gmail no iPhone.
Como alternativa ao Mail, você pode usar outros clientes de terceiros que suportam notificações push e permitem que você configure contas do Gmail facilmente, como Microsoft Outlook ou Spark.
Como o Gmail funciona no PC
Se você pretende usar o Gmail através do seu computador, saiba que pode seguir pelo menos dois caminhos diferentes: usar o Webmail disponibilizado pelo Google, acessível através de qualquer navegador, ou configurar o e-mail em um programa especial, como Publique no Windows 10 o Apple Mail do macOS.
Webmail

Para acessar o e-mail do Google através do navegador, proceda da seguinte forma: primeiro, conectado a esta página da web, digite o seu endereço de e-mail no campo apropriado, pressione o botão Transmissão no teclado e, em seguida, digite o senha faça o login e pronto.
Se tudo correu bem, após alguns momentos você deverá ter acesso à sua caixa de entrada. Como você certamente notou, a interface da web do Gmail é extremamente intuitiva: através da barra de navegação esquerda, você pode acessar os vários cartela da caixa de correio (por exemplo, o correspondência recebida, o mensagens importantes, a mail enviado, The Spam, a cesta, a correspondência expedida e assim por diante). No centro da tela é mostrado o conteúdo da pasta da caixa de entrada que, como você pode ver, está dividida em diferentes guias, que contêm as várias categorias de mensagens (que o Google é capaz de reconhecer graças a uma inteligência artificial). O funcionamento das cartas temáticas é o mesmo que já mostrei na seção relativa ao Android.
Se você não gosta desse comportamento e gostaria que todas as mensagens fossem mostradas, sem nenhuma subdivisão, no Correspondência recebida, você pode desativar a divisão da guia da seguinte forma: clique no botão ⚙ no canto superior direito, selecione o item Configurar caixa de correio a partir do menu mostrado na tela e remova a marca de verificação em todas as caixas disponíveis, exceto para a guia principal. Para finalizar e salvar as alterações, clique no botão ressalva.

Ainda no mesmo menu, você pode ajustar o formato de apresentação de e-mail, o definições do mesmo e adicionar novos temas gráficos. Se desejar, você também pode expandir o Gmail Web com uma série de add-ons, que visam integrar o e-mail do Google a outros serviços: para usá-los, clique no item Instalar complementos no menu acima (ou no botão (+) presente na barra direita da interface do Gmail), localize o componente de seu interesse e, após clicar em sua visualização, pressione o botão Instalar para adicioná-lo.
De resto, o funcionamento do Gmail Web é extremamente simples: pode escrever uma nova mensagem clicando no botão (+) Escrever localizado no canto superior esquerdo da tela, responda a uma mensagem já presente pressionando o botão responder localizado na parte inferior da mesma e acesse as operações que podem ser realizadas nas mensagens (deletar, arquivar, transferir de uma pasta para outra e assim por diante) através de um menu prático, acessível clicando com o botão direito na visualização do mensagem de seu interesse, ou usando os botões da janela do Gmail, exibidos na parte superior das mensagens já abertas.
Através da barra de pesquisa localizado na parte superior da página, você também pode pesquisar rapidamente mensagens de e-mail com base no remetente, destinatário, assunto, tamanho e muitos outros parâmetros.
Cliente de email

Você prefere configurar o e-mail do Gmail dentro do programa que costuma usar para consultar e-mails, como Publique no Windows 10 ou Mail no macOS? Não tem problema, você pode adicionar facilmente o Gmail ao cliente de e-mail de sua escolha!
Para fazer isso, no entanto, é essencial ativar IMAP do Gmail, que é o protocolo que permite consultar e gerenciar e-mail de vários dispositivos ao mesmo tempo, evitando a ocorrência de problemas de sincronização de vários tipos. Você pode facilmente ativar IMAP do Gmail agindo de acordo com a opção que você encontra em Encaminhamento e POP / IMAP e IMAP de configurações do Gmail: para mais detalhes sobre este procedimento, convido você a consultar a seção apropriada do meu guia temático.
Feito isso, você pode configurar convenientemente o Gmail em seu cliente de e-mail, exatamente como faria para qualquer outra conta: se você nunca fez isso antes, convido-o a consultar meu guia sobre como inserir outro e-mail, no qual expliquei como adicionar um novo perfil de e-mail nos clientes de e-mail de desktop mais populares (Windows 10 Mail, Outlook, Mail e Thunderbird).
Como o Gmail funciona off-line
Dentre os diversos recursos do Gmail, certamente existe a possibilidade de utilizá-lo também no modo off-line: na prática, você pode garantir que o e-mail já recebido seja disponibilizado mesmo na ausência de uma conexão com a Internet, ajustando as configurações de sincronização desta. Desta forma, é possível consultar o e-mail (e eventualmente os anexos nele contidos), efectuar buscas entre as mensagens e enviar novas, mesmo na ausência de ligação à Rede. Se assim for para entender como o Gmail funciona off-line, em seguida, continue lendo: abaixo explicarei como agir tanto no PC, quanto em smartphones e tablets.
PC

Quanto ao computador, é possível usar a interface web do Gmail no modo offline apenas se o serviço for acessado através do navegador Google Chrome, disponível para a maioria das plataformas de desktop mais comuns (Windows, macOS e Linux). Se você não tiver, você pode instalá-lo seguindo as instruções que dei a você em meu guia específico sobre o assunto.
Após abrir o navegador, portanto, conectado ao site do Gmail, faça o login usando as credenciais de sua conta e clique no botão ⚙ localizado no canto superior direito e selecione o item Configurações no menu que lhe é proposto.
Neste ponto, clique no item off-line colocado na barra de navegação superior, coloque a marca de seleção ao lado do item Habilitar e-mail offline e ajuste as configurações conforme achar necessário: indique quantos dias de mensagens você deseja sincronizar, agindo no menu suspenso apropriado e especifique se baixar anexos ou menos.
Por fim, defina o comportamento do Gmail off-line se precisar sair de sua conta do Google: mantenha os dados do e-mail no computador, na forma de cookies, disponibilizando-os imediatamente no próximo acesso; ou deletar tudo, tornando assim necessário sincronizar novamente mais tarde.
Quando terminar, clique no botão Salvar alterações localizado na parte inferior e, sem se desconectar da Internet, aguarde o download dos dados do Gmail para o seu computador: dependendo da quantidade de dias a ser sincronizada e da presença ou ausência de anexos, esta operação pode demorar algumas horas . Durante esse tempo, o serviço de e-mail pode parecer menos "responsivo": não se preocupe, a situação deve voltar ao normal quando a sincronização for concluída.
Assim que o download dos dados estiver concluído, você poderá acessar o Gmail através do Google Chrome mesmo sem uma conexão com a Internet: você terá a possibilidade de consultar os e-mails já recebidos, pesquisar neles, abrir os anexos e escrever novas mensagens , que será enviado assim que você se conectar à rede novamente (enquanto isso, os e-mails a serem enviados serão armazenados no Correspondência expedida).
Obviamente, você também pode acessar as mensagens do Gmail offline configurando sua conta em qualquer cliente de e-mail, conforme explicado na seção apropriada deste tutorial.
Smartphones e tablets

O aplicativo de Gmail para Android e iOS não requer configuração adicional para consulta de e-mails em modo offline, pois está ativado por padrão: na prática, basta abrir o aplicativo para visualizar as mensagens de e-mail já baixadas e redigir novas (as quais serão enviadas assim que a conexão com a Internet estiver ativa novamente).
O que você pode fazer, novamente, é especificar o dias de mensagens para sincronizar: para fazer isso, após iniciar o aplicativo, pressione o botão ☰ localizado no canto superior esquerdo, toca o item Configurações e toque na conta de e-mail com a qual você pretende atuar.
Em seguida, identifique a seção Uso de Dados, verifique se a caixa Sincronizar Gmail está marcado com uma marca de seleção (se não, faça você mesmo) e toque no item Dias de correio para sincronizar para definir o período que melhor se adapta a você; se desejar, você pode definir se deseja ou não fazer o download do anexos via Wi-Fi clicando na caixa apropriada.
Como funciona o Gmail