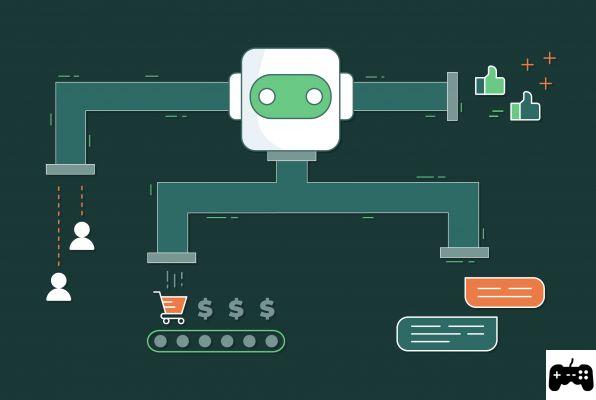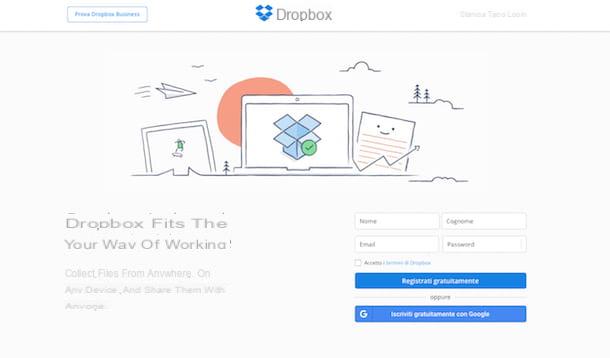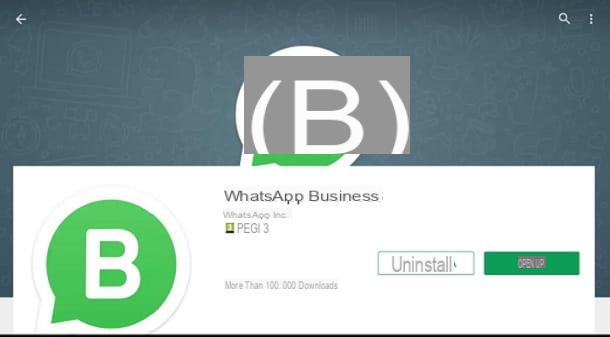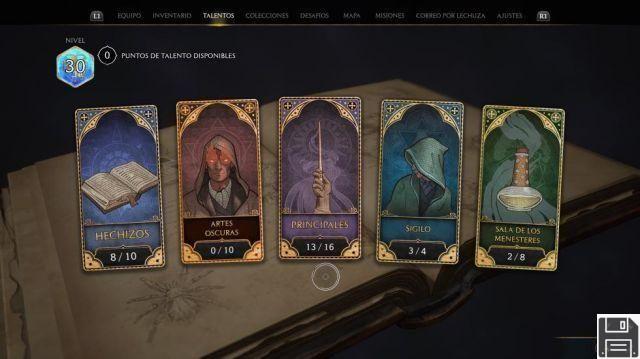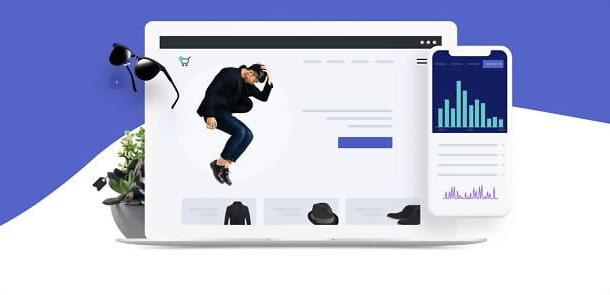O que é o Google Meet?
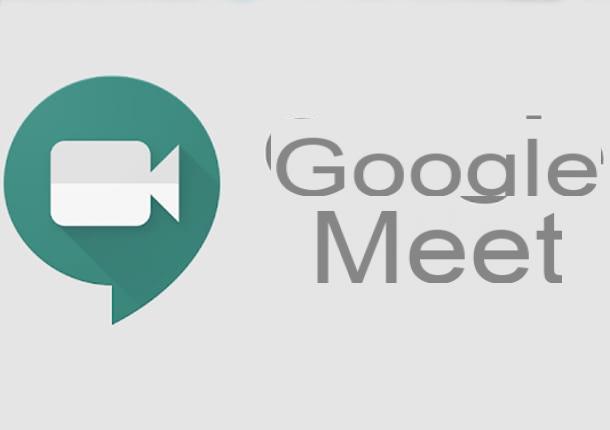
Antes de orientá-lo sobre o uso real do serviço, permita-me explicar o que é o Google Meet? e como ele difere de outras soluções de videoconferência disponíveis hoje.
O Google Meet é um aplicativo desenvolvido pelo Google para permitir que os usuários criem e participem de reuniões e videoconferências com rapidez e facilidade.
Se você deseja participar de uma reunião criada com o Google Meet, saiba que esse recurso sempre foi totalmente livre, enquanto a criação de novas reuniões e a permissão para convidar pessoas para uma reunião são funções anteriormente reservadas para Usuários do G Suite (Plataforma paga orientada para negócios do Google), mas a partir de maio de 2020 disponível gratuitamente para todos, como também escrito pelo Google em seu blog oficial.
O serviço está disponível para um uso de minutos 60, até um máximo de Participantes 100 para usuários individuais, enquanto para uso ilimitado e até um máximo de Participantes 250 para empresas.
Quanto à compatibilidade, já mencionei: o Google Meet está disponível para Android, iPhone e iPad, PC e até a partir de uma linha de telefone fixa: como explicarei adiante, na verdade, é possível participar de reuniões criadas com Faça reuniões simplesmente discando um número. Telefone conectado à reunião. Mas agora vamos em ordem.
Como funciona o Google Meet
Como mencionei no capítulo anterior, Google Conheça é muito simples de usar. Nos próximos parágrafos, explicarei como criar e participar de reuniões nesta plataforma. Quer tenha um dispositivo Android, um iPhone, um iPad ou um PC, não encontrará dificuldades - garantido!
Como funciona o Google Meet no PC

Você não precisa baixar nenhum software para usar o Google Meet do seu PC. Na verdade, se você tiver um microfone e uma webcam, poderá criar ou ingressar em reuniões do Meet simplesmente usando seu navegador. Veja como fazer.
Primeiro, certifique-se de usar um navegador compatível, como Google Chrome, Mozilla Firefox, Edge ou Safari.
Em seguida, vá para o site Google Meet e, se estiver usando uma conta habilitada para criar reuniões, verá o botão verde na tela que diz Participe de uma reunião ou inicie-a; caso contrário, se você só estiver habilitado para participar de reuniões (limitação removida de maio de 2020), verá um botão verde que diz Use um código de reunião.

Para ingressar em uma reunião, você precisará ter o código de reunião ou link de convite fornecido por quem o criou. Caso não encontre, recomendo que pergunte diretamente a quem solicitou sua participação na reunião.
Você tem o código em mãos ou o link do convite disponível? Ótimo, pressione agora botão verde presente na página do Google Meet e digite o código que você recebeu na página que se abre. Se você clicou no link do convite, no entanto, você pode ir diretamente para o próximo capítulo.
Se você quiser criar uma reunião, pressione o botão verde que diz Participe de uma reunião ou inicie-a e entrar no título da reunião na caixa que aparece a seguir. Você também pode deixar a caixa em branco para dar um nome aleatório à reunião.
Em ambos os casos, se esta é a primeira vez que você inicia o Google Meet, uma solicitação de permissão para usar a webcam e o microfone aparecerá, com a qual você deve consentir, pressionando o botão concedido.
Feito isso, você verá uma prévia do link da reunião. Nesta tela você tem a possibilidade, se desejar, de desativar o microfone ou a webcam, pressionando o botão com o ícone microfone ou o botão com o ícone na webcam, à esquerda. Agora você pode decidir entrar na reunião pressionando o botão Peça para participar ou, no caso de você estar criando a reunião, o botão participar.
Se você acabou de criar uma reunião, uma caixa aparecerá imediatamente com as informações necessárias para que outras pessoas se conectem. Você pode pressionar o Botão Copiar informações de participação e enviar as informações copiadas aos participantes, ou decidir apertar o botão Adicionar para convidar novos participantes por e-mail.
Pressionando o botão Chamada, você também pode convidar participantes por número de telefone. Lembre-se, entretanto, de que o recurso Convite de chamada está disponível apenas para participantes que tenham um número canadense ou americano.
Você também pode decidir continuar a escrever Outros números de telefone, para obter uma lista de números de telefone divididos por país. Envie aos participantes o número de telefone do seu país, juntamente com o PIN que aparecerá ao lado dele, para permitir que eles participem da reunião ligando para aquele número e digitando o PIN recebido.

Depois de copiar as informações da reunião e enviar os convites, você pode pressionar o ícone com o X, no canto superior direito da caixa, para retornar à videoconferência. Em qualquer caso, você pode ver as informações da reunião novamente pressionando o botão com o nome da reunião localizado na parte inferior esquerda da tela.
Se, por outro lado, você estiver participando da reunião como um convidado, deverá aguardar que o gerente da reunião aceite seu link; depois disso, você estará automaticamente dentro da reunião.
Também neste caso, você pode decidir desativar o microfone e a webcam a qualquer momento pressionando os botões com os ícones microfone ou na webcam colocado na parte inferior. Para interromper a conexão, no entanto, basta pressionar o botão vermelho com um ícone aparelho portátil, centro inferior.

Enquanto participa de uma reunião, o Google Meet permite que você veja os participantes conectados por meio do botão com o ícone duas pessoas (canto superior direito). Você também pode enviar mensagens de texto para os participantes pressionando o botão com um ícone história em quadrinhos também colocado no canto superior direito.
Se você quiser compartilhar sua tela com o resto dos participantes, pressione o botão Envie agora no canto inferior direito. Neste caso, um menu com botões será aberto Tela cheia e Uma janela, que permitirá que você transmita a tela inteira do PC ou um único programa ativo em seu computador, respectivamente.
Assim que tiver escolhido a imagem a apresentar, carregue nela e depois carregue no botão ação, para começar a compartilhar a imagem. Você pode interromper a apresentação a qualquer momento pressionando o botão do meio Parar apresentação.
Saliento que o Google Meet também está disponível em Gmail. Para usá-lo, basta acessar sua caixa de entrada de e-mail no navegador e clicar no item relacionado a Google Conheça presente na barra lateral esquerda.
Como funciona o Google Meet no celular

olhar use o Google Meet no seu celular, a primeira etapa que você precisa realizar é baixar o aplicativo oficial fornecido pelo Google. Você pode baixar e instalar a versão do Android na Play Store ou a versão do iPhone na App Store gratuitamente. Ambos funcionam da mesma maneira.
Assim que o aplicativo for instalado e aberto, você verá imediatamente a imagem de vídeo de sua câmera. Antes de ingressar em uma reunião, você tem a opção, pressionando os botões com o ícone de microfone ou com o ícone filmadora para desativar o microfone e a câmera, de acordo com suas preferências.
Veja como você pode entrar ou criar uma reunião agora. Se você estiver criando uma reunião, pressione o botão Nova reunião, para criar uma nova reunião automaticamente. As informações de participação na reunião aparecerão em uma caixa com a inscrição Adicionar outros.
Você pode compartilhar essas informações copiando e enviando aos participantes ou pressionando o botão ação. Além disso, pressionando o botão Outros números de telefone, você pode ver uma lista de números divididos por país: você então tem a possibilidade de enviar aos participantes o número de telefone correspondente ao seu país junto com o PIN presente na caixa verde acima, para permitir que eles participem ligando para o número fornecido e digitando seu PIN.

Ao terminar as operações de convite, pressione o ícone com o X, no canto superior direito do painel, para retornar à reunião. Você sempre poderá ver as informações da reunião pressionando o botão com um ícone "Eu" colocado no centro da tela.
Caso você esteja participando da reunião como um convidado, pressione o botão Digite um código de reunião e insira o código que foi fornecido a você. Em seguida, pressione o botão Peça para participar e aguarde até que o criador da reunião aceite sua participação. Assim que ele aceitar, você estará na videoconferência.
Se você criou uma reunião ou está apenas participando dela, você pode decidir a qualquer momento desativar o microfone ou a webcam pressionando uma vez na parte da tela que contém o vídeo da reunião e, em seguida, pressionando os botões com o ícone del microfone ou com o ícone filmadora.
Você pode encerrar sua participação na reunião pressionando o botão vermelho com um ícone aparelho portátil. Na parte inferior da tela, no entanto, você pode verificar os participantes da reunião por meio do botão com o ícone de duas pessoas, enquanto você pode escrever mensagens de texto para os participantes por meio do botão com o ícone de um história em quadrinhos.
Você também pode decidir compartilhar a tela do smartphone com os participantes da reunião. Para fazer isso, pressione na parte da tela que contém o vídeo da conferência e então no botão com i três pontos localizado no canto superior direito. Em seguida, pressione os itens Mostrar tela, Comece a apresentar e Comece agora, para iniciar a transmissão de tela.
Você pode parar de compartilhar sua tela pressionando o botão Terminar apresentação colocado no centro da tela. Simples, certo?
Como funciona o Google Meet