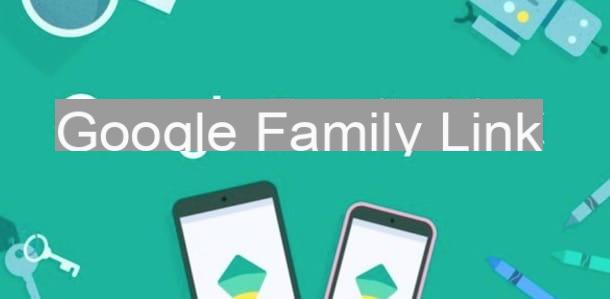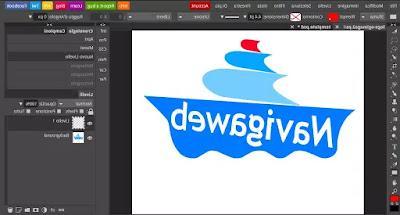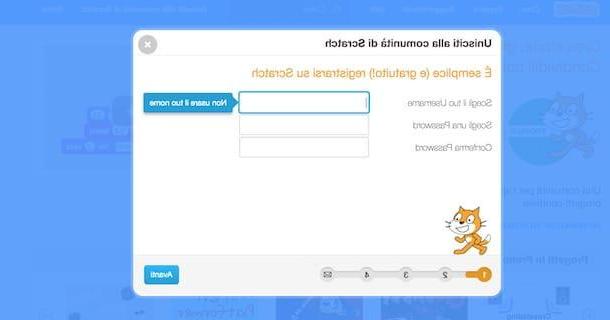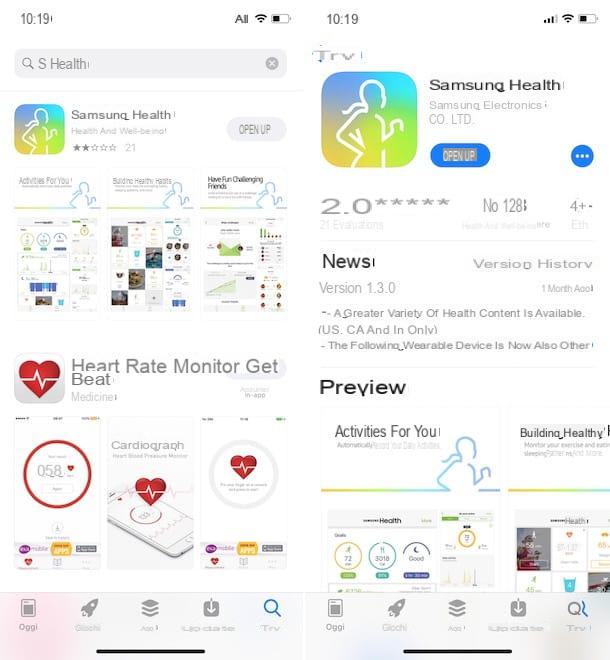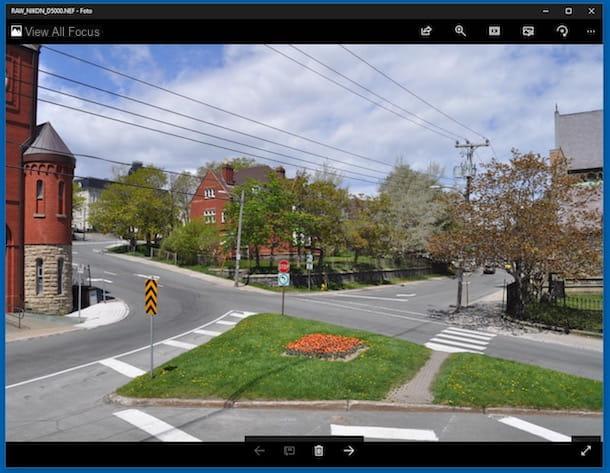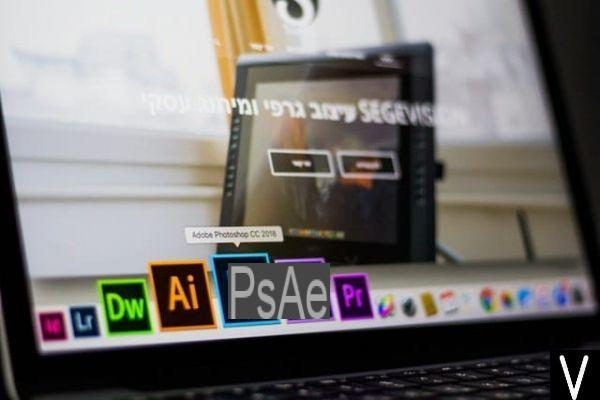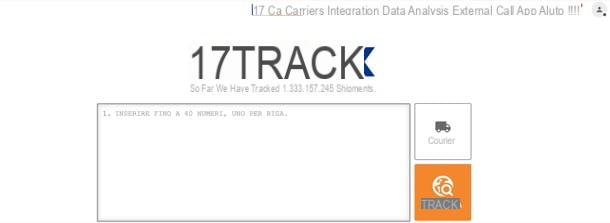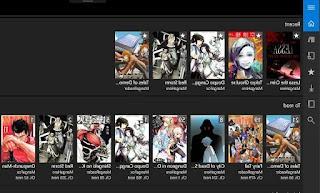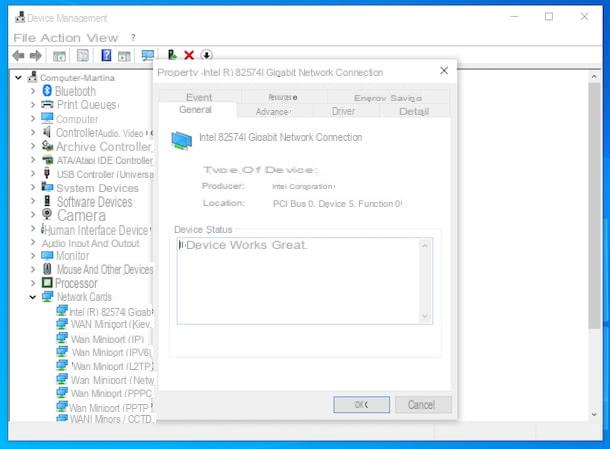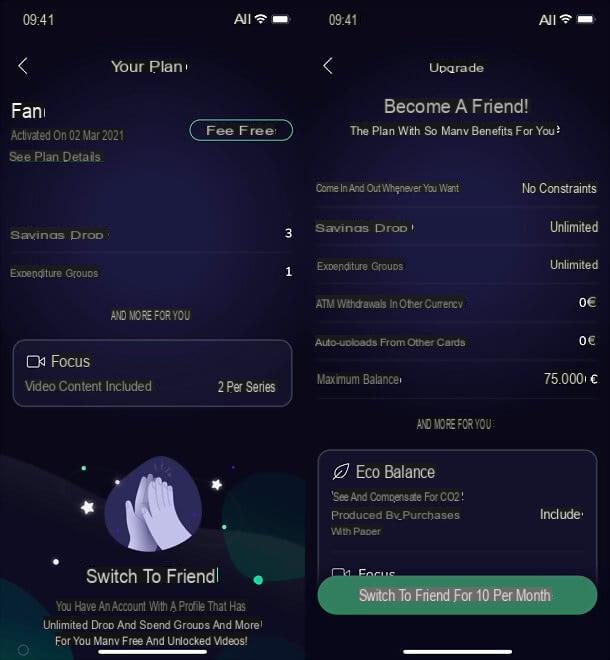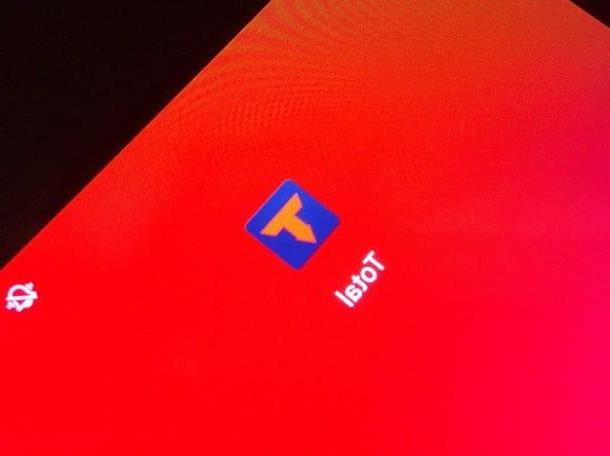Qu'est-ce que Kodi

Bien que Kodi ait littéralement explosé avec la diffusion des Android TV Box, ce logiciel trouve ses racines il y a pas mal d'années, pour être précis à l'époque de la première génération de Xbox, la très célèbre console de jeu de Microsoft : initialement Kodi, qui s'appelait à l'époque XBMC (ou Xbox Media Center), était un programme conçu pour transformer la Xbox en une vraie centre des médias, capable de gérer et d'organiser du contenu vidéo de toute nature, de la musique, des images et bien plus encore.
Au fil des ans, XBMC a été amélioré et enrichi de fonctionnalités et, comme je l'ai expliqué ci-dessus, également adapté à de nombreuses autres plateformes, notamment Windows, MacOS, Linux (également sous la forme d'un système d'exploitation autonome, qui s'appelle LibreELEC), Android (smartphone, tablette e TV Box), iOS (uniquement le jailbreak précédent), tvOS et certains systèmes d'exploitation propriétaires pour les téléviseurs intelligents.
Puisqu'il ne s'agissait plus d'un programme dédié uniquement à la Xbox, mais désormais capable de transformer n'importe quel type d'appareil en media center, l'équipe de développement a décidé en 2014 de changer le nom de XBMC en Kodi, sans toutefois changer la dynamique du ni ses la nature complètement open source.
En plus d'être déjà un logiciel très riche en lui-même, Kodi est extensible avec de nombreux add-on développé par la communauté, ce qui augmente ses fonctionnalités et ses possibilités d'utilisation : juste pour vous donner quelques exemples, il est possible d'intégrer Kodi avec YouTube, accès à Web radio disponible sur Internet ou, encore une fois, configurez-le comme un programme pour gérer IPTV (programmes de streaming), le tout utilisant une série de modules complémentaires disponibles.
Comment installer Kodi

Comme je l'ai mentionné précédemment, Kodi est officiellement disponible pour les ordinateurs (Windows, macOS et Linux) et Android, et les méthodes d'installation ne sont pas différentes de celles que vous connaissez probablement déjà. Pour installer Kodi sur votre ordinateur, en fait, tout ce que vous avez à faire est de vous connecter au site Web du programme, faites défiler jusqu'à ce que vous trouviez leicône du système d'exploitation en votre possession et cliquez dessus. Cliquez ensuite sur le bouton bleu Installateur (32 bits) en correspondance avec l'article Libération si vous avez choisi Windows, cliquez sur le bouton Installateur (64 bits) à côté du mot Libération si vous avez choisi MacOS, ou cliquez sur le bouton bleu Guide d'installation si vous avez choisi Linux, pour recevoir les instructions d'installation.
Une fois que vous avez téléchargé le fichier en question, double-cliquez dessus et suivez les instructions simples à l'écran pour terminer l'installation. Concernant Linux, gardez à l'esprit que Kodi est déjà inclus dans la plupart des référentiels des différentes distributions, vous pouvez donc le rechercher et l'installer, par exemple, à partir du programme Progiciel d'Ubuntu ou de référentiels AUR par ArchLinux. Si vous avez un appareil Android, vous pouvez trouver Kodi dans le Google Play Store et l'installer comme d'habitude, ou télécharger l'APK qui convient le mieux à votre système d'exploitation, tandis que pour iOS, vous devrez installer l'application via Cydia, après avoir jailbreaké votre appareil.
Si ce que je vous ai dit jusqu'à présent vous laisse encore un peu incertain, et que vous aimeriez plus de détails sur la façon d'installer Kodi sur votre appareil, vous ne devez absolument pas jeter l'éponge : j'ai un guide complet dédié à la façon d'installer Kodi , qui vous guidera pas à pas à travers les différentes procédures.
Attendez, êtes-vous en train de me dire que vous possédez déjà une ancienne version de Kodi, que vous ne l'avez jamais utilisée, et maintenant que vous voulez commencer à le faire, voulez-vous passer à la dernière version ? Ensuite, vous devez lire attentivement mon guide sur la mise à jour de Kodi, dans lequel je vous montre tout ce que vous devez savoir pour procéder à la mise à jour en toute sécurité.
Configuration initiale

Maintenant que vous avez enfin installé Kodi sur votre appareil, il est temps de passer aux choses sérieuses et de commencer à le découvrir ! La première chose à faire est de configurer la langue frenchne : cliquez sur le petit bouton Paramètres en haut (ou sélectionnez-le à l'aide des flèches de la télécommande et du bouton OK), sélectionnez l'icône Paramètres d'interface, passer à l'élément Regional, cliquez sur l'élément Langue et sélectionnez ville de la liste. Cliquez à nouveau sur l'élément régional, puis sur la voix Disposition du clavier et choisissez dans la liste la disposition qui correspond à votre clavier (si vous ne savez pas quoi choisir, réglez cet élément sur ville en QWERTY), puis appuyez OK. Si vous utilisez Kodi 16, déplacez-vous jusqu'à l'entrée Interne, sélectionnez et cliquez sur l'élément Paramètres, cliquez sur les éléments Aspect e International, sélectionnez ville dans la liste et cliquez sur l'élément correspondant.
Si vous n'aimez pas l'apparence initiale de Kodi, vous pouvez facilement la modifier en cliquant sur l'entrée Peau, puis à nouveau sur la voix Peau qui apparaît à droite, puis sur le bouton Autre…: puis sélectionnez un skin dans la liste qui apparaît, attendez l'installation et profitez de votre nouveau Kodi ! Si vous n'aimez pas le skin sélectionné, vous pouvez revenir à celui par défaut en cliquant sur l'élément Restaurer les paramètres précédents par défaut.
Enfin, avant de commencer à utiliser Kodi de manière intensive, je vous recommande de créer un profil utilisateur personnalisé, particulièrement utile si vous utilisez un appareil partagé : de cette façon, chaque utilisateur Kodi aura ses propres paramètres et personnalisations. Depuis l'écran principal, cliquez à nouveau sur le bouton réglages, puis sur l'icône Paramètres de profil (ou directement sur les articles Système> Profili si vous utilisez Kodi 16), alors sur la voix profil et icône Ajouter un profil.
Entrez maintenant un nom pour le nouveau profil, cliquez sur le bouton OK, puis cliquez sur Photo de profil si vous souhaitez définir un avatar, et sur Bloquer les préférences si vous souhaitez protéger vos modifications de profil avec un Mot de passe: pour cela, cliquez sur le bouton Oui, sur l'article Master Lock, puis sur l'une des options disponibles, selon le mot de passe que vous souhaitez définir (mot de passe numérique, séquence de touches ou mot de passe textuel), enfin, tapez le Mot de passe et cliquez sur le bouton OK, puis tapez une fois de plus et cliquez sur le bouton OK.

Une fois votre profil créé, cliquez à nouveau sur le bouton OK et, si vous voulez commencer avec les paramètres déjà présents, cliquez sur Copier par défaut, sinon cliquez sur le bouton Recommencer pour créer un tout nouveau profil vierge et appuyez sur Copier par défaut pour importer des sources multimédia existantes.
À ce stade, il vous suffit de démarrer Kodi avec le profil nouvellement créé : puis cliquez sur l'élément latéral général, déplacez le commutateur Afficher l'écran de connexion au démarrage su actif si vous voulez que Kodi demande quel profil utiliser au démarrage (ou appuie sur l'élément Connexion automatique au démarrage pour choisir le profil à utiliser automatiquement au démarrage du programme), si nécessaire, saisissez le Mot de passe du Master Lock et c'est tout.
Configuration des bibliothèques

Maintenant que vous avez embelli Kodi et créé un profil personnel, il est temps de commencer à le "remplir" avec vos collections d'images, de musique, de vidéos, etc., afin que le programme puisse les indexer et vous permettre de les avoir à tout moment. cliquer tout de suite. Pour configurer la bibliothèque Film, vous devez d'abord "dire" à Kodi où obtenir les fichiers en définissant un ou plusieurs fichiers source.
Pour continuer et ajouter les différentes sources, cliquez sur l'élément Film sur l'écran principal de Kodi, puis sur le bouton Insérer une section de fichier (pour Kodi 16, vous pouvez accéder au même menu en sélectionnant des éléments Vidéo> Fichier depuis l'écran principal), puis sur l'élément Ajouter une vidéo… Et sur le bouton Explorer: cliquez maintenant sur l'élément le plus approprié pour l'emplacement des fichiers que vous souhaitez importer (vous pouvez utiliser le Gestionnaire de Zeroconf inclus pour sélectionner des fichiers sur votre appareil, définissez un Partage PME pour obtenir des fichiers de votre NAS, un lecteur réseau NFS, une liste de lecture, un Périphérique UPnP ou chemin réseau personnalisé) et suivez les instructions simples à l'écran pour inclure vos fichiers dans la bibliothèque.
Lorsque vous êtes revenu à l'écran de saisie, cliquez sur le chemin que vous venez de saisir, puis sur le bouton OK, sur l'article Entrez un nom pour cette source multimédia et donnez un nom à la source choisie (par exemple « Movies from NAS »). Appuyez deux fois sur le bouton OK, puis sur les rumeurs Ce répertoire contient e Film puis cliquez sur OK e Oui. Vous pouvez répéter cette procédure pour chaque source que vous souhaitez ajouter.

A partir de ce moment, vous pouvez accéder à la liste des films importés en sélectionnant l'élément latéral Film sur l'écran principal de Kodi, tandis que vous pouvez voir toutes les vidéos de toutes les sources configurées dans Kodi en sélectionnant l'élément Vidéos. Répétez la même procédure pour configurer la bibliothèque de Série TV, la bibliothèque de images et celle de Clip musical. Pour lancer la lecture d'un fichier multimédia, il vous suffit de cliquer sur son icône dans la section dédiée de la bibliothèque.
Gestion des paramètres

Je vous ai dit au début que Kodi est un programme extrêmement puissant, et je ne plaisantais pas du tout ! En plus d'être riche en fonctionnalités, ce logiciel peut en effet être configuré et personnalisé jusque dans les moindres détails afin de créer un environnement de travail qui peut être idéal pour tout type d'utilisateur. Pour s'en rendre compte, vous pouvez ouvrir le panneau réglages, que vous pouvez entrer en cliquant sur le bouton d'engrenage (I.e. que vous trouvez sur l'écran principal de Kodi.
Les paramètres sont divisés en différentes sections, auxquelles vous pouvez accéder en cliquant sur les icônes correspondantes : vous pouvez activer ou désactiver les commutateurs en cliquant dessus et modifier les paramètres en cliquant sur les différents éléments, en les configurant à partir des menus déroulants ou en les tapant, dans la mesure du possible. Ci-dessous, je vais vous expliquer brièvement ce que vous pouvez trouver dans les différentes sections de paramètres.
- Paramètres du lecteur - à partir de là, vous pouvez définir le comportement du lecteur multimédia inclus dans Kodi. Concrètement, vous pouvez activer la lecture automatique des vidéos, les "sauts temporels" pour le bouton sauter, le taux de rafraîchissement de la vidéo, la langue des sous-titres, la synchronisation audio/vidéo, l'effet de fondu, les réglages pour la lecture du Blu- Ray et plus.
- Paramètres multimédias - à partir de là, vous pouvez gérer les paramètres d'affichage du contenu multimédia dans les différents captures d'écran de Kodi. Par exemple, vous pouvez ajouter ou supprimer des sources de la bibliothèque, choisir le mode d'affichage des icônes, sélectionner la base de données à partir de laquelle Kodi récupère des informations, activer ou désactiver la création d'aperçus, définir s'il faut ou non mettre à jour automatiquement les bibliothèques au démarrage du programme et beaucoup plus.
- Paramètres PVR et TV - cette section vous permet d'accéder aux paramètres de gestion de l'IPTV et de l'enregistrement numérique des contenus (PVR). Il vous permet également de gérer les chaînes (ajouter, modifier et supprimer), les commandes à l'écran (OSD), le guide numérique et les options de lecture (modification après avoir appuyé sur « OK », mode de lecture initial, etc.) et l'enregistrement des canaux audio et vidéo.
- Paramètres de service - à partir de cette section, il est possible de définir le comportement de Kodi dans le cadre des services d'utilisation de contenu. Par exemple, à partir de là, vous pouvez définir le nom de l'appareil sur lequel Kodi est exécuté, le contrôler programme (par exemple, vous pouvez activer l'interface web ou contrôler via l'application), les options relatives aux technologies de lecture UPnP e DLNA, ainsi que l'activation ou la désactivation du support publicitaire AirPlay et les services météorologiques.
- Paramètres d'interface - à partir de là, il est possible de définir l'apparence de Kodi dans tous ses détails. Comme vu ci-dessus, vous pouvez choisir et personnaliser le peau du programme, le langue et les options régionales, le économiseur d'écran, la mot de passe Master Lock et le comportement au démarrage du programme.
- Paramètres de peau - à partir de là, il est possible de définir le comportement de l'interface Kodi : il est par exemple possible d'activer ou de désactiver les animations, le mode tactile, les informations météo, les libellés relatifs aux fichiers multimédia, vous pouvez ajouter ou supprimer des éléments au menu principal ou personnaliser les images de fond pour le skin, la météo et les différentes sections du programme.
- Paramètres de profil - c'est aussi une section que vous avez déjà rencontrée précédemment : à partir de là, il est possible de gérer complètement le profils associé à Kodi, ajoutez-en de nouveaux ou supprimez ceux qui existent déjà, ainsi que "indiquez" à Kodi quel profil utiliser au démarrage.
- Les paramètres du système - cette section vous permet de définir en détail le comportement de Kodi. Par exemple, il est possible de choisir de démarrer le programme en fenêtre ou en plein écran, de définir le périphérique de sortie pour l'audio, le périphérique d'entrée pour les commandes, les modes d'accès à Internet (par exemple via proxy), les paramètres d'économie d'énergie ( ex. éteindre l'écran), les paramètres d'installation et de mise à jour des modules complémentaires et les paramètres de journalisation (c'est-à-dire l'enregistrement d'événements).
- Informations système - il s'agit d'une section récapitulative sur l'état du système d'exploitation et de l'appareil sur lequel Kodi s'exécute. Par exemple, à partir de là, vous pouvez afficher l'état du processeur et le niveau d'utilisation de la mémoire, l'adresse IP de la machine, la durée d'exécution du programme, l'état du disque, l'état du réseau, les détails du matériel vidéo, etc.
- Journal des événements - d'ici il est possible d'accéder à la liste des événements enregistrés par le programme (par exemple scans terminés ou échoués), si l'enregistrement a été activé depuis l'écran Paramètres système> Journalisation.
- Déposez le - à partir de là, vous pouvez accéder à un gestionnaire de fichiers inclus dans le programme : il est très basique et permet uniquement de naviguer entre les fichiers et dossiers en mémoire, mais il est toujours utile si l'appareil ne dispose pas d'un gestionnaire indépendant.

Quant à Kodi 16, l'organisation des paramètres est légèrement différente : vous pouvez y accéder en sélectionnant l'élément Système> Paramètres à partir de l'écran principal du programme, avec les éléments organisés comme suit.
- Apparence - cette section vous permet de configurer l'apparence de Kodi : vous pouvez changer le skin, la langue, l'affichage de la liste des fichiers et régler l'économiseur d'écran et l'économie d'énergie.
- Vidéos - voici les paramètres de gestion de la vidéothèque et des listes, de la lecture des fichiers et des sous-titres.
- TV - dans cette section, il y a les paramètres liés à l'utilisation de Kodi en mode TV, y compris les paramètres liés à la lecture et à l'enregistrement des chaînes, les commandes OSD, le guide électronique et plus encore.
- Musique - la section Musique contient les paramètres relatifs à l'affichage de la bibliothèque musicale, à la lecture des chansons et au comportement de lecture des CD audio.
- Imagerie - ici vous pouvez gérer l'affichage des listes d'images et le mode présentation.
- temps - dans cette section, il est possible de choisir le service météo sur lequel s'appuyer, pour visualiser les prévisions sur l'écran du programme dédié.
- Choisir - à partir de là, vous pouvez installer et désinstaller des modules complémentaires, à la fois à partir de référentiels et de fichiers externes.
- Service - cette section vous permet de configurer Kodi en tant que service réseau, en définissant le nom de l'appareil, le comportement de UPnP et DLNA, contrôle via une interface Web ou une application tierce, et permettant la compatibilité avec AirPlay.
- Système - cette partie permet de définir le mode d'affichage de Kodi (en fenêtre ou en plein écran), de calibrer la vidéo, de paramétrer une sortie audio, un dispositif de contrôle externe, d'activer l'économie d'énergie et l'enregistrement d'événements.
L'un des points forts du panneau Paramètres Kodi est qu'il s'adapte également au type d'utilisateur : par défaut, vous verrez le panneau contenant les paramètres standards, c'est-à-dire les plus populaires, mais en cliquant sur le dernier élément du panneau latéral (appelé initialement Standard et est flanqué d'une icône d'engrenage), vous pouvez également activer l'affichage de Paramètres avancés, de paramètres experts ou, encore, de imposition de base.
De plus, chaque section de réglage contient l'élément Restaurer les paramètres précédents par défaut, qui vous permet de restaurer les paramètres visibles dans la section dans laquelle vous vous trouvez à leurs valeurs initiales.
Configuration complémentaire

Si vous êtes venu lire jusqu'ici, vous savez sûrement à quel point Kodi est personnalisable et peut s'adapter à tous les besoins, mais il y a un autre aspect à ne pas négliger pour avoir un aperçu à 360 degrés de ce programme fantastique : la section add-on. Comme je l'ai déjà mentionné ci-dessus, les add-ons sont des composants supplémentaires qui peuvent être ajoutés et activés si nécessaire, ceci afin de ne pas trop alourdir le programme principal sans renoncer à la possibilité de le personnaliser à vos propres fins.
Dans Kodi, les modules complémentaires sont généralement écrits par le communauté et ajouté à un détail dépôt déjà inclus dans le programme, vous pouvez donc les installer en quelques secondes et sans avoir à les télécharger manuellement. Par défaut, les modules complémentaires inclus dans le référentiel par défaut sont divisés en catégories: vous trouverez des add-ons dédiés à vidéo, To 'acoustique, To 'aspettoà giochi, à la sous-titres, Pour imagesà temps et bien d'autres catégories aussi. Il n'en reste pas moins que, si vous avez besoin d'un add-on non disponible dans le référentiel et/ou disponible sur un site externe, vous pouvez le télécharger en toute sécurité en mémoire et l'installer manuellement, toujours en utilisant l'interface Kodi.

Cela dit, pour accéder à la section des modules complémentaires Kodi, cliquez sur le bouton Choisir se trouve sur l'écran principal du logiciel, puis sur le bouton décharge et sur le bouton lié à catégorie d'add-ons à télécharger : par exemple, pour intégrer les programmes de RAI Yo-Yo sur Kodi, cliquez sur le bouton Vidéo complémentaire puis cliquez sur l'élément RAI Yo-Yo que vous trouverez en faisant défiler vers le bas, cliquez sur le bouton Installer et attendez que la notification apparaisse Module complémentaire installé.
pour code de 16, vous devez sélectionner l'élément à la place Système> Paramètres, cliquez sur l'élément Installer à partir du référentiel, sélectionnez la catégorie d'intérêt, puis le module complémentaire, et enfin appuyez sur le bouton Installer. La procédure d'installation est la même pour tous les add-ons, cependant certains d'entre eux nécessitent une configuration dédiée : pour continuer, immédiatement après l'installation d'un add-on, cliquez dessus dans la liste des add-ons disponibles et appuyez sur le bouton Configurer.
pour installer un module complémentaire à partir d'un fichier zipAu lieu de cela, vous devez d'abord activer l'installation à partir de sources inconnues : puis cliquez sur le bouton réglages, puis sur le bouton Système, puis sur la voix Choisir, déplacer vers le haut actif l'interrupteur Sources inconnues et cliquez sur le bouton Oui. Retournez à l'écran principal de Kodi, cliquez sur le bouton Choisir, puis sur le bouton en forme de boîte en haut et enfin sur Installer à partir d'un fichier zip. Suivez ensuite les instructions à l'écran pour terminer l'installation du module complémentaire et le jeu se fera en quelques clics (ou appuis).

Vous pouvez appeler un module complémentaire de deux manières différentes : si vous vous souvenez de la catégorie du module complémentaire, sélectionnez la catégorie dans l'écran principal de Kodi (Musique, Vidéos, Films, Séries télévisées, etc.), accédez à l'élément Choisir et cliquez sur le module complémentaire que vous souhaitez utiliser, sinon toujours à partir de l'écran principal de Kodi, cliquez sur vous ajoutez, puis cliquez sur l'élément Mes compléments puis sur l'icone tous. Au fait, savez-vous que c'est grâce à un add-on que Kodi peut se "transformer" en télévision et gérer des listes IPTV ? Découvrez comment le faire dans mon guide dédié à la façon de regarder la télévision sur PC !
Avez-vous vu? Comprendre comment fonctionne Kodi ce n'était pas difficile du tout, surtout si vous avez lu tous mes trucs et conseils sur la meilleure façon de l'utiliser ! Comment dit-on? Est-ce vraiment un énorme programme ? Vous avez raison, mais après avoir compris les techniques de base, il vous suffit d'un peu de pratique pour vous l'approprier, en profiter et le personnaliser selon vos besoins.
Kodi : comment ça marche